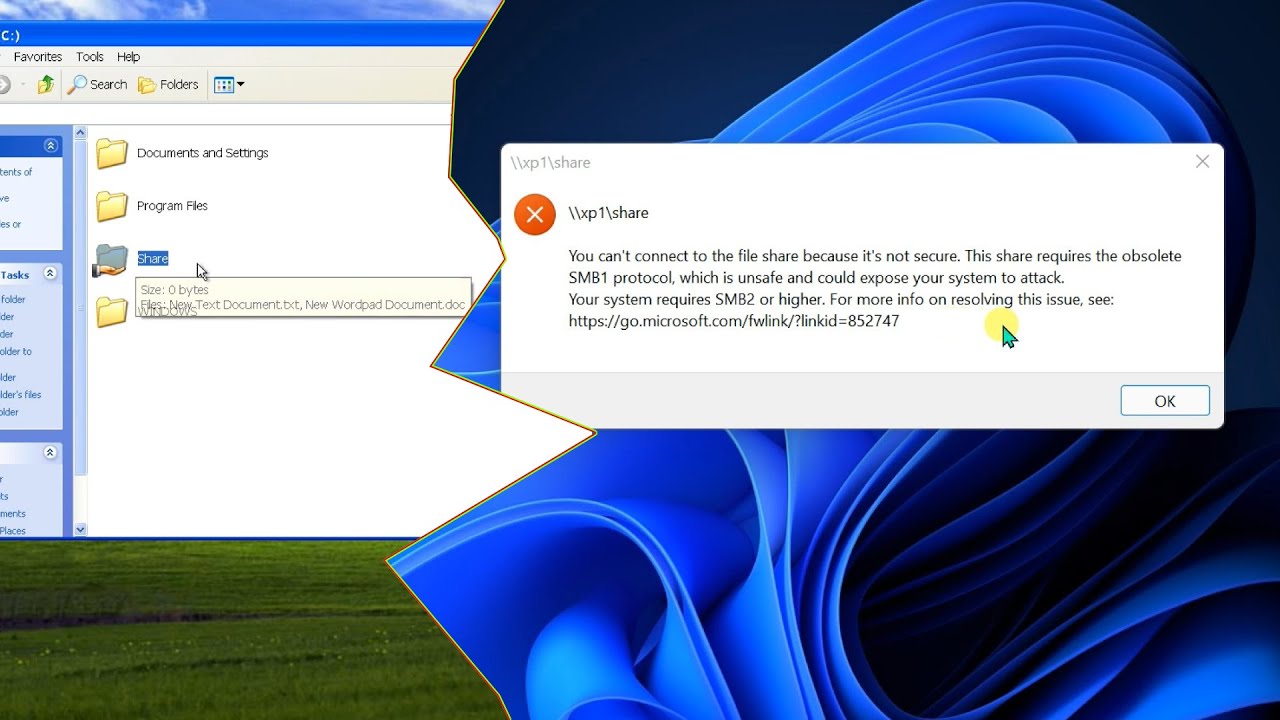What is Simple File Sharing in Windows XP?
Simple File Sharing is a feature in Windows XP that allows users to easily share files and folders with other users on the same network. With Simple File Sharing enabled, users can quickly grant or deny access permissions to specific files or folders, making collaboration and file sharing simpler and more streamlined.
When Simple File Sharing is turned on, Windows XP uses a simplified permission model, allowing users to easily share files without the need for advanced security settings. This means that anyone on the network can access the shared files, depending on the permissions granted by the owner.
To enable Simple File Sharing, users can navigate to the Windows Explorer, choose “Tools” from the menu bar, and then select the “Folder Options” option. Under the “View” tab, scroll down to find “Use Simple File Sharing (Recommended)” checkbox. By checking this box, Simple File Sharing will be enabled.
It is important to note that Simple File Sharing is only available in Windows XP Professional Edition and not in Windows XP Home Edition. Additionally, it is recommended to exercise caution when enabling Simple File Sharing, as it may expose sensitive files and folders to unauthorized access if not properly configured.
With Simple File Sharing enabled, users have the ability to quickly share files and collaborate with others on their network. It simplifies the process of granting or denying access permissions, making it easier to share files and folders securely. However, it is crucial to understand the implications and ensure that proper security measures are in place to protect sensitive data.
Enabling Simple File Sharing
To enable Simple File Sharing in Windows XP, follow these steps:
- Open Windows Explorer by double-clicking on the “My Computer” icon on your desktop or navigating to it through the Start menu.
- Click on the “Tools” option in the menu bar and select “Folder Options” from the drop-down menu.
- In the “Folder Options” window, click on the “View” tab.
- Scroll down until you find the “Use Simple File Sharing (Recommended)” checkbox.
- Check the box to enable Simple File Sharing.
- Click “Apply” to save the changes, and then click “OK” to close the “Folder Options” window.
Once Simple File Sharing is enabled, you will be able to easily share files and folders on your Windows XP computer across your network. It simplifies the process of granting or denying access permissions, making it convenient for collaboration.
However, it is important to note that enabling Simple File Sharing may expose sensitive files and folders to unauthorized access if not properly configured. Therefore, it is essential to ensure that you only share the files and folders that are intended for sharing and apply appropriate permissions to protect your important data.
In addition, keep in mind that Simple File Sharing is only available in Windows XP Professional Edition and not in Windows XP Home Edition. If you are using the Home Edition, you will not have the option to enable Simple File Sharing.
Overall, enabling Simple File Sharing in Windows XP can greatly enhance the collaboration and file sharing capabilities on your network. By following the steps mentioned above, you can easily enable this feature and start sharing files with ease.
Disabling Simple File Sharing
If you no longer wish to use Simple File Sharing in Windows XP, you can easily disable it by following these steps:
- Open Windows Explorer by double-clicking on the “My Computer” icon on your desktop or navigating to it through the Start menu.
- Click on the “Tools” option in the menu bar and select “Folder Options” from the drop-down menu.
- In the “Folder Options” window, click on the “View” tab.
- Scroll down until you find the “Use Simple File Sharing (Recommended)” checkbox.
- Uncheck the checkbox to disable Simple File Sharing.
- Click “Apply” to save the changes, and then click “OK” to close the “Folder Options” window.
Once Simple File Sharing is disabled, the permission settings for file and folder sharing will revert to the more advanced and customizable mode. This means that you will need to individually set access permissions for each file or folder through the Security tab.
Disabling Simple File Sharing can provide you with more control over the access and security settings for shared files and folders. However, it also means that the process of granting or denying permissions will require more configuration and attention to detail.
Keep in mind that disabling Simple File Sharing will not remove any previously shared files or folders. It will simply switch the sharing mode to the more advanced one, which gives you more options for securing your files and controlling access to them.
It’s important to note that Simple File Sharing is only available in Windows XP Professional Edition and not in Windows XP Home Edition. If you are using the Home Edition, you will not have the option to enable or disable Simple File Sharing.
By following the steps above, you can easily disable Simple File Sharing in Windows XP and regain more control over your file and folder sharing settings.
Understanding the Implications of Simple File Sharing
Simple File Sharing in Windows XP offers convenience and ease of use when it comes to sharing files and folders on a network. However, it is important to understand the implications and potential risks associated with this feature.
When Simple File Sharing is enabled, it uses a simplified permission model, allowing anyone on the network to access the shared files based on the permissions granted by the owner. This means that if you enable Simple File Sharing without setting proper access restrictions, sensitive and confidential files may be exposed to unauthorized users.
It is crucial to exercise caution and apply appropriate security measures when using Simple File Sharing. Here are a few important points to consider:
- Access Permissions: With Simple File Sharing, granting or denying access permissions becomes simpler, as you can simply right-click on a file or folder, select “Properties,” and set the permissions through the “Security” tab. However, it is essential to carefully review and define the access permissions to ensure that only authorized individuals can access your files.
- Network Security: Enabling Simple File Sharing allows files to be shared across the network more easily. This convenience can also be a potential security risk. To mitigate this risk, it is recommended to have a secure network infrastructure in place, including firewalls, strong passwords, and regular security updates.
- Data Privacy: Before sharing any files or folders through Simple File Sharing, consider the privacy implications. Ensure that any shared files do not contain sensitive or personal information that could compromise your privacy or the privacy of others.
By understanding these implications, you can make more informed decisions when enabling or using Simple File Sharing in Windows XP. Taking appropriate security measures and regularly reviewing access permissions will help to safeguard your data and prevent unauthorized access.
Remember, Simple File Sharing is only available in Windows XP Professional Edition and not in Windows XP Home Edition.
By being mindful of the implications and implementing proper security measures, you can make the most of the convenience offered by Simple File Sharing while keeping your files and network secure.
Troubleshooting Common Issues with Simple File Sharing
While Simple File Sharing in Windows XP can greatly simplify the process of sharing files and folders, there may be times when you encounter some common issues. Here are a few troubleshooting steps to help you resolve these problems:
- Inability to Access Shared Files: If you are having trouble accessing shared files or folders, ensure that the necessary permissions are set correctly. Right-click on the file or folder, choose “Properties,” and navigate to the “Security” tab. Check if the appropriate users or groups have been granted access permissions. If not, add them and set the desired level of access.
- File Access Denied: If you encounter an “Access Denied” error when trying to access shared files, check if the file is currently in use by another application or user. If the file is locked, you will need to wait for it to be released before accessing it. Alternatively, ensure that the user account you are using has the required permissions to access the file.
- Firewall Issues: If you are having trouble accessing shared files from a remote computer, it is possible that your firewall settings are blocking the connection. Check your firewall settings to ensure that file and printer sharing is allowed. You may need to add an exception or configure the firewall to allow network file sharing.
- Network Connectivity Problems: If you are unable to access shared files or folders, ensure that your network connection is stable. Check that your network cable is securely connected, and restart your router or switch if needed. Additionally, verify that you are connected to the correct network, as sometimes multiple networks may be available.
- File or Folder Not Visible: If a shared file or folder is not visible to other users on the network, ensure that the “Share this folder” option is enabled. Right-click on the file or folder, choose “Properties,” navigate to the “Sharing” tab, and check the “Share this folder” option. Also, verify that the file or folder is not hidden or marked as system files.
These are some of the common issues you may encounter when using Simple File Sharing in Windows XP. By following the troubleshooting steps outlined above, you can address these issues and ensure a smooth and seamless file sharing experience on your network.