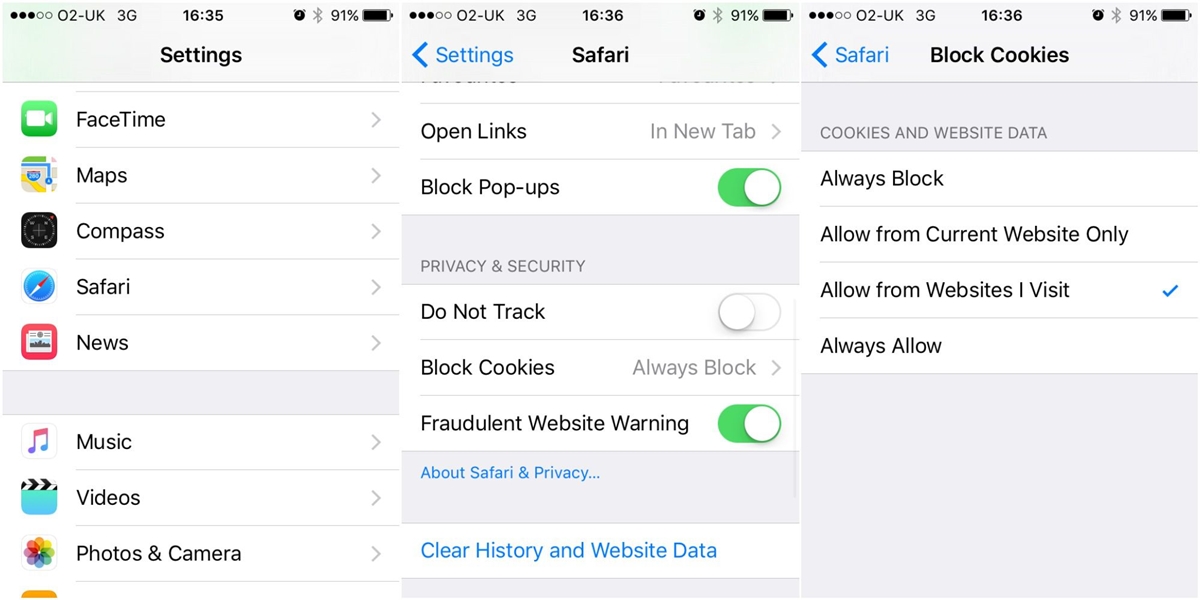Check Safari Settings
When it comes to enabling cookies on your iPhone, the first step is to make sure that your Safari settings are configured correctly. Cookies are small pieces of data that websites store on your device to remember certain information about you. Enabling cookies allows websites to offer a personalized browsing experience and remember your preferences. Here’s how you can check your Safari settings and enable cookies on your iPhone:
1. Open the Settings app on your iPhone.
2. Scroll down and tap on “Safari”.
3. In the Safari settings, you’ll find several options related to privacy and security. These options control how Safari handles cookies and website data. Make sure the following options are enabled:
- Block All Cookies: This option should be disabled. If it’s enabled, Safari will not accept any cookies from websites, which can cause certain websites to malfunction.
- Block Cross-site Tracking: This option should also be disabled. Enabling it can prevent websites from using cookies to track your browsing activity across multiple sites.
- Prevent Cross-site Tracking: This option should be enabled. It helps protect your privacy by limiting the ability of websites to track your browsing activity.
4. Once you’ve checked and adjusted these settings, exit the Safari settings and open the Safari app. Try accessing a website that requires cookies and see if it works correctly.
By checking and adjusting your Safari settings, you can ensure that cookies are enabled on your iPhone. This will allow websites to function properly and offer you a personalized browsing experience. Keep in mind that enabling cookies can enhance your online experience but also consider the privacy implications. It’s always a good practice to regularly clear your Safari history and website data to remove any saved cookies and protect your privacy.
Clear Safari History and Website Data
If you’re having trouble enabling cookies on your iPhone, clearing your Safari history and website data can often help resolve the issue. When you clear your history and website data, it removes all cookies and browsing history from your device. Here’s how you can do it:
1. Open the Settings app on your iPhone.
2. Scroll down and tap on “Safari”.
3. In the Safari settings, scroll down to find the “Clear History and Website Data” option. Tap on it.
4. A pop-up will appear, asking you to confirm if you want to clear history and website data. Tap on “Clear History and Data” to proceed.
5. Wait for a few moments as your device clears the history and website data. This process may take a bit of time depending on the amount of data stored.
6. Once the process is complete, exit the Safari settings and open the Safari app again.
Clearing your Safari history and website data can often resolve issues related to cookies. It deletes any stored cookies, allowing you to start fresh. Keep in mind that clearing your history and data will also remove your browsing history, saved passwords, and other website preferences. Therefore, make sure you have any important information backed up or stored elsewhere.
After clearing your history and website data, try accessing websites that require cookies and see if the issue is resolved. If not, there may be other factors affecting your ability to enable cookies on your iPhone.
Disable Block All Cookies Option
If you are unable to enable cookies on your iPhone, it could be because the “Block All Cookies” option is enabled in your Safari settings. This option prevents Safari from accepting any cookies from websites, which can cause issues when browsing certain sites. Follow these steps to disable the “Block All Cookies” option:
1. Launch the Settings app on your iPhone.
2. Scroll down and tap on “Safari”.
3. In the Safari settings, look for the “Privacy & Security” section. Tap on it.
4. Under the “Privacy & Security” section, you will find the “Block All Cookies” option. Make sure this option is turned off. If it is enabled, tap on the toggle switch to disable it.
5. Once you have disabled the “Block All Cookies” option, exit the Safari settings and open the Safari app again.
By disabling the “Block All Cookies” option, you allow Safari to accept cookies from websites, enabling a more seamless browsing experience. It is important to note that cookies play a crucial role in the functionality of many websites, so disabling this option can help resolve compatibility issues.
After making this adjustment, try accessing websites that require cookies and see if the problem persists. If it does, there may be other factors affecting your ability to enable cookies on your iPhone.
Enable Block Third-Party Cookies Option
Enabling the “Block Third-Party Cookies” option in your Safari settings can enhance your privacy by limiting the ability of websites to track your browsing activity. However, in some cases, this option may interfere with the functionality of certain websites that rely on third-party cookies. If you are experiencing issues with enabling cookies on your iPhone, you can try enabling the “Block Third-Party Cookies” option. Here’s how you can do it:
1. Open the Settings app on your iPhone.
2. Scroll down and tap on “Safari”.
3. In the Safari settings, find the “Privacy & Security” section. Tap on it.
4. Look for the “Block All Cookies” option and make sure it is turned off. Enabling this option will override the settings for third-party cookies.
5. Scroll down further and you will find the “Block All Cookies” section. Enable the “Block Third-Party Cookies” option by tapping on the toggle switch next to it.
6. Exit the Safari settings and open the Safari app again to apply the changes.
Enabling the “Block Third-Party Cookies” option can help resolve issues with enabling cookies on your iPhone. However, it is important to note that this may affect the functionality of certain websites that rely on third-party cookies for features like login authentication or personalized content. If you encounter any issues with specific websites, you can consider disabling this option again.
By adjusting the “Block Third-Party Cookies” option, you can strike a balance between privacy and functionality, allowing you to browse websites that require cookies while still maintaining control over your online privacy.
Update iOS to the Latest Version
Updating your iPhone’s iOS to the latest version can often address compatibility issues and provide bug fixes that may impact the ability to enable cookies. Apple regularly releases updates that include improvements to the Safari browser, which can help resolve any issues you may be experiencing. Here’s how you can update your iOS:
1. Connect your iPhone to a Wi-Fi network and ensure it has sufficient battery level or is plugged in to charge.
2. Open the Settings app on your iPhone.
3. Scroll down and tap on “General”.
4. In the General settings, tap on “Software Update”.
5. If an update is available, you will see a notification indicating the availability of a new iOS version. Tap “Download and Install” to initiate the update process.
6. Follow the on-screen instructions to complete the update. Your iPhone will restart during the update process, so ensure that you have saved any important data or files before proceeding.
By updating your iOS to the latest version, you can take advantage of the latest features and improvements, including potential fixes for issues related to cookies. The updates often address known bugs and vulnerabilities, enhancing the overall performance and compatibility of your device.
After updating your iOS, open the Safari app and try accessing websites that require cookies. If the issue persists, there may be other factors affecting your ability to enable cookies on your iPhone.
Restart Your iPhone
Sometimes, a simple restart can resolve minor software glitches and issues that may be interfering with the enabling of cookies on your iPhone. Restarting your device can help refresh the system and clear any temporary issues. Follow these steps to restart your iPhone:
1. Press and hold the power button (usually located on the right or top of your iPhone) until the “slide to power off” slider appears on the screen.
2. Slide the power off slider to the right to turn off your iPhone.
3. Wait a few moments for your iPhone to completely power off.
4. Once your iPhone is turned off, press and hold the power button again until the Apple logo appears on the screen. This indicates that your iPhone is restarting.
5. Release the power button and wait for your iPhone to finish restarting. This process usually takes a few seconds.
Restarting your iPhone can help clear any temporary software glitches that may be preventing cookies from being enabled on your device. After the restart, open the Safari app and try accessing websites that require cookies to see if the issue is resolved.
If the problem persists after restarting your iPhone, proceed to the next troubleshooting steps to further investigate and resolve the issue.
Use a Different Web Browser
If you are still unable to enable cookies on your iPhone using the Safari browser, you can try using a different web browser as an alternative. There are several third-party web browsers available for iOS that might offer better compatibility with websites that rely on cookies. Here are a few popular options you can consider:
1. Google Chrome: Chrome is a widely-used and feature-rich web browser that offers seamless syncing across devices. You can download it from the App Store and set it as your default browser.
2. Firefox: Firefox is known for its focus on privacy and security. It allows you to customize your browsing experience and offers a wide range of extensions. You can install Firefox from the App Store.
3. Opera: Opera is another popular browser that offers a fast and efficient browsing experience. It includes built-in ad-blockers and VPN functionality. You can find Opera in the App Store and give it a try.
4. Microsoft Edge: Microsoft Edge has also made its way to iOS devices and offers a familiar browsing experience for users who are accustomed to using Edge on other platforms. You can download it from the App Store and explore its features.
By using a different web browser on your iPhone, you can bypass any issues you may be experiencing with Safari and gain access to websites that require cookies. Keep in mind that each browser may handle cookies and website data differently, so you may need to adjust their settings accordingly.
Remember to keep your alternative web browser up to date by regularly checking for updates in the App Store. This will ensure you have access to the latest features and improvements, including compatibility fixes that may address any issues related to cookies.
Reset All Settings on Your iPhone
If you have tried the previous troubleshooting steps and are still unable to enable cookies on your iPhone, you can attempt to reset all settings. Resetting the settings on your device will revert all customized settings, including those related to Safari and cookies, back to their default values. Here’s how you can reset all settings on your iPhone:
1. Open the Settings app on your iPhone.
2. Scroll down and tap on “General”.
3. In the General settings, scroll to the bottom and tap on “Reset”.
4. Tap on “Reset All Settings”.
5. You may be prompted to enter your passcode or Apple ID password to confirm the reset process. Follow the prompts and enter the required information.
6. After confirming, your iPhone will begin the reset process. It may take a few minutes for the reset to complete, and your device will restart during this process.
Once the reset is complete, your iPhone’s settings will be restored to their default values. This includes any personalized settings you had, so make sure to note down any important configurations before proceeding.
After resetting all settings, reopen the Safari app and try enabling cookies again. If the problem persists, it may be necessary to contact Apple Support for further assistance or consider performing a factory reset as a last resort.
Keep in mind that performing a factory reset will erase all data and settings on your iPhone, so it is important to back up your device before proceeding with this option.
Contact Apple Support
If you have exhausted all the troubleshooting steps mentioned earlier and are still unable to enable cookies on your iPhone, it may be time to seek assistance from Apple Support. Apple’s support team is well-equipped to handle technical issues and can provide personalized guidance to help resolve your specific problem. Here’s how you can contact Apple Support:
1. Open the “Settings” app on your iPhone.
2. Scroll down and tap on “General”.
3. In the General settings, tap on “About”.
4. Scroll down and tap on “Contact Apple Support”.
5. You will have the option to choose from different support options such as scheduling a call with an Apple Support representative, chatting with a support agent, or searching for articles and guides related to your issue.
6. Select the option that best suits your needs, and follow the on-screen instructions.
Apple Support will guide you through the troubleshooting process and provide further assistance to resolve the issue of enabling cookies on your iPhone. They may ask for additional information or perform diagnostic steps to help identify the root cause of the problem.
Remember to provide them with any details about the issue, including the steps you have already taken to troubleshoot the problem. This will help them provide a more accurate and efficient resolution.
By reaching out to Apple Support, you can tap into their expertise and gain access to specialized assistance to resolve the issue with enabling cookies on your iPhone. They will ensure that all possibilities are explored to help you get the best possible browsing experience on your device.