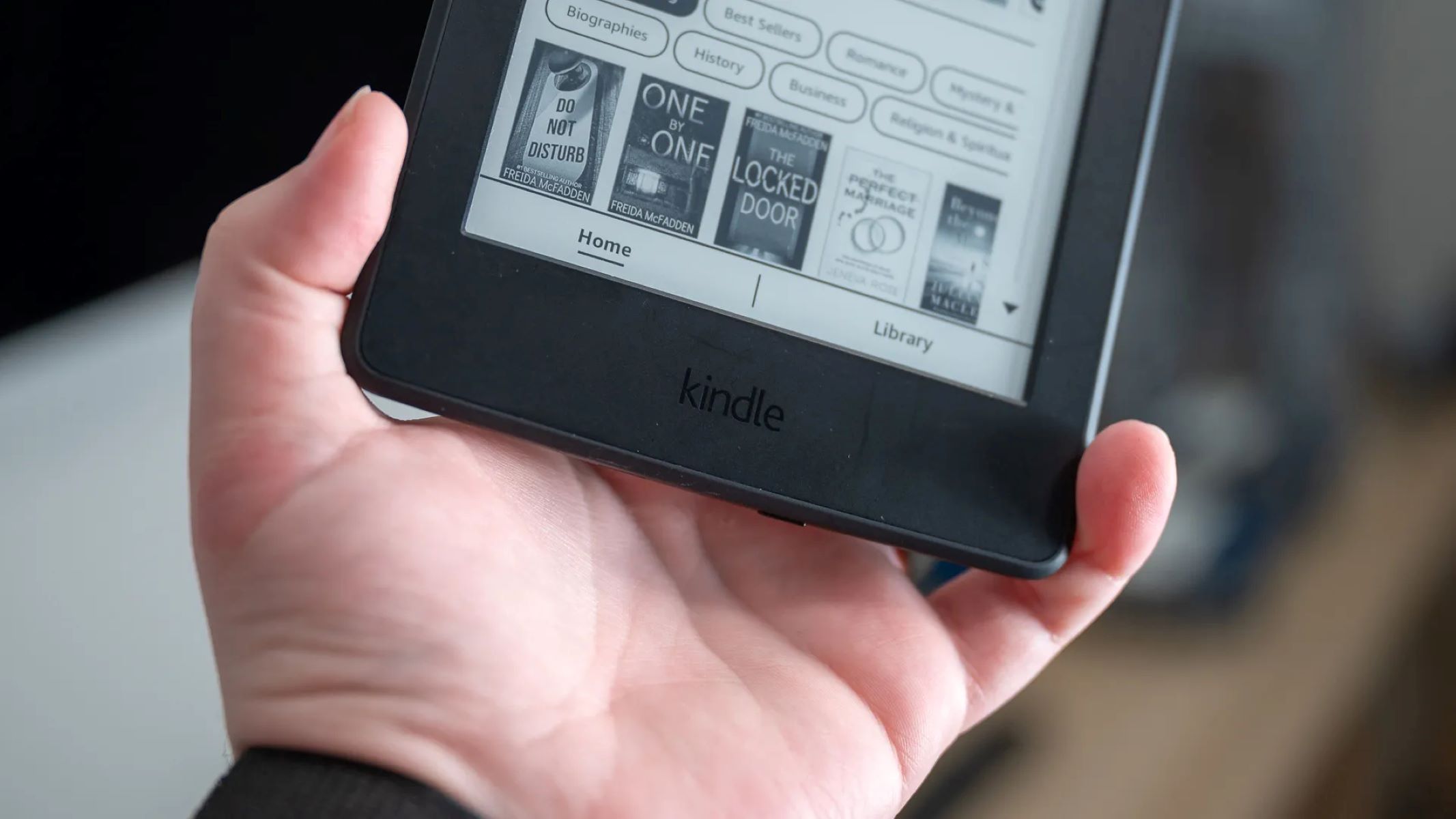Why email books to Kindle?
Sending books to your Kindle via email can be a convenient and efficient way to access your favorite reads on the go. Whether you’re an avid reader or someone who enjoys reading during commute or travel, emailing books to your Kindle offers numerous benefits. Here are a few reasons why you should consider this method:
- Easy accessibility: By emailing books to your Kindle, you can access your entire library with just a few taps. No need to carry multiple physical books or worry about limited storage space.
- Convenience: With email, you can send books to your Kindle from any device with an internet connection, including your smartphone, tablet, or computer. This means you can quickly add new books to your Kindle library wherever you are.
- Quick delivery: Sending books to Kindle via email is a fast and efficient way to receive your favorite titles. Once you send an email, the book is usually available on your Kindle within minutes.
- Personal documents: Apart from ebooks, you can also email personal documents, such as PDFs or Word documents, to your Kindle. This is especially useful for reading work-related materials or academic papers.
- Sync across devices: When you email books to your Kindle, they are automatically synced across all your Kindle devices and apps, allowing you to seamlessly switch between reading on your Kindle e-reader, smartphone, or tablet.
Emailing books to Kindle offers convenience, flexibility, and a wide range of reading choices. Whether you’re catching up on the latest bestseller or diving into a personal document, emailing books to your Kindle enhances your reading experience and ensures you always have your favorite titles at your fingertips.
Preparing your book files
Before you can email books to your Kindle, it’s important to ensure that your book files are properly formatted and compatible with the Kindle device or app. Here are some steps to prepare your book files for emailing:
- Choose the right format: The Kindle supports various ebook formats, including MOBI, AZW, and PDF. Make sure your book file is in a compatible format before sending it via email. If your book is in a different format, you may need to convert it using a free online converter or a dedicated ebook management software like Calibre.
- Check the file size: Large book files may encounter issues when sending them via email. To avoid any problems, compress or optimize your book file to reduce its size. You can use software tools like PDF compressors or ebook converters to achieve this.
- Add metadata: To enhance the reading experience, consider adding metadata to your ebook files. This includes things like book title, author name, cover image, and a table of contents. Tools like Calibre can help you easily add or edit metadata.
- Organize your library: If you’re planning to email multiple books to your Kindle, it’s a good idea to organize them into folders or collections before sending. This makes it easier to navigate and find books on your Kindle device or app.
- Proofread and format: Before sending your book to Kindle, take the time to proofread and format it properly. Check for any spelling or grammatical errors, ensure consistent formatting, and adjust font sizes or spacing if necessary.
By following these steps, you can ensure that your book files are well-prepared and compatible with your Kindle device or app. Taking the time to properly format and organize your books will enhance your reading experience and make it easier to navigate through your library.
Finding your Kindle email address
In order to email books to your Kindle, you’ll need to know your device’s unique email address. Here’s how you can find your Kindle email address:
- Visit the Amazon website: Go to the official Amazon website and sign in using your Amazon account credentials.
- Access your account settings: Once you’re signed in, navigate to the “Manage Your Content and Devices” page. You can find this page by clicking on “Account & Lists” and selecting “Content and Devices” from the dropdown menu.
- Select your Kindle device or app: On the “Content and Devices” page, you’ll see a list of devices and apps associated with your Amazon account. Look for your Kindle device or app and click on it to access its settings.
- View your device’s email address: In the device settings, you’ll find a section titled “Device email” or “Send-to-Kindle Email.” Here, you’ll see the unique email address assigned to your Kindle device or app. This is the email address you’ll use to send books to your Kindle.
- Note down your Kindle email address: Make sure to write down your Kindle email address or save it somewhere accessible. You can also edit or customize your device’s email address by clicking on the “Edit” or “Settings” button, depending on the device or app.
Once you have your Kindle email address, you’re ready to start sending books to your Kindle via email. It’s important to ensure that the email address is accurate and correctly entered when sending books, as any mistakes could result in the book not being delivered to your Kindle.
Sending books to Kindle via email
Sending books to your Kindle via email is a straightforward process that allows you to quickly add new content to your device. Follow these steps to send books to your Kindle:
- Compose a new email: Open the email application or website you use and click on the “Compose” button to create a new email.
- Enter your Kindle email address: In the recipient field, enter your Kindle email address. This is the unique email address assigned to your Kindle device or app.
- Add the book as an attachment: Attach the book file you want to send to your Kindle. Most email applications have a paperclip icon or an “Attach” button that allows you to add files to your email. Select the book file from your computer or device and attach it to the email.
- Leave the email body empty: To ensure the book is properly delivered to your Kindle, leave the body of the email blank. Do not add any text or additional attachments unless specifically required.
- Send the email: Once you have attached the book file and double-checked the recipient address, click on the “Send” button to send the email.
- Wait for the delivery: The time it takes for the book to be delivered to your Kindle may vary, but it usually only takes a few minutes. Check your Kindle device or app to find the book in your library.
It’s important to note that some email providers may have limitations on the file size you can send as an attachment. If your book file exceeds the file size limit, consider compressing or optimizing the file to reduce its size before attaching it to the email. Additionally, make sure your Kindle device or app is connected to the internet to receive the book.
Sending books to your Kindle via email is a convenient way to add new content to your device effortlessly. Whether it’s an ebook or a personal document, the emailed book will be delivered to your Kindle, allowing you to enjoy your reading experience without any hassle.
Troubleshooting common issues
While emailing books to your Kindle is usually a smooth process, there may be instances where you encounter some common issues. Here are a few troubleshooting tips to help you overcome potential problems:
- Check your file format: Make sure the book file you’re sending is in a supported format for Kindle. If the file is in an incompatible format, convert it to a compatible format using online converters or ebook management software like Calibre.
- Verify the email address: Double-check that you have entered the correct Kindle email address when sending the book. A small mistake in the address can prevent the book from being delivered.
- Check the file size: If you’re experiencing issues with sending or receiving a book, check the file size. Ensure that it doesn’t exceed the file size limit imposed by your email provider.
- Ensure internet connectivity: Confirm that your Kindle device or app is connected to the internet. Without an internet connection, the book won’t be delivered to your Kindle.
- Restart your Kindle: If you’re facing persistent issues, try restarting your Kindle device or app. Sometimes a simple reboot can resolve minor technical glitches.
- Check email settings: Verify that your email account settings allow for attachments of the file type you’re sending. Some email providers may have restrictions on certain file types.
- Contact customer support: If you’ve tried the above steps and are still encountering issues, reach out to Kindle customer support for further assistance. They can provide personalized guidance and troubleshooting specific to your device or account.
By following these troubleshooting tips, you’ll be able to resolve common problems when emailing books to your Kindle. In case you encounter persistent issues, don’t hesitate to seek support from Amazon’s customer service, who are there to help you.
Tips and recommendations for emailing books to Kindle
To ensure a seamless experience when emailing books to your Kindle, here are some helpful tips and recommendations:
- Organize your emails: Consider creating a separate folder or label in your email account specifically for storing books to be sent to your Kindle. This can help you keep track of which books you have already sent.
- Use a meaningful subject line: When composing the email, use a subject line that clearly indicates the title or author of the book. This makes it easier to identify the book in your Kindle library.
- Include multiple books in one email: If you’re sending multiple books to your Kindle, you can attach them all to a single email. This saves time and reduces clutter in your email account.
- Consider using a cloud storage service: Instead of emailing large book files, you can upload them to a cloud storage service like Dropbox or Google Drive and access them directly from your Kindle device or app.
- Utilize Calibre for book management: Calibre, a popular ebook management software, can help you convert, organize, and manage your ebook library. It also offers the option to email books to your Kindle directly from the software.
- Update your Kindle’s email approved list: To prevent emails from getting caught in spam filters, add the email address you are sending books from to the approved list of your Kindle’s email settings.
- Consider enabling personal document archiving: By enabling personal document archiving in your Kindle settings, books sent via email will be saved in your Amazon account. This allows you to re-download and access them in the future if needed.
Following these tips will enhance your experience when emailing books to your Kindle. It will help you stay organized, save time, and ensure that your books are easily accessible whenever and wherever you want to read them.
Alternatives to email for transferring books to Kindle
While emailing books to Kindle is a popular method, there are other alternatives available for transferring books to your Kindle device or app. Here are a few options you can consider:
- USB transfer: If your Kindle device supports it, you can connect it to your computer using a USB cable. Once connected, you can simply drag and drop book files from your computer to the designated “Documents” folder on your Kindle.
- Send to Kindle app: Amazon provides a free Send to Kindle app for both PC and Mac. With this app installed, you can send compatible documents or books from your computer directly to your Kindle. Simply right-click on the file and choose the “Send to Kindle” option.
- Kindle Personal Documents Service: The Kindle Personal Documents Service allows you to send documents to your Kindle via email, just like when emailing books. However, this service is specifically designed for personal documents and supports a wider range of file types.
- Cloud storage synchronization: Services like Dropbox and Google Drive offer the ability to sync your ebook library across devices. Simply upload your books to the cloud storage and access them from your Kindle device or app by signing in to the respective service.
- Public libraries: Many public libraries offer ebook lending services through platforms like OverDrive or Libby. You can borrow digital books from your library and download them directly to your Kindle using the Libby or OverDrive app.
- Kindle Store purchases: Of course, you can also purchase books directly from the Kindle Store. With a few clicks, you can browse through a vast selection of ebooks and have them instantly delivered to your Kindle device or app.
These alternatives provide flexibility in transferring books to your Kindle, catering to different preferences and situations. Choose the method that best suits your needs and enjoy a seamless reading experience on your Kindle.
Final thoughts
Emailing books to your Kindle is a versatile and convenient method that allows you to access a wide range of reading materials on your device or app. Whether you’re an avid reader, a student, or a professional, this process offers a simple way to expand your digital library and enjoy your favorite books on the go.
By properly preparing your book files, finding your Kindle email address, and following the steps to send books via email, you can effortlessly add new content to your Kindle library. Troubleshooting common issues and following the recommended tips will ensure a smooth and enjoyable experience when transferring books to your Kindle.
Remember, alternatives like USB transfer, Send to Kindle app, or utilizing cloud storage services can provide additional flexibility in managing your ebook library. Choose the method that suits your needs and preferences best.
Embrace the convenience of emailing books to your Kindle and explore the vast literary world at your fingertips. Whether you’re reading for pleasure, education, or work, your Kindle becomes a gateway to knowledge and entertainment, enhancing your reading experience like never before.
So, go ahead, email those books to your Kindle, and embark on countless adventures through the power of digital reading!