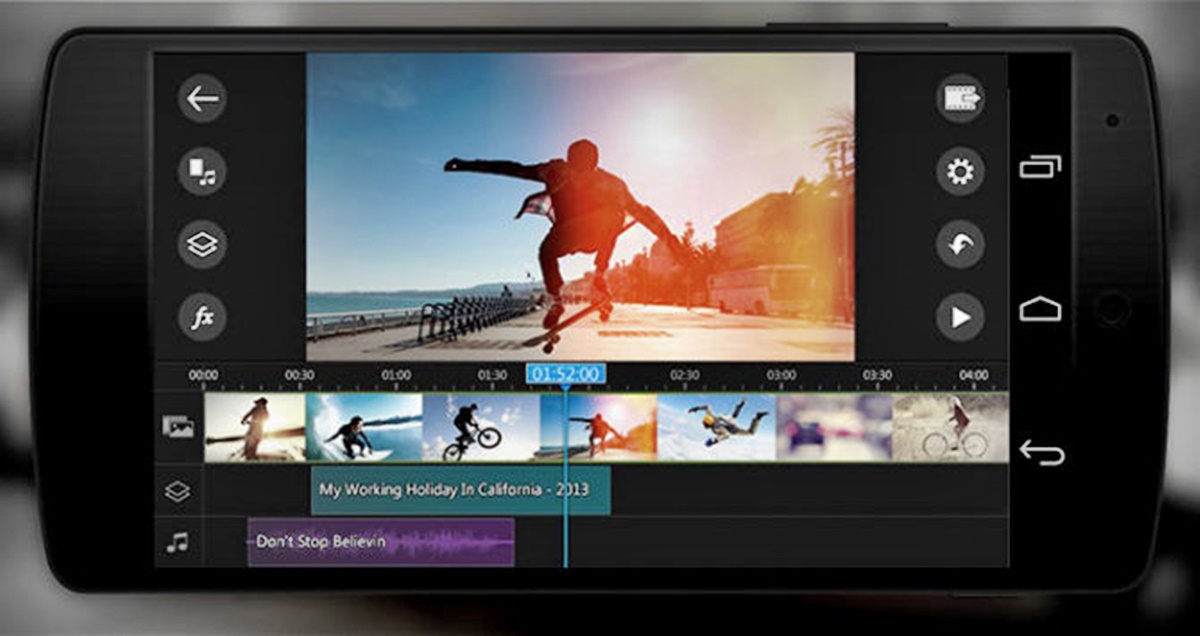Choosing the Right Video Editing App
With the abundance of video editing apps available for Android devices, finding the right one can be a daunting task. However, selecting the app that best suits your needs and preferences is crucial to ensure a smooth and efficient video editing experience. Here are some key factors to consider when choosing the perfect video editing app for your Android device.
Firstly, consider the functionality and features offered by the app. Look for apps that provide a wide range of editing tools such as trimming, cutting, merging, and adding effects. Additionally, advanced features like transitions, filters, and text overlays can help add a professional touch to your videos. Make sure the app supports the file formats you commonly work with and allows for easy import and export of videos.
Next, take into account the user interface and ease of use. A user-friendly and intuitive interface can make a significant difference in the editing process, especially for beginners. Look for apps that offer simple drag-and-drop functionality, easy navigation, and clear instructions. Additionally, consider the availability of tutorials or community support to help you learn and master the app.
Another vital aspect to consider is the performance and stability of the app. Look for apps that have positive reviews regarding speed, responsiveness, and stability. A good video editing app should be able to handle and process your videos smoothly, without any glitches or crashes.
Furthermore, consider the compatibility and integration with other apps and services. Look for apps that offer seamless integration with popular social media platforms, allowing you to easily share your edited videos. Some apps also offer cloud storage options, enabling you to access and edit your videos across multiple devices.
Last but not least, be mindful of the pricing model and any potential in-app purchases. While some video editing apps are available for free, they may limit access to certain features or display ads. Others offer premium versions with additional features and no ads. Consider your budget and the value you expect to receive from the app when deciding between free or paid options.
Importing and Organizing Your Videos
Once you have chosen the right video editing app for your Android device, it is time to import and organize your videos for editing. Properly managing your video files ensures a streamlined editing process and allows you to easily locate and access the footage you need. Here are some essential steps for importing and organizing your videos.
Firstly, locate the videos you want to edit and transfer them to your Android device. You can use various methods such as USB cable, cloud storage services, or file transfer apps to move the videos from your computer or other devices to your Android device. Make sure to choose a location on your device where you can easily find and access the videos.
Once the videos are on your Android device, open the video editing app and look for the import option. Some apps may have a dedicated import button, while others may require you to access the file manager within the app. Follow the on-screen instructions to import the videos into the editing app.
After importing, it is crucial to organize your videos for easier access. Most video editing apps provide options to create folders or albums to categorize your footage. You can organize your videos by project, date, theme, or any other system that suits your workflow. This step ensures that you can quickly locate and select the videos you want to edit.
Some apps also offer tagging or labeling features, allowing you to add descriptions or keywords to your videos. This can be especially helpful if you have a large library of videos and need a more comprehensive way to search and filter your footage based on specific criteria.
In addition to organizing within the app, you can also utilize the file manager on your Android device to manage your videos. You can create folders and move the videos to specific locations, making it easier to access them from other apps or transfer them to other devices.
Lastly, remember to regularly back up your videos to prevent any loss of data. You can use cloud storage services or external hard drives to create backups of your edited videos and raw footage. This step ensures that you have additional copies of your precious videos in case of device failure or accidental deletion.
By following these steps to import and organize your videos, you can optimize your video editing workflow and have a more efficient and enjoyable experience.
Trimming and Cutting Clips
Trimming and cutting clips is a fundamental aspect of video editing, allowing you to remove unwanted sections, create seamless transitions, and improve the overall pacing of your videos. With the right video editing app on your Android device, you can easily trim and cut clips to achieve the desired result. Here are the essential steps to effectively trim and cut clips.
Firstly, open your video editing app and import the video clip you want to work with. Once the clip is imported, locate the timeline or editing interface, where you can see the entire duration of the video.
To trim a clip, position the playhead or scrubber at the starting point of the section you want to keep. Then, look for the trim or cut tool in the editing app. This tool is usually represented by a scissors icon or a timeline marker. Once you have selected the trim tool, tap or drag it to mark the starting point of the trimmed section.
Next, move the playhead or scrubber to the end of the section you want to keep. Again, use the trim tool to mark the ending point of the trimmed section. This process effectively removes the unwanted portion of the clip.
Once the trim points are set, preview the trimmed clip to ensure it looks as intended. Play the video from the beginning to verify the smoothness of the edited section and make any necessary adjustments if needed.
If you need to cut a clip into multiple segments, repeat the trim process for each desired section. Use the trim tool to mark the start and end points of each segment, separating them into individual clips. This technique is particularly useful when creating montages or merging different scenes together.
Most video editing apps allow for precise adjustments of trim points. You can usually fine-tune the trim points by dragging them forwards or backward on the timeline. Additionally, some apps offer options to snap the trim points to specific frames or apply automated algorithms to enhance the accuracy of the trim.
It’s important to maintain a smooth and seamless flow between the trimmed sections. Pay attention to the transitions between clips to ensure the video maintains a cohesive and professional look.
By following these steps and experimenting with different trimming and cutting techniques, you can effectively remove unwanted portions and create well-paced and engaging videos on your Android device.
Adding Transitions between Clips
Adding transitions between clips is a crucial step in video editing as it enhances the flow and visual appeal of your videos. Whether you’re creating a travel montage or a documentary, seamless transitions can create a more cohesive and professional look. Here’s how you can easily add transitions between clips using a video editing app on your Android device.
Step one is to import the video clips you want to work with into your chosen video editing app. Once the clips are imported, arrange them in the desired sequence on the timeline. Ensure that there is a slight overlap between the clips to accommodate the transition effect.
In your video editing app, navigate to the transitions panel or tab. Here, you’ll find a variety of transition options such as fades, wipes, dissolves, and more. Tap on the transition you want to use, and drag it onto the timeline between the two clips where you want the transition to occur.
Typically, transitions can be adjusted in duration to control the speed at which one clip transitions to the next. You can usually click on the transition to reveal editing handles that allow you to extend or shorten its duration. Experiment with different durations to find the perfect timing for your transition. In some apps, you may also have options to customize the transition’s style or add additional effects.
Another important consideration when using transitions is the type of transition that complements your video’s mood and content. For example, a fade or dissolve transition can create a smooth and subtle effect, perfect for romantic or introspective videos. On the other hand, a wipe or slide transition can add a dynamic and energetic feel and works well for action or fast-paced videos.
Keep in mind that less is often more when it comes to transitions. Avoid overusing flashy or distracting transitions that can detract from the overall storytelling. Choose transitions wisely, using them only when necessary to maintain a seamless narrative.
After adding the transitions, preview your edited video to ensure that they flow smoothly between the clips. Play the video from the beginning and scrutinize each transition to ensure it looks natural and doesn’t disrupt the viewer’s experience. Make any necessary adjustments to the transition duration or positioning as needed.
By following these steps, you can easily add transitions between clips in your videos, improving the visual flow and making your edits appear more professional and polished.
Applying Filters and Effects
Applying filters and effects is a creative way to enhance the visual aesthetics of your videos and evoke certain moods or tones. With the right video editing app on your Android device, you can easily apply a variety of filters and effects to transform the look and feel of your footage. Here’s how you can add filters and effects to your videos.
Start by opening your video editing app and importing the video clip you want to work with. Once the clip is imported, locate the effects or filters panel within the app. Depending on the app, this panel may be found as a tab or button labeled “Filters” or “Effects”.
Explore the available filters and effects library provided by the app. Many video editing apps offer a wide range of options, ranging from basic color adjustments to artistic filters and creative effects. Browse through the different categories and previews to find the effect that best suits your vision for the video.
Select the desired filter or effect by tapping on it or dragging it onto the specific video clip on the timeline. Some apps allow you to apply filters or effects to the entire video clip, while others provide options to apply them to specific sections or frames within the clip.
After applying the filter or effect, preview the changes in real-time. Play the video from the beginning to ensure that the applied effect complements the footage and enhances its overall quality. If needed, make any adjustments to the intensity or settings of the effect to achieve the desired result.
In addition to pre-built filters and effects, some apps also offer options for manual adjustments and customization. These features allow you to fine-tune the color balance, contrast, saturation, and other parameters to achieve a personalized and unique look for your videos.
It’s important to note that when using filters and effects, moderation is key. Avoid overusing or layering multiple effects, as this can result in an unnatural or exaggerated look. Instead, focus on enhancing the visual quality and storytelling of your videos in a tasteful and subtle way.
Lastly, always remember to keep the overall theme and aesthetic of your video in mind when applying filters and effects. Ensure that the chosen effects align with the story, mood, and content of your video, creating a cohesive and visually appealing experience for the viewer.
By following these steps, you can easily apply filters and effects to your videos, enhancing their visual appeal and adding an extra layer of creativity to your edits.
Adjusting Brightness, Saturation, and Contrast
Adjusting the brightness, saturation, and contrast of your videos can significantly enhance their overall visual quality. Fine-tuning these key elements allows you to correct any lighting issues, make colors more vibrant, and improve the overall clarity of your footage. Here’s how you can adjust brightness, saturation, and contrast using a video editing app on your Android device.
Begin by opening your video editing app and importing the video clip you want to work with. Once the clip is imported, navigate to the editing interface or the video properties panel where you can access the brightness, saturation, and contrast controls.
To adjust the brightness, look for the brightness control slider or numerical input. Move the slider or adjust the value to increase or decrease the brightness level of the video. This step allows you to correct underexposed or overexposed footage, ensuring optimal visibility and detail.
For saturation adjustment, locate the saturation control slider or setting. Increasing the saturation enhances the vibrancy and richness of the colors in your video, making them more eye-catching. Conversely, decreasing the saturation can give your footage a more muted or desaturated look, which might be appropriate for certain artistic styles or moods.
The contrast control allows you to adjust the tonal range between the dark and light areas of your video. Increasing the contrast adds depth and definition to the image, making it more visually appealing. On the other hand, decreasing the contrast can create a softer or more atmospheric effect, depending on the desired aesthetic.
As you make adjustments to brightness, saturation, and contrast, it can be helpful to preview the changes in real-time. Play the video from the beginning and observe how the adjustments affect the overall look. If necessary, fine-tune the settings to achieve the desired visual outcome.
In addition to the basic controls mentioned above, some video editing apps offer advanced options for adjusting specific color channels, such as red, green, and blue. These controls can be beneficial for achieving precise color balance and correcting color cast issues in your footage.
Remember to find a balance when adjusting brightness, saturation, and contrast. Strive for a natural and realistic look that enhances the footage without making it appear overly edited or artificial. Be mindful of the overall visual tone and intention of your video, allowing the adjustments to enhance the storytelling and impact.
By following these steps, you can effectively adjust the brightness, saturation, and contrast of your videos, bringing out their best visual qualities and creating a more captivating viewer experience.
Adding Text and Titles
Adding text and titles to your videos can provide important context, enhance the storytelling, and grab viewers’ attention. Whether you want to add captions, subtitles, or stylish titles, a video editing app on your Android device can make the process simple and effective. Here’s how you can incorporate text and titles into your videos.
Start by opening your video editing app and importing the video clip you want to work with. Once the clip is imported, look for the text or titles tool within the app. This tool is typically represented by a T icon or can be accessed through a dedicated text tab.
Choose the type of text you want to add, such as captions, subtitles, or opening/closing titles. Some apps provide pre-designed templates for titles that you can customize, while others allow you to create text from scratch using various fonts, sizes, and styles.
Select the desired location in the video where you want to add the text. This can be at the beginning, middle, or end of the video, or even at specific time intervals for captions or subtitles. In most video editing apps, you can click and drag the text box to position it precisely on the screen.
Once the text box is placed, start typing the text you want to add. It can be dialogue, a narrative sentence, or any other relevant information you want to convey to the viewer. Some apps also offer options to customize the color, opacity, and other visual attributes of the text to make it more visually appealing and in line with your desired style.
Experiment with different fonts and text styles to find the ones that best align with the tone and aesthetic of your video. Consider the readability of the text, ensuring that it is easily legible against the background and does not distract from the main content of the video.
In addition to simple text, some video editing apps also provide options for dynamic text animations. These animations can bring the text to life and add a visually engaging element to your videos. Explore the animation presets offered by the app, and choose the one that suits your video and enhances the overall impact.
Remember to preview the video with the added text to ensure that it appears as intended. Play the video from the beginning and observe how the text interacts with the visuals and timing. Make any necessary adjustments, such as text duration or positioning, to achieve the desired effect.
By adding text and titles to your videos, you can provide crucial information and enhance storytelling elements. Experiment with different styles and techniques to create a visually engaging and informative experience for your viewers.
Including Music and Audio Clips
Adding the right music and audio clips to your videos can greatly enhance the overall experience and evoke the desired mood or emotion. Whether you’re creating a professional video or a personal vlog, incorporating music and audio can help convey your message more effectively. Here’s how you can include music and audio clips in your videos using a video editing app on your Android device.
Begin by opening your video editing app and importing the video footage you want to work with. Once the clips are imported, look for the audio or music tool within the app. This tool is usually represented by a musical note icon or can be accessed through a dedicated audio tab.
To include music in your video, choose a suitable track that aligns with the tone and mood you want to convey. Many video editing apps provide a library of royalty-free music tracks that you can use without copyright concerns. Alternatively, you can import your own music files from your device’s storage or download them from reputable sources.
Once you’ve selected the music track, drag and drop it onto the timeline in the app. Position it below the video footage, ensuring that it aligns with the desired sections of the video. Most apps allow you to adjust the volume level of the music to achieve the right balance with the video’s audio.
In addition to music, you can also incorporate audio clips, such as voiceovers or sound effects, into your videos. If you want to include your own voiceover, use a dedicated recording tool or import a pre-recorded audio file into the video editing app. Similarly, if you want to include sound effects, search for appropriate files or recordings that enhance the storytelling or add impact to specific scenes.
As you include music and audio clips, ensure that they complement the visuals and add value to the overall video. Consider the pace, timing, and emotional impact of the music and audio, synchronizing them with the video’s content for a more immersive viewer experience.
Preview the video with the added music and audio to ensure that they blend harmoniously with the visuals. Play the video from the beginning and listen carefully to the audio balance and timing. Make any necessary adjustments, such as fading in or out the music at specific points, to enhance the storytelling flow.
By including music and audio clips in your videos, you can create a more engaging and impactful viewer experience. Experiment with different tracks and audio effects to find the right combination that elevates the overall quality of your videos.
Speeding Up or Slowing Down Clips
Adjusting the speed of your video clips can significantly enhance the visual impact and storytelling of your videos. Whether you want to create a fast-paced action sequence or a slow-motion effect, controlling the speed adds a dynamic element to your edits. Here’s how you can speed up or slow down clips using a video editing app on your Android device.
Begin by opening your video editing app and importing the video clip you want to work with. Once the clip is imported, locate the speed control or time manipulation feature within the app. This tool is typically represented by a speedometer icon or can be accessed through a dedicated speed tab.
To speed up a clip, select the desired portion on the timeline and look for the speed control slider. Dragging the slider to the right increases the speed, causing the video to play back at a faster pace. This technique is ideal for creating energetic montages or emphasizing quick movements within the footage.
Conversely, to slow down a clip, select the portion on the timeline and adjust the speed control slider to the left. Decreasing the speed allows you to capture and highlight intricate details or create a dramatic slow-motion effect. This effect can make actions appear more intense or add a sense of wonder to certain moments.
Some video editing apps offer options to customize the speed adjustments further. For example, you may have the ability to set specific speeds or adjust the speed incrementally rather than using a slider. Explore these options to achieve the desired level of control over the speed changes.
When altering the speed of a clip, be mindful of the audio synchronization. In some cases, increasing or decreasing the speed can affect how the audio aligns with the visuals. Some video editing apps automatically adjust the audio pitch to match the speed change, while others allow you to manually fine-tune the audio to ensure a seamless playback experience.
Preview the video with the adjusted speed to determine if it achieves the desired effect. Play the video from the beginning and observe how the speed changes enhance the overall flow and impact. Make any necessary adjustments to the speed or audio synchronization to ensure a smooth and visually engaging viewing experience.
Experiment with different speed adjustments in your videos to create a diverse range of effects. By controlling the speed of your clips, you can add excitement, emphasize moments, and enhance the storytelling elements of your videos.
Stabilizing Shaky Footage
Shaky footage can significantly detract from the overall quality of your videos, making them difficult to watch and potentially diminishing the viewer’s experience. Fortunately, many video editing apps offer the option to stabilize shaky footage, reducing unwanted camera movements and creating smoother, more professional-looking videos. Here’s how you can stabilize shaky footage using a video editing app on your Android device.
Start by opening your video editing app and importing the shaky video clip you want to stabilize. Once the clip is imported, look for the stabilization or video stabilization feature within the app. This feature is typically represented by an image with lines or wavy patterns indicating stabilization.
Select the shaky clip on the timeline and apply the stabilization effect. Depending on the app, this might be done by clicking on a button, selecting the stabilization option from a menu, or dragging the stabilization effect onto the clip.
The video editing app will analyze the shaky footage and apply algorithms to stabilize the camera movements. This process involves tracking objects or features within the frame and compensating for the motion, resulting in smoother and more stable footage.
After the stabilization process is complete, preview the stabilized video clip to ensure that it meets your expectations. Play the video from the beginning and observe the reduction in shakiness and improved stability. Make any necessary adjustments or reapply the stabilization effect if needed.
It’s important to note that stabilization algorithms can sometimes introduce slight cropping or changes in the visual composition of the footage. This is due to the process of the app dynamically adjusting the frame to stabilize the shaky areas. Consider this potential trade-off when stabilizing your footage and make sure it doesn’t significantly impact the overall content or composition of your video.
Stabilization features may also vary in effectiveness based on the severity of the camera shake. Some apps offer additional settings or options to fine-tune the stabilization process for better results. Experiment with these settings to find the right balance between stability and preserving the original aesthetics of the footage.
It’s worth mentioning that while stabilization can significantly improve shaky footage, it may not completely eliminate all camera movements or vibrations. Extreme movements or exceptionally shaky footage may still retain some level of motion even after the stabilization process.
By stabilizing shaky footage, you can enhance the overall quality of your videos and create a more professional and enjoyable viewing experience for your audience.
Cropping and Rotating Videos
Cropping and rotating videos can be essential editing techniques that allow you to modify the composition or orientation of your footage. Whether you want to eliminate unwanted elements, adjust the framing, or correct the video’s orientation, these editing options can significantly enhance the visual appeal. Here’s how you can crop and rotate videos using a video editing app on your Android device.
To crop a video, open your video editing app and import the video clip you want to work with. Once the clip is imported, select it on the timeline and locate the crop tool. This tool is usually represented by a square icon or can be accessed through a dedicated crop tab.
When you activate the crop tool, handles or sliders will appear around the video clip, allowing you to adjust the cropping area. Drag these handles or sliders to define the desired crop frame. You can eliminate unwanted portions, adjust the aspect ratio, or focus on specific elements within the video.
While cropping, keep in mind the importance of maintaining consistency and preserving the intended visual composition of the footage. Ensure that the essential elements or subject matter of the video remain in the frame even after cropping.
Once you’ve set the cropping area, preview the video clip to ensure that the composition appears as desired. Play the video from the beginning and assess how the cropping affects the overall presentation and storytelling. Make any necessary adjustments to the cropping frame if needed.
Similarly, to rotate a video, select the clip on the timeline and locate the rotation or orientation tool within the app. This tool is often represented by a circular arrow icon or can be accessed through a dedicated rotation tab.
Click or tap on the rotation tool to rotate the video either clockwise or counterclockwise. Some apps also offer specific angle options for precise rotations, such as 90 degrees, 180 degrees, or custom angles.
Preview the rotated video to ensure that the orientation is to your liking. Pay attention to any potential issues such as distortion, unintended cropping, or loss of quality. If needed, make adjustments or experiment with different rotation angles until the video appears correctly oriented.
Keep in mind that cropping and rotating videos may alter the overall aspect ratio or dimensions. This could impact the final display when viewed on certain devices or platforms. Consider the intended distribution or viewing platforms of your video and ensure the cropped or rotated footage remains suitable for those formats.
By utilizing cropping and rotating techniques, you can modify the composition or orientation of your videos, creating a visually engaging and well-framed final product.
Removing Background Noise
Background noise can be a common issue in video recordings, causing distractions and reducing the overall audio quality. Fortunately, many video editing apps offer tools to help reduce or remove background noise, allowing you to enhance the clarity of your videos. Here’s how you can remove background noise using a video editing app on your Android device.
Start by opening your video editing app and importing the video clip with background noise. Once the clip is imported, identify the audio properties or audio effects panel within the app. This panel may be represented by a speaker icon or can be accessed through a dedicated audio tab.
Locate the noise reduction or audio enhancement tool in the app. This tool utilizes algorithms to analyze and remove unwanted background noises. It works by identifying and isolating the noise frequencies so they can be reduced or eliminated.
Select the portion of the video clip that contains the background noise. In some apps, you can select specific sections by clicking and dragging on the timeline, while others may require you to access the noise reduction tool directly and apply it to the entire audio track.
Apply the noise reduction or audio enhancement effect, and adjust the settings if necessary. Some apps allow you to adjust the strength or intensity of the noise reduction, giving you more control over the final audio quality. Keep in mind that setting the reduction too high can result in unnatural-sounding audio or artifacting.
Preview the processed audio to ensure that the background noise has been effectively reduced. Play the video from the beginning and listen carefully to the audio quality. Make any necessary adjustments to the noise reduction settings or apply the effect to different sections of the video if needed.
It’s important to note that while noise reduction tools can significantly improve the audio quality, they may not completely eliminate all background noises. Certain types of noises, such as sudden loud sounds or overlapping voices, may be challenging to remove completely without affecting the main audio content.
Additionally, when using noise reduction tools, it’s crucial to consider the overall audio balance and consistency. Be careful not to remove essential elements of the audio or dampen the main subject’s voice or dialogue. It’s always recommended to listen to the audio multiple times and make subtle adjustments to strike the right balance.
If the background noise remains prominent after using the app’s noise reduction tool, you can consider using audio-editing software or specialized plugins to tackle the noise in post-production. These tools offer a more extensive range of controls and advanced algorithms for reducing specific types of background noise.
By removing background noise in your videos, you can significantly improve the audio quality and provide a more enjoyable viewing experience for your audience.
Exporting and Sharing Your Edited Videos
Once you have finished editing your videos using a video editing app on your Android device, it’s time to export and share your final creations with the world. The process of exporting and sharing ensures that your edited videos can be viewed and appreciated by your intended audience. Here’s how you can export and share your edited videos effectively.
After completing the editing process, review your video one last time to ensure that everything appears as intended. Pay attention to the overall quality, audio levels, visual effects, and any final touches you may have added. Once you are satisfied with the result, it’s time to export the video.
Open your video editing app and locate the export or share function. The location of this function may vary depending on the app, but it is usually represented by an icon like an arrow pointing outward or the word “export” or “share.”
When exporting your video, you will have the option to choose the desired output settings. These settings may include the resolution, video format, bitrate, and other parameters. Consider the purpose and target platform of your video when selecting these settings. High-definition options are ideal for sharing on platforms like YouTube or Vimeo, while lower resolutions may be suitable for social media sharing or mobile viewing.
Once you have selected the appropriate settings, specify the destination or location where you want to save the exported video. You may have options to save it to your device’s gallery or to specific folders within the app.
Depending on the size and complexity of your video, the export process may take some time. Be patient and let the app complete the export without interruption. You can monitor the progress through a progress bar or status indicator, which will give you an estimate of the remaining time.
After the export is complete, you can then proceed to share your video. Many video editing apps offer built-in sharing options, allowing you to directly upload your video to popular social media platforms like Facebook, Instagram, or TikTok. Simply select the platform you want to share it on, log in to your account, and follow the prompts to post your video.
If your app does not have built-in sharing options, you can manually share the video by locating the exported file in your gallery or the specified folder. From there, you can use file sharing methods like email, messaging apps, or cloud storage services to distribute your video to others or upload it to various platforms manually.
Before sharing your video, consider adding captions, hashtags, or a clear description to provide context and increase visibility. Engage with your audience by encouraging comments, likes, and shares to amplify the reach of your video.
Remember to respect copyright laws and permissions when sharing your edited videos. If you have used copyrighted material such as music or images, ensure that you have the necessary licenses or permissions to share them publicly.
By following these steps, you can export and share your edited videos effectively, ensuring that your hard work and creativity reach your intended audience.