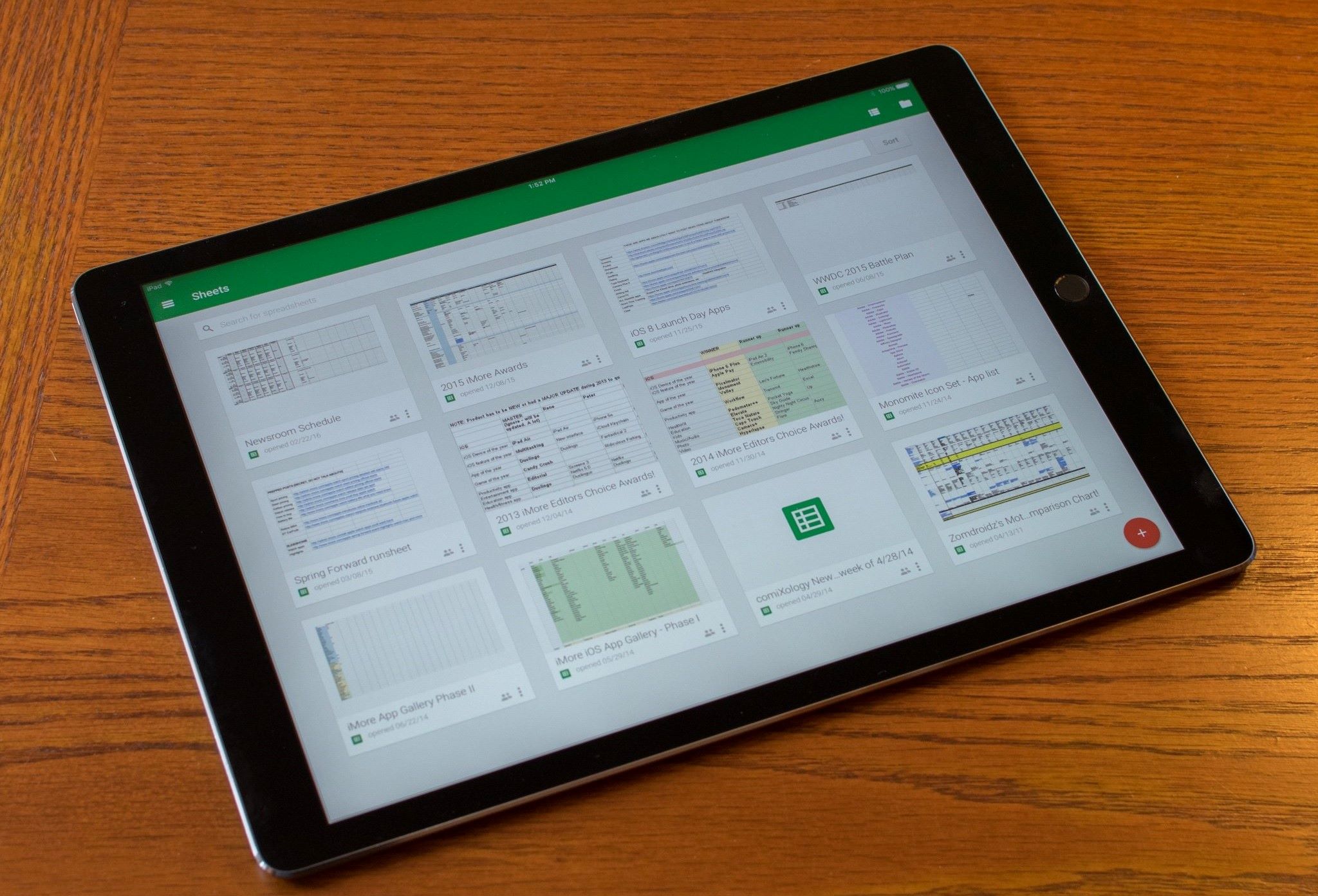Signing in to Google Docs on your iPad
If you’re an iPad user looking to edit and create documents on the go, Google Docs provides a convenient and user-friendly option. By signing in to Google Docs on your iPad, you can access your documents anytime, anywhere. Here’s a step-by-step guide to signing in:
- Launch the Safari browser on your iPad and go to the Google Docs website by typing in https://docs.google.com.
- If you already have a Google account, enter your email address or phone number associated with your account in the provided field and tap “Next”.
- Enter your password and tap “Next” to proceed.
- If you have enabled two-step verification for your Google account, you’ll be prompted to enter the verification code that is sent to your phone or email.
- After entering the verification code, tap “Next” to complete the sign-in process.
- If you don’t have a Google account, tap on the “Create account” link to set up a new account. Follow the prompts to create a Google account and then sign in to Google Docs using your new account credentials.
- Once you sign in, you’ll be directed to the Google Docs home screen where you can start creating and editing documents on your iPad.
Signing in to Google Docs enables you to sync your documents across devices, allowing you to seamlessly access and edit them from your computer, phone, or any other device with Google Docs installed. It also gives you the ability to collaborate with others in real-time, making it convenient for group projects or team collaborations.
Remember to sign out of your Google Docs account when you have finished using it, especially if you’re using a shared iPad or a device that others have access to. To sign out, tap on your profile picture in the top right corner, scroll down, and select “Sign out” from the dropdown menu.
Signing in to Google Docs on your iPad is a simple process that provides you with the flexibility to work on your documents from anywhere. Whether you’re creating a project plan, drafting a report, or collaborating with colleagues, Google Docs on your iPad gives you the tools you need to be productive on the go.
Creating a new document in Google Docs on your iPad
Creating a new document in Google Docs on your iPad is a straightforward process that allows you to start drafting a new project, article, or any type of written content. Here’s how you can create a new document:
- Open the Google Docs app on your iPad. If you don’t have it installed, you can download it from the App Store.
- Sign in to your Google account (if you haven’t already) by entering your email address and password.
- Once you’re signed in, you’ll be directed to the home screen where you’ll see the list of your documents.
- To create a new document, tap on the “+” button located at the bottom center of the screen.
- A new blank document will open, and the iPad keyboard will appear, allowing you to start typing your content right away.
- You can give your document a title by tapping on the “Untitled document” field at the top center of the screen and entering a suitable title.
- Google Docs provides a range of formatting options to customize your document. To access these options, tap on the “A” button at the top-right corner of the screen.
- From there, you can change the font style, size, alignment, apply bold or italic formatting, and more.
- As you type and make changes to your document, Google Docs automatically saves your work in real-time, ensuring that you never lose your progress.
- If you want to access your document later, it will be stored in your Google Drive, accessible from any device with Internet access.
Creating a new document in Google Docs on your iPad gives you the freedom to start working on your ideas whenever inspiration strikes. Whether you’re taking notes, writing a story, or creating professional documents, Google Docs provides a seamless and efficient platform for your writing needs.
Remember to save your document periodically to ensure your changes are saved. You can do this by tapping the three vertical dots in the top-right corner and selecting “Save” from the options.
With Google Docs on your iPad, you have a powerful tool at your fingertips to unleash your creativity and productivity, anytime and anywhere.
Editing text and formatting in Google Docs on your iPad
Editing text and formatting in Google Docs on your iPad allows you to refine the appearance and style of your documents. Whether you want to change font styles, add headings, or adjust paragraphs, Google Docs offers a range of editing options. Here’s how you can edit text and format your document on your iPad:
- Open the Google Docs app on your iPad and navigate to the document you wish to edit.
- Tap on the section you want to edit to activate the iPad keyboard.
- To make changes to the text, simply start typing and the new text will replace the existing content.
- To select a specific portion of text, tap and hold the screen until the selection handles appear. Drag the handles to expand or narrow the selection.
- To format the selected text, tap the “A” button located at the top-right corner of the screen. This will open the formatting options menu.
- From the formatting options menu, you can change the font style, size, color, and apply bold, italic, underline, or strikethrough formats.
- If you want to apply headings or styles to the text, tap on the “Normal text” dropdown at the top center of the screen and select the desired heading style.
- You can also adjust the alignment of the text by tapping on the alignment icon (left, center, right) in the formatting options menu.
- To indent paragraphs or create bulleted or numbered lists, tap on the “Format” button in the top-right corner of the screen and select the respective options.
- If you want to add hyperlinks, select the text you want to hyperlink, tap the “Format” button, and choose the “Link” option. Enter the URL and tap “Apply”.
Google Docs on your iPad also provides advanced editing features like find and replace, copy and paste, and more. These can be accessed by tapping on the three vertical dots at the top-right corner of the screen and selecting “Edit” from the options.
Remember to save your changes regularly by tapping the back arrow at the top-left corner of the screen or by tapping the three vertical dots and selecting “Save”. This ensures that your edits are saved and synced across devices.
With the powerful editing capabilities of Google Docs on your iPad, you have full control over the look and feel of your documents. Experiment with different styles and formatting options to create visually appealing and professional documents.
Inserting images and tables in Google Docs on your iPad
Adding images and tables to your documents can enhance their visual appeal and make complex information more organized. Google Docs on your iPad provides easy-to-use tools for inserting images and tables. Here’s how you can do it:
- Open the Google Docs app on your iPad and navigate to the document where you want to insert the image or table.
- To insert an image, tap on the location in the document where you want to add it.
- Tap on the “+” button at the top-right corner of the screen and select “Image” from the options that appear.
- Choose the source of the image – you can either select an image from your iPad’s photo library or capture a new image using the device’s camera.
- Resize and position the image by dragging its corners or using the handles that appear.
- To add a table, tap on the location in the document where you want to insert it.
- Tap on the “+” button at the top-right corner of the screen and select “Table” from the options.
- Specify the number of rows and columns for the table by dragging the slider or manually entering the values.
- The table will be inserted into the document, and you can customize its appearance by selecting it and using the toolbar options that appear.
- Format the table by adjusting the column width, adding or removing rows and columns, changing the text alignment, and applying cell borders.
- To add or delete rows or columns, tap on a cell in the table and select the corresponding option from the toolbar.
Adding images and tables to your Google Docs document on your iPad allows you to present information in a visually engaging and organized manner. It can be particularly useful for creating reports, presentations, or any document that requires a visual representation of data.
Remember to optimize your images for the web to ensure that they load quickly and don’t affect the performance of your document. You can use image editing apps or software to resize and compress images before inserting them into your document.
With the ability to easily insert images and tables using Google Docs on your iPad, you have the tools to create visually appealing and structured documents that effectively communicate your ideas.
Collaborating with others in Google Docs on your iPad
Collaboration is made simple with Google Docs on your iPad. Whether you’re working on a group project, conducting a brainstorming session, or simply seeking input from others, Google Docs allows you to collaborate in real time. Here’s how you can collaborate with others using Google Docs on your iPad:
- Open the Google Docs app on your iPad and navigate to the document you want to collaborate on.
- Tap on the “Share” button located at the top-right corner of the screen. This will open the sharing options.
- Enter the email addresses or names of the people you want to collaborate with in the “Add people and groups” field. You can also set the level of access for each collaborator, such as editing or commenting rights.
- Tap on the “Send” button to send the invitation to collaborate.
- Once the recipients receive the invitation, they can open the document and start collaborating with you in real time.
- Collaborators can make edits, add comments, and contribute to the document simultaneously.
- You can see the changes made by each collaborator by their respective cursor and color-coded highlights.
- To communicate with your collaborators, you can use the built-in chat feature in Google Docs. Tap on the speech bubble icon at the top-right corner of the screen to open the chat window.
- In the chat window, you can exchange messages, discuss ideas, and clarify any questions.
- As the owner of the document, you have the ability to accept or reject changes, resolve comments, and maintain the overall structure of the document.
Collaborating with others in Google Docs on your iPad eliminates the need for back-and-forth emails or conflicting document versions. It allows for seamless teamwork and efficient productivity, even when team members are located in different places.
Remember to give appropriate access rights to each collaborator, depending on their role and level of involvement in the project. This ensures that everyone can contribute effectively, while still maintaining control over the document’s integrity.
With the power of real-time collaboration through Google Docs on your iPad, you can harness the collective knowledge and expertise of your team, resulting in a more polished and comprehensive document.
Reviewing and suggesting changes in Google Docs on your iPad
Reviewing and suggesting changes is a crucial part of the collaborative editing process in Google Docs on your iPad. It allows you to provide feedback, make revisions, and suggest improvements to the document. Here’s how you can review and suggest changes using Google Docs on your iPad:
- Open the Google Docs app on your iPad and navigate to the document you want to review.
- To enable the “Suggesting” mode, tap on the pencil icon located at the top-right corner of the screen. This will activate the editing options.
- Make changes to the document by typing new text, deleting existing text, or modifying content. These changes will appear as suggestions rather than direct edits.
- To add a comment, select the text or area you want to comment on, then tap on the “+ Comment” icon that appears next to the selection.
- In the comment box, type your feedback, questions, or suggestions. You can tag specific collaborators using the “@” symbol followed by their name or email address.
- If you want to suggest a specific change, highlight the text you want to modify, and tap on the “+ Suggestion” icon that appears next to the selection.
- In the suggestion box, enter your proposed changes or modifications. The original text will be crossed out, and your suggested text will be displayed alongside it.
- To delete a comment or suggestion, tap on the respective comment or suggestion box and select “Delete” from the options.
- Your suggestions, comments, and edits will be visible to the document owner and other collaborators, who can accept, reject, or further discuss them.
- You can also reply to comments made by other collaborators by tapping on the comment, entering your reply, and tapping “Reply”.
Reviewing and suggesting changes in Google Docs on your iPad allows for a constructive and iterative editing process. It fosters effective collaboration and encourages input from all team members, resulting in a more refined and comprehensive document.
Remember to use clear and concise language when providing feedback or suggesting changes, ensuring your comments and suggestions are easily understood by others.
With the review and suggestion features in Google Docs on your iPad, you can collaborate seamlessly with others and contribute to the improvement of the document in a collaborative and efficient manner.
Using voice typing in Google Docs on your iPad
Voice typing is a powerful feature in Google Docs on your iPad that allows you to dictate your words instead of typing them manually. With voice typing, you can quickly and effortlessly convert your spoken words into text, making it an excellent tool for hands-free document creation. Here’s how you can use voice typing in Google Docs on your iPad:
- Open the Google Docs app on your iPad and navigate to the document where you want to use voice typing.
- Tap on the location in the document where you want to start dictating your text.
- On the iPad keyboard, tap on the microphone icon located at the bottom-left corner of the screen. This will activate the voice typing feature.
- When prompted, grant the Google Docs app access to your microphone to enable voice recognition.
- Start speaking clearly and naturally. As you speak, Google Docs will transcribe your words into text in real-time.
- Punctuate your text by saying the relevant punctuation marks, such as “period,” “comma,” or “question mark.”
- To create a new paragraph, say “new paragraph” or simply pause and resume speaking.
- If you need to make corrections, you can manually edit the transcribed text after you have finished dictating.
- To stop voice typing, tap on the microphone icon again or tap outside the voice typing area.
Voice typing in Google Docs on your iPad can be a time-saving and efficient method for creating content, especially when you have a lot to write or when you prefer not to type manually. It’s particularly useful for those who may have mobility issues or for situations where typing may not be practical or convenient.
Remember to speak clearly and enunciate your words to ensure accurate transcription. It’s also helpful to dictate in a quiet environment to minimize background noise and distractions.
With the convenience of voice typing in Google Docs on your iPad, you can effortlessly transform your thoughts into written words, making the document creation process more accessible and efficient.
Managing documents and folders in Google Docs on your iPad
Managing your documents and folders is essential for keeping your files organized and easily accessible. Google Docs on your iPad offers features that allow you to efficiently manage and navigate through your documents. Here’s how you can manage documents and folders in Google Docs on your iPad:
- To view all your documents, open the Google Docs app on your iPad. You will see a list of your documents on the home screen.
- To search for a specific document, tap on the magnifying glass icon at the top-right corner of the screen. Enter the name or keywords related to the document you’re looking for.
- To organize your documents into folders, tap on the three vertical dots next to a document. From the options, select “Move to” and choose the desired folder or create a new folder.
- To create a new folder, tap on the folder icon with a “+” symbol located at the top-right corner of the screen. Enter a name for the folder and tap “Create”.
- To move a document to a different folder, tap and hold the document, then drag it to the desired folder.
- To access the folders you’ve created, tap on the three horizontal lines in the top-left corner of the screen. This will open the sidebar menu.
- From the sidebar menu, you can view your folders and tap on a folder to see its contents.
- You can also tap on the three vertical dots next to a folder to rename, remove, or share it.
- To delete a document, swipe left on the document in the list and tap on the trash bin icon that appears.
- To make a document available offline, tap on the three vertical dots next to the document, select “Make available offline” from the options, and confirm your choice.
Managing documents and folders in Google Docs on your iPad enables you to keep your files organized, making it easier to find and work on the specific documents you need. It helps streamline your workflow and reduces the time spent searching for files.
Remember to regularly declutter your documents by deleting or archiving files you no longer need. This keeps your Google Docs environment tidy and ensures you have ample storage space.
With the ability to manage documents and folders efficiently in Google Docs on your iPad, you can stay organized and keep your important files at your fingertips, allowing for a more productive and streamlined document management process.
Accessing offline editing in Google Docs on your iPad
Having the ability to edit your documents offline is crucial, especially when you find yourself in locations without an internet connection. Google Docs on your iPad provides a feature that allows you to access and edit your documents offline, ensuring uninterrupted productivity. Here’s how you can access offline editing in Google Docs on your iPad:
- Open the Google Docs app on your iPad and ensure that you are signed in to your Google account.
- If you haven’t already, download the Google Docs app from the App Store and install it on your iPad.
- Once you’re signed in and have the app installed, make sure you have a stable internet connection.
- Before going offline, open the document you want to work on while offline.
- Tap on the three vertical dots at the top-right corner of the screen to open the document options.
- In the options menu, toggle the “Available offline” switch to enable offline access for that particular document. This will download a local copy of the document to your device.
- Once the document is downloaded, you can safely go offline and continue editing it without an internet connection.
- Your offline edits will be automatically saved on your iPad and will sync with the online version of the document once you have an internet connection again.
- To stop offline editing and switch back to online mode, simply connect to the internet and open the Google Docs app.
- Your offline documents will sync with the cloud, and any changes made while offline will be uploaded to your Google account.
Accessing offline editing in Google Docs on your iPad ensures that you can work on your documents even when you’re not connected to the internet. This feature is especially useful when you’re traveling, in areas with limited internet access, or experiencing network outages.
Remember to periodically connect to the internet and open the Google Docs app to sync your offline edits with the cloud. This helps ensure that your work is up to date and properly backed up.
With offline editing in Google Docs on your iPad, you can maintain your productivity and continue making important changes to your documents even when an internet connection is not available.
Sharing and publishing your Google Docs on your iPad
Sharing and publishing your Google Docs is essential for collaborating with others and making your documents accessible to a wider audience. Google Docs on your iPad provides seamless sharing and publishing options that allow you to control who can view and edit your documents. Here’s how you can share and publish your Google Docs on your iPad:
- Open the Google Docs app on your iPad and navigate to the document you want to share or publish.
- Tap on the “Share” button located at the top-right corner of the screen. This will open the sharing options.
- Enter the email addresses or names of the people you want to collaborate with in the “Add people and groups” field.
- Choose the access rights for each collaborator, such as editing, commenting, or viewing only, by tapping on the dropdown menu next to their name.
- To send the invitation, tap on the “Send” button. The recipients will receive an email with a link to the shared document.
- If you want to publish your document on the web, tap on the “Share” button, then select “Get link” in the sharing options.
- Choose the desired publishing options, such as allowing anyone with the link to view or edit the document, or restricting access to specific people.
- After selecting the desired publishing settings, tap on “Copy link” to retrieve the link to your published document.
- You can share this link with others through email, messaging apps, or by posting it on websites or social media platforms.
- To revoke access or change the sharing settings, tap on the “Sharing” button located at the top-right corner of the screen.
- From there, you can remove specific collaborators, change their access rights, or update the publishing settings.
Sharing and publishing your Google Docs on your iPad allows you to collaborate effectively with others and make your documents accessible as needed. Whether you’re working on a team project, sharing information with clients, or publishing content online, Google Docs provides a versatile platform to suit your needs.
Remember to review and manage your sharing settings regularly to ensure that only the intended individuals or groups have access to your documents. This helps maintain data privacy and confidentiality.
With the sharing and publishing capabilities of Google Docs on your iPad, you can collaborate efficiently and share your work with others, fostering effective communication and collaboration.
Customizing settings in Google Docs on your iPad
Customizing the settings in Google Docs on your iPad allows you to personalize your editing experience and tailor the app’s behavior to suit your preferences. Google Docs provides various options that you can adjust to enhance your productivity and streamline your workflow. Here’s how you can customize settings in Google Docs on your iPad:
- Open the Google Docs app on your iPad and sign in to your Google account, if you haven’t already.
- Tap on the three horizontal lines at the top-left corner of the screen to open the sidebar menu.
- Scroll down the sidebar menu and select “Settings” to access the customization options.
- In the Settings menu, you’ll find several categories such as General, Collaboration, and Preferences.
- Under the General category, you can modify settings related to language, document display, and default action when opening a document.
- In the Collaboration category, you can manage settings related to notifications, comments, and suggested edits.
- In the Preferences category, you can customize options like formatting, automatic substitution, and keyboard shortcuts.
- Tap on each category to explore the available settings and make adjustments as desired.
- Some settings may have additional options or require you to toggle switches to enable or disable specific features.
- After customizing the settings, tap on the back arrow at the top-left corner of the screen to save your changes and return to the main screen.
Customizing settings in Google Docs on your iPad allows you to create a personalized and efficient editing environment. By fine-tuning the preferences to align with your needs, you can optimize your workflow and streamline your document creation process.
Remember to regularly review and update your settings to ensure that you’re taking advantage of the latest features and improvements. Additionally, familiarize yourself with the available settings to maximize your productivity and make the most out of the Google Docs app on your iPad.
With the flexibility to customize settings in Google Docs on your iPad, you can create a tailored editing experience that enhances your productivity and efficiency when working with documents.