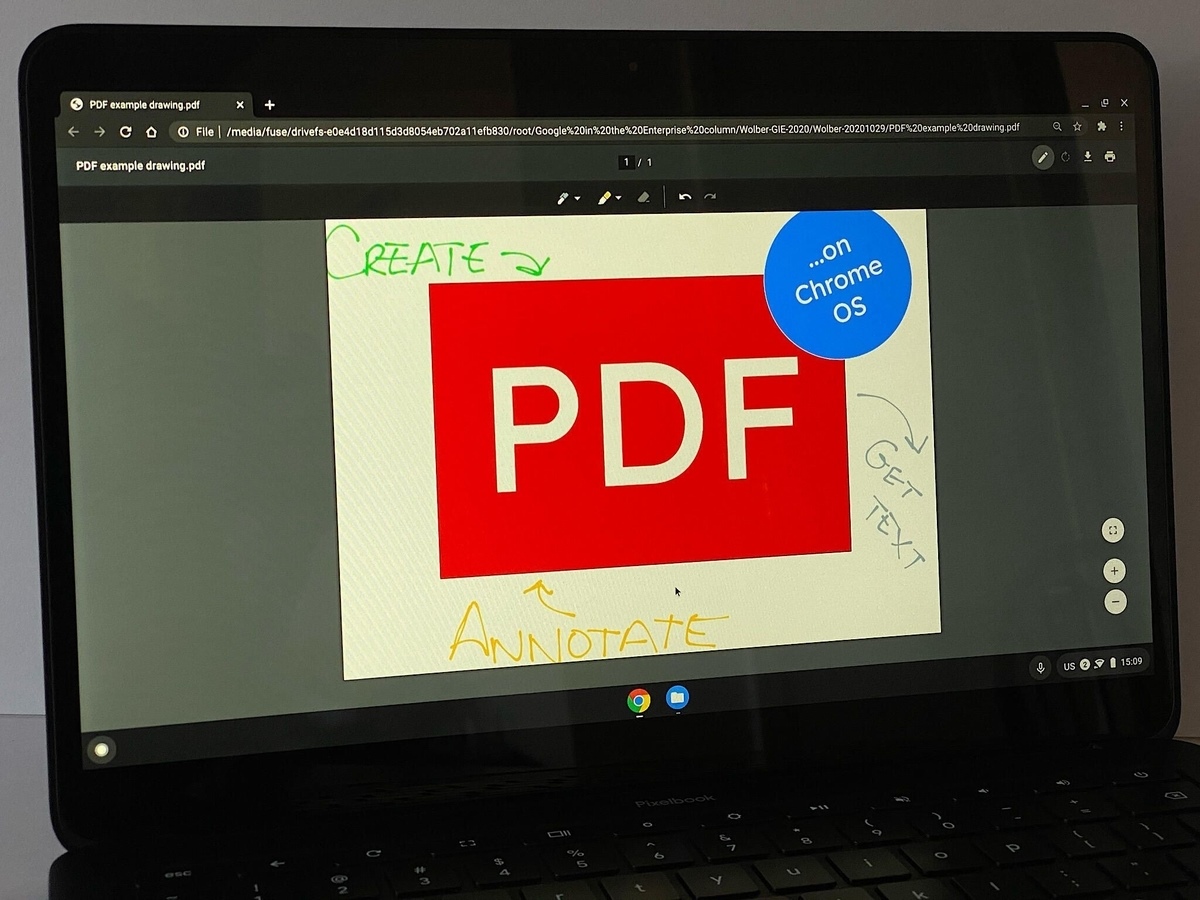Opening PDFs on Chromebook
Chromebooks have become increasingly popular for their lightweight design and ease of use. While they are primarily designed for web-based activities, many Chromebook users may also need to work with PDF files. Opening a PDF on a Chromebook is a straightforward process that can be done using different methods.
One of the simplest ways to open a PDF on your Chromebook is by using a built-in PDF viewer. Chromebooks come equipped with a native PDF viewer that allows you to open and view PDF files without any additional software. To open a PDF, simply locate the file in your file manager or the Downloads folder and double-click on it. The PDF will open directly in the browser, and you can view the contents, scroll through the pages, and zoom in or out as needed.
If you prefer to use a dedicated PDF viewer with more advanced features, you can install a PDF reader extension from the Chrome Web Store. Popular choices include Adobe Acrobat Reader, Xodo PDF Reader, and Kami Extension. These extensions provide additional functionalities such as highlighting, annotating, and filling out forms within the PDF files.
In addition to using the built-in PDF viewer and installing a PDF reader extension, you can also open PDFs using online services. Platforms like Google Drive and Dropbox allow you to upload PDF files to the cloud and access them from any device, including your Chromebook. Once uploaded, you can open the PDFs directly from the online platform or use the “Open with” option to choose a specific application or extension for viewing.
Opening PDFs on a Chromebook is a hassle-free process whether you use the native viewer, install a PDF reader extension, or utilize online services. With multiple options available, you can choose the method that best suits your needs and preferences.
Installing a PDF Editing Extension
While Chromebooks offer a built-in PDF viewer for opening and viewing PDF files, you may need to make edits and modifications to the content. To unleash the full editing capabilities, you can install a PDF editing extension on your Chromebook. These extensions provide a range of features to edit text, add images, highlight sections, and more. Here’s how you can install a PDF editing extension on your Chromebook:
1. Open Chrome browser on your Chromebook and go to the Chrome Web Store.
2. In the search bar, type “PDF editing extension” and press Enter.
3. Browse through the available extensions and choose the one that suits your needs. Popular options include Adobe Acrobat, Smallpdf, and Sejda PDF Editor.
4. Click on the extension you wish to install, and then click the “Add to Chrome” button.
5. A confirmation dialog will appear. Click “Add extension” to proceed with the installation.
6. Once the extension is installed, you will see its icon in the Chrome toolbar.
7. To begin editing a PDF, open the file using the PDF editing extension. You can either navigate to the file location or use the “Open with” option within the extension.
8. The PDF editing extension will provide a variety of editing tools and options. You can edit text, add or remove images, annotate, highlight, and even digitally sign PDF documents.
By installing a PDF editing extension on your Chromebook, you can unlock the ability to make extensive changes to your PDF files. Whether you need to edit a document, add visuals, or make comments, these extensions offer a comprehensive set of tools for your PDF editing needs.
Editing Text in a PDF
Editing text in a PDF is a common task that can be accomplished efficiently on a Chromebook using a PDF editing extension. Whether you need to correct a typo, update information, or make formatting changes, here are the steps to edit text in a PDF:
1. Open the PDF file you want to edit using a PDF editing extension such as Adobe Acrobat, Smallpdf, or Sejda PDF Editor.
2. Once the PDF is open, select the “Edit” or “Edit Text” option within the extension’s toolbar or menu.
3. Click on the text you want to edit. The text will become editable, allowing you to make changes.
4. Use the keyboard to modify the text. You can delete or add characters, change the font style, size, or color, and even adjust the text alignment.
5. After making the necessary text edits, save the PDF file to preserve the changes. The edited PDF can be saved locally on your Chromebook or uploaded to the cloud for easy access.
It’s important to note that not all PDF editing extensions provide the same level of text editing capabilities. Some extensions may have limitations in terms of the fonts, formatting, or complex layouts that can be edited. Therefore, it’s crucial to explore the features and capabilities of the chosen PDF editing extension to ensure it meets your specific text editing needs.
With a PDF editing extension installed on your Chromebook, editing text in a PDF becomes a seamless task. Whether it’s making minor updates or completely overhauling the content, you have the tools at your disposal to customize and refine your PDF documents to meet your requirements.
Adding and Deleting Pages in a PDF
Managing the pages in a PDF document is a common requirement when working with PDF files on a Chromebook. Fortunately, with a PDF editing extension, you can easily add and delete pages in a PDF to customize the document to your needs. Here’s how you can do it:
1. Open the PDF file you want to edit using a PDF editing extension such as Adobe Acrobat, Smallpdf, or Sejda PDF Editor.
2. Once the PDF is open, locate the “Pages” or “Document” tab within the extension’s interface. This tab typically provides options for managing pages within the PDF.
3. To add a new page, look for the option to “Insert” or “Add” a page. Click on it, and a blank page will be inserted into the PDF at the location of your choice.
4. If you want to delete a page from the PDF, navigate to the desired page and select the “Delete” or “Remove” option. Confirm the deletion to remove the page from the PDF.
5. Some PDF editing extensions also allow you to rearrange the order of the pages. Simply click and drag the pages to the desired position within the document.
6. After making the necessary page modifications, save the PDF file to preserve the changes. You can save the edited PDF locally on your Chromebook or upload it to the cloud for easy access.
Adding and deleting pages in a PDF gives you the flexibility to customize the document structure and content according to your requirements. Whether it’s adding additional pages for more information or removing irrelevant pages to streamline the document, a PDF editing extension provides the necessary tools to effectively manage the pages in your PDF files.
Inserting Images and Graphics in a PDF
Adding images and graphics to a PDF document can enhance its visual appeal and make it more engaging. With a PDF editing extension installed on your Chromebook, you can easily insert images and graphics into your PDF files. Here’s how:
1. Open the PDF file you want to edit using a PDF editing extension such as Adobe Acrobat, Smallpdf, or Sejda PDF Editor.
2. Locate the “Insert” or “Add” option within the extension’s toolbar or menu. This option allows you to insert various elements into the PDF, including images and graphics.
3. Click on the “Insert” or “Add” option and select the “Image” or “Graphic” option from the dropdown menu. A file browser will appear, allowing you to select the image or graphic file you want to insert.
4. After selecting the file, position the image or graphic in the desired location within the PDF. You can resize, rotate, or align it according to your preferences.
5. Once you have inserted the image or graphic, you may have the option to further customize it within the PDF editing extension. This may include adjusting its size, opacity, or applying special effects.
6. After adding and customizing the image or graphic, save the PDF file to preserve the changes. The edited PDF can be saved locally on your Chromebook or uploaded to the cloud for easy access.
When inserting images and graphics into a PDF, it’s important to consider the file size and compression to avoid creating bulky PDFs. Compressing the images before inserting them can help reduce the file size without compromising on the visual quality.
With the ability to easily add and customize images and graphics in a PDF, you can create visually appealing documents that effectively convey your message or showcase your content in a more engaging manner.
Highlighting and Underlining Text in a PDF
Highlighting and underlining text in a PDF can be incredibly useful for emphasizing important information or making annotations. With a PDF editing extension installed on your Chromebook, you can easily highlight and underline text in your PDF files. Here’s how:
1. Open the PDF file you want to edit using a PDF editing extension such as Adobe Acrobat, Smallpdf, or Sejda PDF Editor.
2. Once the PDF is open, locate the “Markup” or “Comment” toolbar within the extension. This toolbar usually contains various tools for marking up the text in your PDF.
3. Select the text you want to highlight or underline by clicking and dragging your cursor over it.
4. With the text selected, choose the “Highlight” or “Underline” tool from the toolbar.
5. The selected text will now be highlighted or underlined with the color and style of your choice, such as yellow for highlighting or a solid line for underlining.
6. If you need to modify or remove the highlighting or underlining, simply click on the marked-up text and choose the corresponding tool to make the desired changes.
7. After making the necessary text modifications, save the PDF file to preserve the changes. The edited PDF can be saved locally on your Chromebook or uploaded to the cloud for easy access.
Highlighting and underlining text in a PDF allows you to draw attention to important details or add your insights through annotations. Whether it’s marking key points for reference or adding personal comments, using the highlighting and underlining tools in a PDF editing extension provides you with the means to interact with the text in your PDF documents.
Adding Comments and Annotations to a PDF
Adding comments and annotations to a PDF can greatly improve collaboration and provide valuable insights. With a PDF editing extension installed on your Chromebook, you can easily add comments, annotations, and other markups to your PDF files. Here’s how:
1. Open the PDF file you want to edit using a PDF editing extension such as Adobe Acrobat, Smallpdf, or Sejda PDF Editor.
2. Once the PDF is open, locate the “Markup” or “Comment” toolbar within the extension’s interface. This toolbar typically contains a variety of tools for adding comments and annotations.
3. Choose the appropriate tool for the type of annotation you want to add. For example, you can use the “Add Comment” tool to leave general comments, the “Text Markup” tool to highlight specific text, or the “Drawing” tool to draw shapes or add arrows.
4. Click on the area of the PDF where you want to add the comment or annotation. Depending on the tool you selected, a comment box, highlight, or drawing will appear at that location.
5. Enter your comment or annotation in the provided text box or make the desired mark on the PDF using the selected tool. You can customize the appearance and style of the comment or annotation, such as the color, shape, or size.
6. If needed, you can resize, move, or delete the comment or annotation by selecting it and using the appropriate options within the extension.
7. After adding all the necessary comments and annotations, save the PDF file to preserve the changes. You can save the edited PDF locally on your Chromebook or upload it to the cloud for easy access.
Adding comments and annotations to a PDF fosters collaboration and allows you to provide additional context or feedback on the document. Whether it’s leaving suggestions for improvement, pointing out important details, or sharing your thoughts, utilizing the annotation tools in a PDF editing extension enables effective communication and enhances the value of your PDF files.
Signing and Filling Out Forms in a PDF
Signing documents and filling out forms are common tasks that can be easily accomplished using a PDF editing extension on your Chromebook. Whether you need to provide your signature or fill in personal information, here’s how you can do it:
1. Open the PDF file containing the form you need to fill out or the document you need to sign using a PDF editing extension such as Adobe Acrobat, Smallpdf, or Sejda PDF Editor.
2. Locate the “Forms” or “Signature” toolbar within the extension’s interface. This toolbar provides tools for filling out forms and adding signatures to your PDF files.
3. To fill out a form, click on the form field you want to complete. The cursor will automatically appear, allowing you to enter the necessary information. Move to the next field by pressing the Tab key or using the mouse.
4. If the form contains checkboxes or radio buttons, simply click on them to select the desired options.
5. If you need to add your signature to the document, locate the “Signature” tool within the toolbar. Follow the instructions to create your digital signature, which may include drawing it with your finger or stylus, typing it, or uploading an image of your handwritten signature.
6. Once you have created or selected your signature, place it in the appropriate location on the document. You can resize or reposition the signature as needed.
7. After filling out the forms or adding your signature, save the PDF file to retain the changes. The edited PDF can be saved locally on your Chromebook or uploaded to the cloud for easy access.
Filling out forms and adding signatures in a PDF streamlines document workflows and eliminates the need for printing, scanning, or faxing. By utilizing the form-filling and signature tools in a PDF editing extension, you can quickly and efficiently complete the required information and sign your PDF documents with ease on your Chromebook.
Saving and Exporting Edited PDFs
Once you have made the necessary edits and modifications to a PDF using a PDF editing extension on your Chromebook, it’s essential to save and export the edited file properly. Here’s how you can do it:
1. After completing your edits, review the PDF to ensure that all changes have been made correctly and thoroughly.
2. Click on the “Save” or “Save As” button within the PDF editing extension’s interface. This will allow you to save the edited PDF document.
3. Choose the desired location on your Chromebook’s local storage to save the edited PDF file. It is recommended to create a new folder or choose an existing one that is easily accessible and organized.
4. Provide a suitable name for the edited PDF file, and click on the “Save” button. The file will be saved with the changes you made.
5. If you prefer to have a backup or need to share the edited PDF, consider exporting it in a different file format. Many PDF editing extensions provide an “Export” or “Save As” option that allows you to export the edited PDF as a different file type, such as a Word document (DOCX), rich text format (RTF), or even an image file (PNG or JPEG).
6. Choose the desired file format and location for the exported file. Ensure that you select a format compatible with the software or device you intend to use or share the edited PDF with.
7. Click on the “Export” or “Save” button to export the edited PDF in the chosen file format. The exported file will be saved with the new file extension and ready for use or sharing.
By saving and exporting edited PDFs properly, you can preserve the changes you made and ensure their accessibility and compatibility across different devices and software. Whether you need the edited PDF for personal reference, professional reasons, or sharing with others, following these steps will help you manage and distribute the edited PDF files effectively.