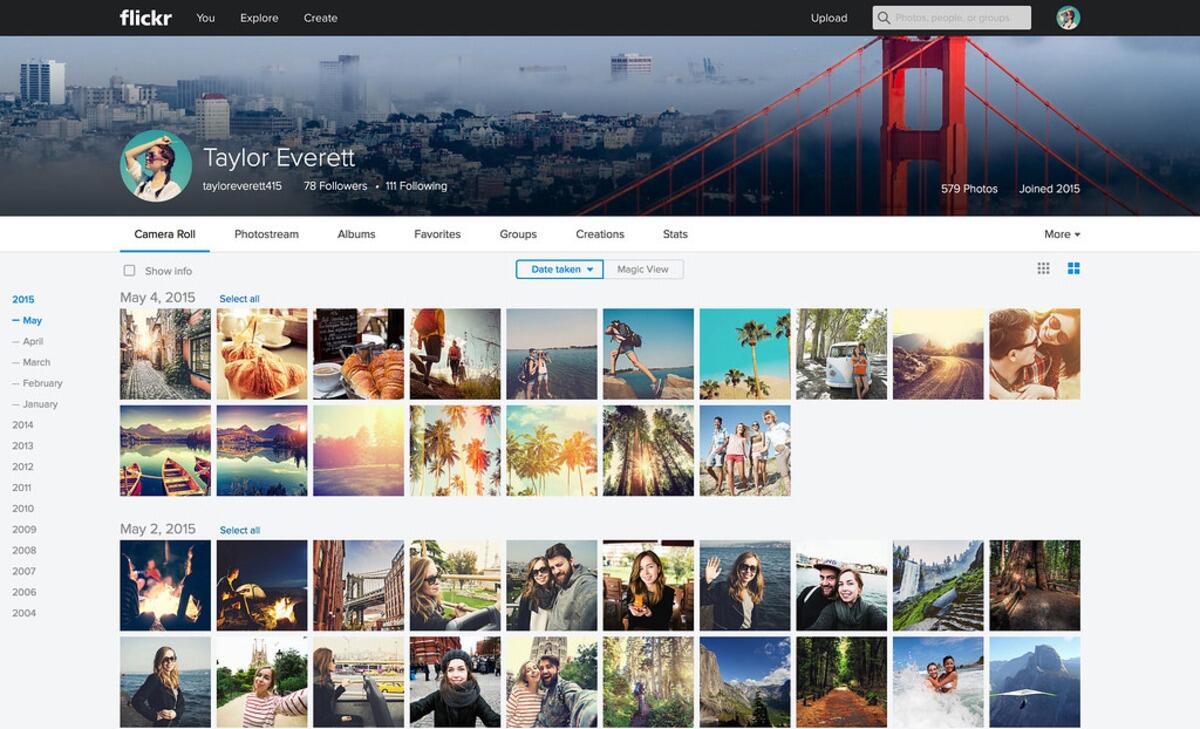Why You Should Download Your Flickr Photos
As an avid Flickr user, you have probably invested a significant amount of time and effort into curating and organizing your photo collection on the platform. However, relying solely on Flickr to store and showcase your images can be risky. Here are a few reasons why you should consider downloading your Flickr photos:
1. Preservation: While Flickr is a popular photo-sharing platform, there is always a chance that it may undergo changes in the future or even shut down. By downloading your photos, you ensure that your memories and precious moments are preserved no matter what happens to the platform.
2. Security: Uploading your photos to an online platform means relinquishing control and trusting the platform’s security measures. By having a local copy of your photos, you reduce the risk of losing them due to possible breaches or technical issues on Flickr’s end.
3. Access and Portability: Having your photos downloaded allows you to access and view them without an internet connection. You can easily transfer them to other devices or share them with friends and family who may not have a Flickr account.
4. Creative Freedom: With your photos stored locally, you have the freedom to edit, tweak, and manipulate them using your preferred software or apps. This enables you to explore your creativity and personalize your photos according to your artistic vision.
5. Backup: Even though Flickr does its best to ensure the safety of your photos, accidents happen. Having a backup of your photos provides an extra layer of protection against data loss due to accidental deletion, account suspension, or unforeseen circumstances.
Considering these benefits, it is evident that downloading your Flickr photos is a prudent decision. In the following sections, we will explore different methods to help you retrieve your photos from Flickr.
Option 1: Downloading Individual Photos
If you only need to download a few photos from your Flickr account, the simplest method is to download them individually. Follow these steps:
- Login to your Flickr account and navigate to the photo you want to download.
- Click on the photo to open it in full view.
- On the bottom-right corner of the photo, click on the download icon (a downward-facing arrow).
- A pop-up window will appear, giving you the option to choose the size of the photo to download. Select the desired size and click on the “Download” button.
- The photo will be downloaded to your computer or device.
This method allows you to quickly download individual photos without the need for any external tools or software. However, keep in mind that it may be time-consuming if you have a large number of photos to download.
If you have a substantial collection and are looking for a more efficient way to download your photos, explore the following options.
Option 2: Bulk Download Photos in Flickr Camera Roll
If you have a significant number of photos that you want to download from your Flickr account, using the Camera Roll feature can save you time and effort. Here’s how you can bulk download photos using the Camera Roll:
- Sign in to your Flickr account and navigate to the Camera Roll by clicking on “You” in the top navigation bar and selecting “Camera Roll” from the dropdown menu.
- In the Camera Roll, select the photos you want to download by hovering over each photo and clicking on the checkbox that appears.
- Once you have selected all the photos you want to download, click on the “Download” button at the top of the page.
- A window will appear, allowing you to choose the download size for your photos. Select the appropriate size and click on the “Download” button to start the download process.
- You can choose to download the photos as a zip file, which will conveniently group all the selected photos into a single file for easier organization.
- After the download is complete, unzip the file to access your photos.
The Camera Roll feature provides a convenient way to download multiple photos simultaneously, making it an efficient option if you have a large collection of photos on Flickr.
If you prefer to use third-party tools or explore alternative options, continue reading the next sections.
Option 3: Using Third-Party Tools to Download Flickr Photos
While Flickr offers built-in options to download your photos, using third-party tools can provide additional features and flexibility. These tools often allow you to download entire albums or multiple photos in bulk. Here are a few popular third-party tools you can use to download your Flickr photos:
- Downloadr: Downloadr is a web-based tool that enables you to download your Flickr photos in bulk. Simply sign in with your Flickr account, select the albums or photos you want to download, and click the “Download” button. Downloadr will create a zip file containing all your selected photos for easy download.
- Bulkr: Bulkr is a desktop application available for Windows and macOS. It allows you to download photos from Flickr in bulk and offers additional features like bulk favorites and batch editing of metadata. Bulkr offers a free version with limited functionality as well as a premium version with more advanced features.
- PhotoGrabber: PhotoGrabber is a free desktop application for Windows, macOS, and Linux. It allows you to download your Flickr photos, including favorites, sets, and tags. PhotoGrabber offers various options to customize your download, such as selecting specific sets or specifying a date range.
These third-party tools can simplify the process of downloading your Flickr photos, especially if you have a large collection or require additional customization options. However, be cautious when using third-party tools and make sure they come from reputable sources to avoid any security risks.
If you prefer to synchronize your Flickr photos with another cloud storage platform, continue reading the next section.
Option 4: Synchronize Flickr with Another Cloud Storage Platform
If you’re looking for a seamless way to backup and access your Flickr photos, synchronizing them with another cloud storage platform is a viable option. By syncing your Flickr account with platforms like Google Drive, Dropbox, or OneDrive, you can automatically upload and store your photos in two different locations. Here’s how you can synchronize Flickr with another cloud storage platform:
- Choose the cloud storage platform you want to sync with your Flickr account, such as Google Drive.
- Create an account or sign in to your existing account on the chosen cloud storage platform.
- Install the official app or client of the cloud storage platform on your device if required.
- Access the settings or preferences of the cloud storage platform and look for options to connect or integrate third-party services. In this case, you’ll want to connect Flickr to the cloud storage platform.
- Follow the instructions provided by the cloud storage platform to authorize access to your Flickr account.
- Once the synchronization is set up, the cloud storage platform will automatically begin copying your Flickr photos to your chosen storage destination.
- Login to your Flickr account and go to your Photostream by clicking on “You” in the top navigation bar and selecting “Photostream” from the dropdown menu.
- Navigate to the album or set you want to download.
- Click on the album or set to open it.
- On the top-right corner of the page, click on the download icon (a downward-facing arrow).
- A pop-up window will appear, providing you with the option to download the entire album or set. Select the desired resolution and click on the “Download” button.
- The album or set will be downloaded as a zip file, containing all the photos within it.
- Unzip the downloaded file to access your photos.
- Go to the Wayback Machine website (web.archive.org) in your web browser.
- In the search bar, enter the URL of your Flickr Photostream or explore other relevant links to archive specific pages.
- Click on the “Browse History” button to view available snapshots of the webpage.
- Select a date range from the calendar or choose a specific snapshot you want to archive.
- The Wayback Machine will display the captured snapshot of your Flickr page.
- Click on the “Save Page Now” button to officially archive the selected snapshot.
- Wait for the archiving process to complete. The Wayback Machine will provide you with a permanent URL for the archived snapshot.
By synchronizing your Flickr photos with another cloud storage platform, you ensure that your photos are available in multiple locations, enhancing their security and accessibility. Furthermore, any changes made to your Flickr photos, such as adding or removing photos, will be reflected in the synchronized cloud storage platform.
If you have albums or sets on Flickr that you want to preserve as they are, proceed to the next section to learn how to download them.
Option 5: Downloading Flickr Albums and Sets
If you have organized your photos into albums or sets on Flickr, manually downloading each photo individually might not be the most efficient option. Thankfully, Flickr provides a feature that allows you to download entire albums or sets of photos. Here’s how you can download Flickr albums and sets:
Downloading Flickr albums and sets allows you to preserve the organization and structure of your photo collections. This method is particularly useful if you have grouped your photos into meaningful sets or albums based on specific themes or events.
If you want to explore an additional option for archiving your Flickr data, continue reading the next section.
Option 6: Archiving Your Flickr Data with the Wayback Machine
The Wayback Machine, a project by the Internet Archive, allows you to capture and preserve snapshots of websites over time. While the Wayback Machine primarily focuses on archiving web pages, it can also be used to capture and archive your Flickr content. Here’s how you can archive your Flickr data using the Wayback Machine:
Archiving your Flickr data with the Wayback Machine provides an additional layer of protection and ensures that your content remains accessible even if changes occur on the Flickr platform or if your account becomes inactive.
Remember to periodically update the Wayback Machine archive of your Flickr pages to capture any changes or additions to your content over time.
Now that you are familiar with different options to download and archive your Flickr photos, let’s move on to discussing some important things to consider before starting the download process.
Things to Consider when Downloading Your Flickr Photos
Before you proceed with downloading your Flickr photos, there are a few factors to consider. These considerations will help ensure a smooth and successful download process:
1. Photo Quality: Decide on the desired quality or resolution of the downloaded photos. Higher resolution images will provide better print quality but may take up more storage space.
2. File Format: Choose the appropriate file format for your downloaded photos, such as JPEG or PNG. JPEG is commonly used for photographs, while PNG is ideal for images with transparent backgrounds or text overlays.
3. Storage Space: Ensure that you have enough storage space on your device or external storage solution to accommodate the downloaded photos. Consider organizing them into folders based on dates, events, or other criteria for easier management.
4. Copyright and Usage: Respect the copyright and usage rights of the photos you are downloading. If the photos belong to someone else, make sure you have the necessary permissions or check the licensing conditions for personal or commercial use.
5. Time and Bandwidth: If you have a large number of photos to download, be aware that it may take time and consume a significant amount of bandwidth. Plan accordingly and ensure a stable and reliable internet connection.
6. Metadata and Tags: Consider whether you want to retain the metadata and tags associated with your photos. Metadata includes information like the date taken, camera model, and location. Tags help with organizing and searching for specific photos.
7. Offline Access: If you want to access your photos offline, ensure that you have a suitable app or software capable of viewing the downloaded photos on your device.
8. Backup Strategy: Downloading your photos is a good backup strategy, but it’s always recommended to have an additional backup copy stored in a separate location, such as an external hard drive or cloud storage.
By considering these factors before downloading your Flickr photos, you can ensure a successful and tailored download process that meets your specific needs and preferences.
With the information and options provided in this article, you are now equipped to safely and effectively download your Flickr photos and keep them secure for years to come.