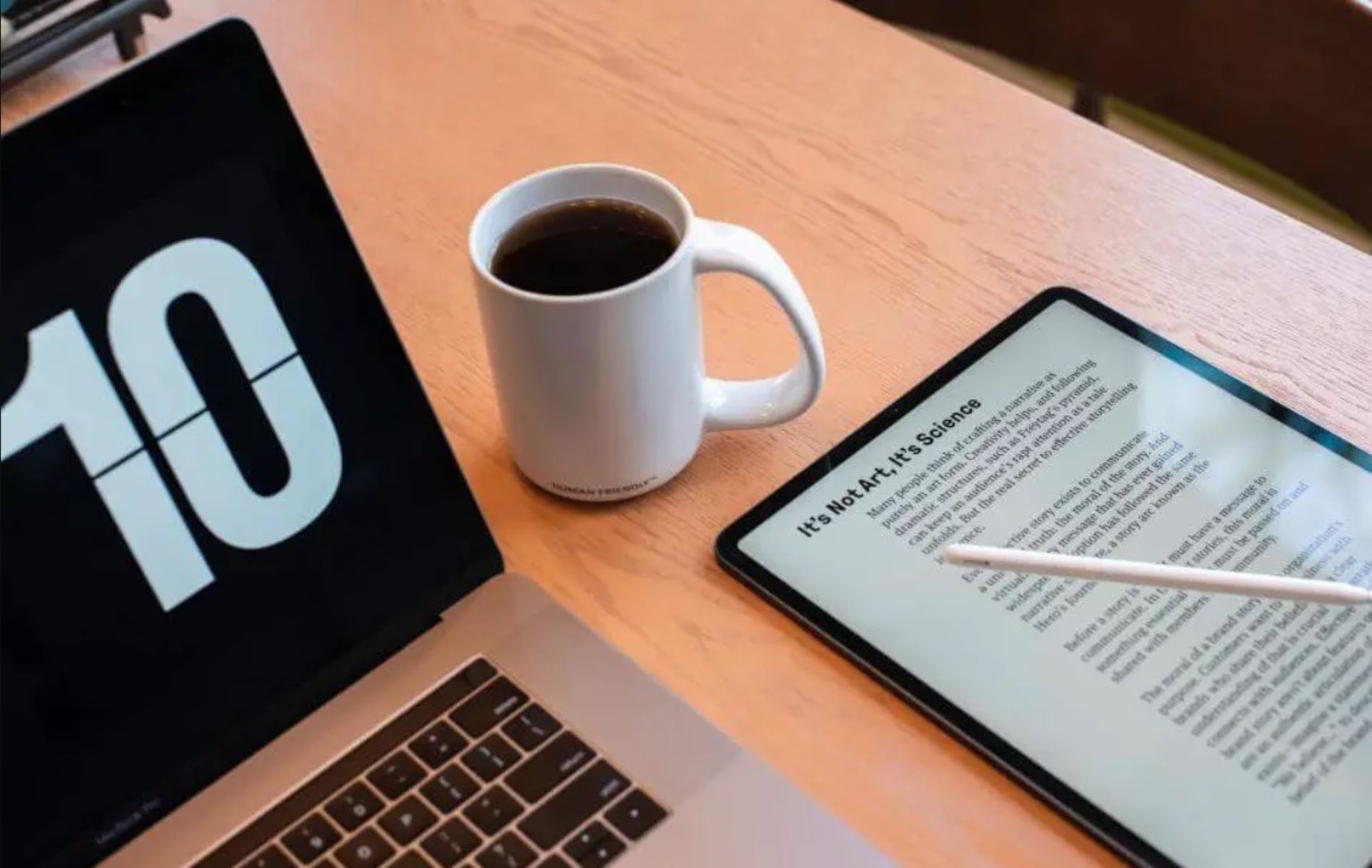System Requirements
To enjoy the wonderful world of Kindle on your Mac, you need to ensure that your system meets the minimum requirements. Here are the system specifications you should keep in mind before downloading the Kindle app:
- Operating System: The Kindle app for Mac is compatible with macOS 10.10 (Yosemite) or later versions. If your Mac is running on an older operating system, you may need to consider upgrading before proceeding.
- Processor: A Mac with an Intel-based processor is required to run the Kindle app smoothly. Most Macs released after 2010 come with Intel processors, but it’s worth double-checking to ensure compatibility.
- Memory (RAM): While the Kindle app doesn’t demand much memory, we recommend having at least 1GB of RAM to ensure a seamless reading experience.
- Screen Resolution: Since reading electronic books can be a visually immersive experience, it’s best to have a display with a minimum resolution of 1024×768 for optimal clarity.
- Internet Connection: Although not mandatory, having an internet connection will allow you to access additional features such as syncing your reading progress across devices and downloading books from the Kindle store.
Ensuring that your Mac meets these requirements will minimize any compatibility issues and enable you to make the most of the Kindle app. With the system specifications covered, you’re ready to dive into the world of digital reading on your Mac.
Step 1: Open the App Store
The first step to download Kindle for Mac is to open the App Store, Apple’s official platform for downloading apps onto your Mac. The App Store is easily accessible from your Mac’s dock or by searching for “App Store” in Spotlight.
Once you open the App Store, you’ll be greeted with a user-friendly interface that displays a wide range of apps, including Kindle. The App Store allows you to explore and discover various apps to enhance your Mac experience.
To locate the Kindle app quickly, you can either use the search bar at the top-right corner of the App Store window or navigate to the “Books” category on the left sidebar and browse through the available options.
Remember to ensure your Mac is connected to the internet so that the App Store can fetch the latest information and display the most relevant search results.
Now that you’ve successfully opened the App Store, you’re ready to move on to the next step and find the Kindle app.
Step 2: Search for Kindle
Once you have the App Store open on your Mac, the next step is to search for the Kindle app. This will allow you to find and access the Kindle app’s download page, where you can install it on your Mac.
In the search bar located at the top-right corner of the App Store window, type in “Kindle” and hit Enter or click on the magnifying glass icon. The App Store will then display a list of search results related to the keyword “Kindle.”
Scroll through the search results until you find the official Kindle app by Amazon.com. Look for the recognizable Kindle logo, typically featuring a combination of a book and a flame icon.
Ensure that you select the correct app by checking the app’s developer, ratings, and reviews. This will help you verify its authenticity and ensure that you are downloading the official Kindle app for Mac.
If you’re having trouble finding the Kindle app in the search results, try refining your search by adding additional keywords such as “ebook reader” or “Amazon Kindle.” This will narrow down the results and make it easier to locate the Kindle app among other similar apps.
Once you’ve located the Kindle app in the search results, you’re ready to move on to the next step and proceed with the installation process.
Step 3: Click on the Kindle App
After searching for the Kindle app in the App Store, the next step is to select and click on the Kindle app from the search results. This will take you to the app’s download page, where you can gather more information about the app and initiate the installation process.
When you’ve found the Kindle app in the search results, click on its icon or name to access its download page. This page will provide detailed information about the app, including its description, features, screenshots, and user reviews.
Take a moment to read through the app’s description and review its features to ensure that it meets your reading needs. Pay attention to user reviews, as they can offer valuable insights into the app’s performance and usability.
On the app’s download page, you’ll also find information about its size and compatibility with your Mac. Make sure that your Mac meets the system requirements mentioned earlier to ensure a smooth installation and optimal performance.
Once you’ve reviewed all the necessary information, it’s time to initiate the installation process. Look for the “Get” or “Download” button on the app’s download page and click on it.
Depending on your App Store settings, you may be prompted to enter your Apple ID and password to authorize the download. If prompted, enter your credentials and click on the “Sign In” or “Authorize” button to proceed.
Once you’ve successfully clicked on the Kindle app and initiated the installation process, you can move on to the next step and sign in with your Amazon account to start using Kindle on your Mac.
Step 4: Click Install
After selecting the Kindle app on its download page, you will be directed to the installation process on the App Store. The next step is to click the “Install” button to initiate the download and installation of the Kindle app on your Mac.
On the app’s download page, you’ll find the “Install” button usually located next to the app’s name or logo. Click on this button to proceed with the installation process.
Depending on your App Store settings and internet speed, the installation process may take a few moments. During this time, you may notice a progress bar indicating the download status of the Kindle app.
It’s important to note that you might be prompted to enter your Apple ID and password again for authorization. This authentication step ensures the security of your Mac and prevents unauthorized app installations.
Once the installation process is complete, the “Install” button will change to “Open.” This signifies that the Kindle app has been successfully installed on your Mac.
At this point, you can either click on the “Open” button to launch the Kindle app immediately or close the App Store and open the Kindle app later from your Applications folder or Launchpad.
With the installation complete, you’re just one step away from accessing the vast library of books and discovering new worlds with Kindle on your Mac.
Step 5: Sign in with your Amazon Account
After successfully installing the Kindle app on your Mac, the next step is to sign in with your Amazon account. This will grant you access to your personal library of Kindle books, sync your reading progress across devices, and enable you to purchase and download new books directly from the app.
Launch the Kindle app on your Mac by clicking on the app’s icon in the Applications folder or by using Spotlight to search for it. You’ll be greeted with a welcome screen that prompts you to sign in with your Amazon account.
If you already have an Amazon account, enter your registered email address and password in the provided fields. Make sure to double-check your input to avoid any typing errors.
If you don’t have an Amazon account, you can click on the “Create your Amazon account” link to create a new account. Follow the on-screen instructions to set up your new account, and then return to the Kindle app to sign in.
Once you have successfully entered your Amazon account credentials, click on the “Sign In” or “Log In” button to proceed. The Kindle app will then authenticate your account details and sync with your previously purchased Kindle books.
If you have enabled two-factor authentication for your Amazon account, you may be asked to complete an additional verification process for added security. Follow the prompts to enter the verification code that is sent to your registered email or mobile device.
After successfully signing in, you will have full access to your Kindle library, where you can easily browse, search, and download your purchased books, as well as explore new titles from the Kindle store.
With the signing-in process complete, you’re now ready to indulge in your favorite books and immerse yourself in the world of reading on your Mac using the Kindle app.
Step 6: Start Reading
Now that you’ve successfully signed in to the Kindle app on your Mac, it’s time to embark on your reading journey. The final step is to start reading your favorite books and explore the vast collection available at your fingertips.
Upon signing in, you will be greeted with the Kindle app’s home screen, which showcases your personalized reading recommendations, recently accessed books, and other features to enhance your reading experience.
To access your library, click on the “Library” tab or icon, typically located at the top of the app’s interface. This will display all the books you have purchased or added to your Kindle account across various devices.
Browse through the list of books or use the search function to find a specific title. You can sort and organize your library based on your preferences, such as by author, title, or recently read books.
Once you have selected a book, simply click on its cover to open it and start reading. The Kindle app offers a range of reading customization options, allowing you to adjust font sizes, fonts, background colors, and other settings to create a personalized reading experience that suits your preferences.
Navigate through the book’s pages using the arrow keys or touchpad gestures on your Mac. The Kindle app also supports handy features like bookmarks, annotations, and highlighting to help you keep track of important passages or make notes as you read.
For an even more immersive reading experience, you can enable the Kindle app’s “Whispersync” feature, which automatically syncs your reading progress across devices. This means you can seamlessly switch between your Mac, smartphone, or tablet without losing your place in the book.
Whether you’re delving into a thrilling novel, diving into a thought-provoking non-fiction book, or exploring new genres, the Kindle app on your Mac provides a convenient and enjoyable way to lose yourself in the world of literature.
With the completion of this final step, you’re all set to enjoy the pleasure of reading on your Mac using the Kindle app. Happy reading!