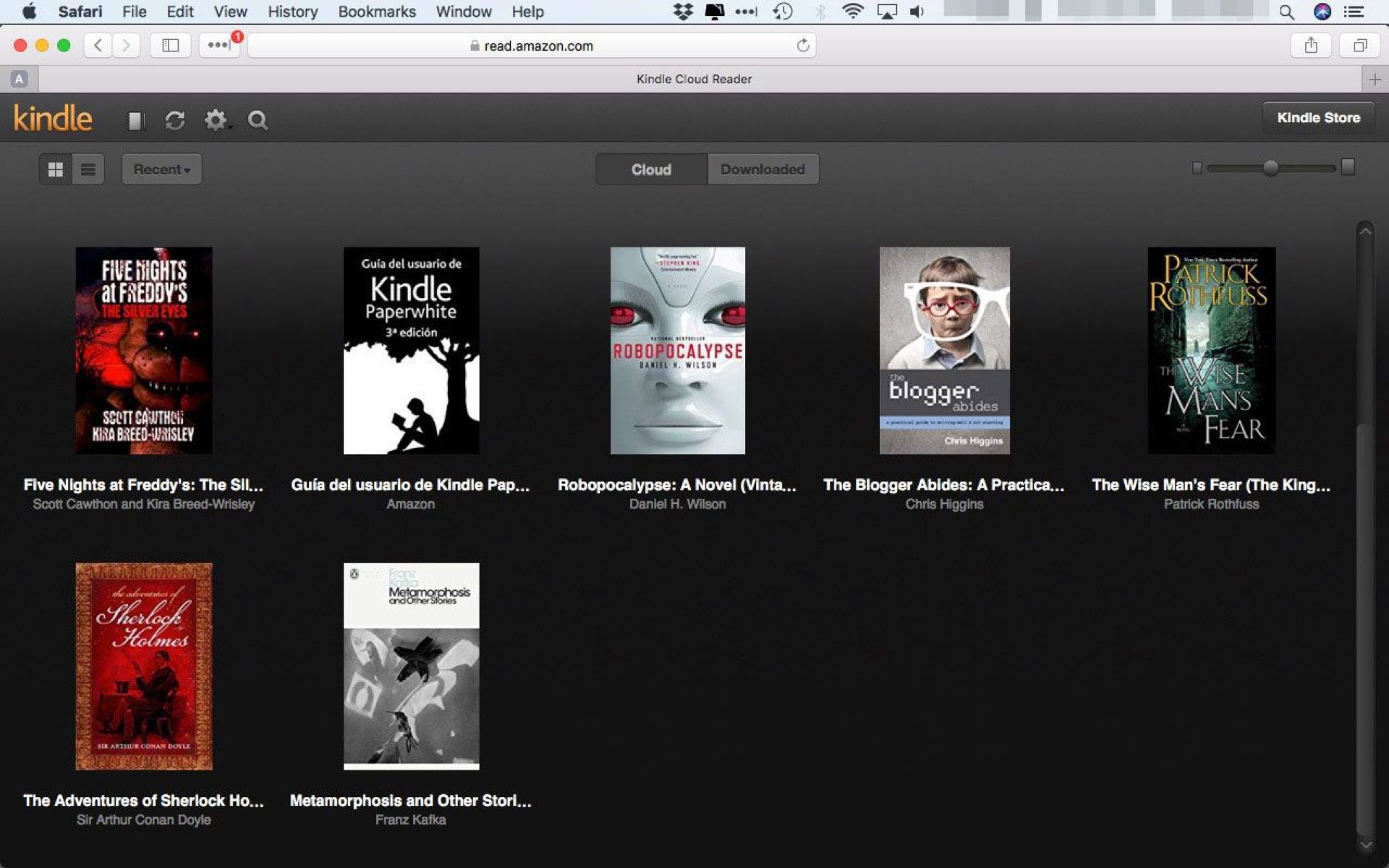How to Set Up Your Kindle Account on Mac
Setting up your Kindle account on your Mac is a simple process that allows you to access a vast library of books and enjoy your reading experience. Here’s a step-by-step guide to help you get started:
- Open your preferred web browser on your Mac and visit the Amazon website.
- Click on “Hello, Sign in” or “Account & Lists” located at the top right corner of the page.
- If you already have an Amazon account, enter your email address and password to sign in. If you don’t have an account, click on “New customer? Start here” to create one.
- After signing in, hover over the “Account & Lists” button again, and this time select “Your Content and Devices” from the dropdown menu.
- In the navigation menu on the left side of the page, click on “Preferences” and then choose “Country Settings”. Select your country or region from the dropdown menu and click on “Update” to save the changes. This step ensures that you have access to the Kindle Store specific to your location.
- Next, click on the “Settings” tab in the upper right corner of the page.
- Scroll down to the “Kindle Unlimited” section and make sure it is set to the desired option for your reading preferences.
- Now, click on the “Devices” tab at the top of the page. Here, you can add or remove your Kindle devices or applications.
- To add your Mac as a device, click on the “Register a Kindle” button and enter a name for your Mac. You can choose any name that helps you identify your device.
- Finally, click on the “Register” button to complete the setup process.
Congratulations! You have successfully set up your Kindle account on your Mac. Now you can start browsing, purchasing, and reading Kindle books on your Mac device.
How to Go to the Kindle Store on Mac
The Kindle Store is your gateway to a vast collection of ebooks, making it easy for you to discover and purchase your favorite titles. To access the Kindle Store on your Mac, follow these simple steps:
- Launch the Kindle app on your Mac. If you don’t have the app installed, you can download it from the Mac App Store.
- Once the app is open, click on the “Store” button located in the top left corner of the app window. This will take you directly to the Kindle Store.
- If you are not signed in to your Amazon account, you will be prompted to do so. Enter your email address and password, and click on the “Sign in” button to proceed.
- Once signed in, you will find yourself in the Kindle Store. Here, you can explore various categories, browse bestsellers, and discover new releases. You can also use the search bar at the top of the page to find specific books or authors.
- The Kindle Store offers a variety of features to enhance your browsing experience. You can filter results by genre, price range, customer ratings, and more. You can also view recommendations based on your reading preferences.
- Clicking on a book cover will take you to the book’s product page. Here, you can read the book’s description, reviews, and sample chapters to help you make an informed decision.
- To return to the Kindle Store after viewing a book, simply click on the “Store” button again in the top left corner of the app window.
With these steps, you can easily navigate to and explore the Kindle Store on your Mac. Take your time, browse through the vast selection, and find your next great read!
How to Browse for Kindle Books on Mac
Browsing for Kindle books on your Mac is a delightful experience, allowing you to discover new books, explore different genres, and find your next compelling read. Here’s how you can browse for Kindle books on your Mac:
- Open the Kindle app on your Mac. If you don’t have the app installed, you can download it from the Mac App Store.
- Sign in to your Amazon account by entering your email address and password.
- Once signed in, you can access the Kindle Store by clicking on the “Store” button located at the top left corner of the app window.
- In the Kindle Store, you will find various ways to browse for books. You can start by exploring the different categories listed on the left side of the page, such as bestsellers, new releases, or specific genres.
- If you have a specific book or author in mind, you can use the search bar at the top of the page to find them. Simply enter the title, author’s name, or keywords related to the book you are looking for.
- As you start browsing, you will come across book covers and titles that catch your attention. Clicking on a book cover will take you to the book’s detailed product page.
- On the product page, you can read the book’s synopsis, check customer reviews and ratings, and even preview sample chapters to get a taste of the writing style and story.
- If you’re not sure about a particular book, you can add it to your wishlist for future reference or use the “Look Inside” feature to get a glimpse of the book’s content.
- As you explore the Kindle Store, you might also come across book recommendations based on your reading preferences. These recommendations can help you discover new authors and genres that you might enjoy.
Browsing for Kindle books on your Mac is an exciting journey, filled with endless possibilities. Take your time to explore different categories, read book descriptions, and discover books that captivate your imagination.
How to Purchase Kindle Books on Mac
Purchasing Kindle books on your Mac is a straightforward process that allows you to add new titles to your digital library. Whether it’s a bestseller or a hidden gem, here’s a step-by-step guide on how to purchase Kindle books on your Mac:
- Open the Kindle app on your Mac. If you haven’t installed it, you can download it from the Mac App Store.
- Sign in to your Amazon account by entering your email address and password.
- Click on the “Store” button located at the top left corner of the app window. This will take you to the Kindle Store.
- Browse through the available books using the categories, bestseller lists, or search bar at the top of the page.
- When you find a book you want to purchase, click on its cover to access the book’s product page.
- On the product page, you will see the price of the book in your local currency. Click on the “Buy Now” button located next to the price.
- If prompted, confirm the purchase by clicking on the “Buy now with 1-Click” button. This will complete the purchase process and charge the payment method associated with your Amazon account.
- Once the purchase is complete, the book will be automatically delivered to your Kindle library.
By following these steps, you can easily purchase Kindle books on your Mac and start enjoying your new titles in no time. Remember to keep an eye out for special deals, discounted ebooks, and recommendations tailored to your reading preferences. Happy reading!
How to Download Kindle Books to Mac
Downloading Kindle books to your Mac allows you to access your favorite titles offline and read them at your convenience. Here’s a step-by-step guide on how to download Kindle books to your Mac:
- Open the Kindle app on your Mac. If you haven’t installed it, you can download it from the Mac App Store.
- Sign in to your Amazon account by entering your email address and password.
- Click on the “Library” button located at the top left corner of the app window. This will display your Kindle library.
- In your library, you will see a list of all the books you have purchased or borrowed from Kindle Unlimited. Find the book you want to download.
- If the book has not been downloaded to your Mac yet, you will see a grayed-out cloud icon with a downward arrow. Click on this icon to initiate the download.
- The book will start downloading, and its icon will change to a solid black book cover once the download is complete.
- To access the downloaded book, simply click on its cover or title in your library. The book will open, and you can start reading.
Downloading Kindle books to your Mac ensures that you can read them even without an internet connection, allowing you to enjoy your books anywhere and anytime. Keep in mind that the amount of storage space on your Mac may limit the number of books you can download at once.
How to Read Kindle Books on Mac
Reading Kindle books on your Mac provides a seamless and enjoyable reading experience, allowing you to dive into captivating stories and explore new ideas. Follow these steps to start reading Kindle books on your Mac:
- Launch the Kindle app on your Mac and sign in to your Amazon account using your email address and password.
- Click on the “Library” button located at the top left corner of the app window. This will display your Kindle library.
- In your library, you will see a list of all the books you have downloaded or purchased. Choose the book you want to read and click on its cover or title.
- The book will open in the app’s reading interface. You can use the scroll bar on the right side of the window or the arrow keys on your keyboard to navigate through the pages.
- To customize your reading experience, click on the “Aa” button located at the top right corner of the app window. This will open the “Text Options” menu where you can adjust the font size, margins, background color, and more.
- If you prefer a distraction-free reading environment, click on the double-arrow icon located at the top right corner of the app window. This will enable full-screen mode, allowing you to focus solely on the content of the book.
- The Kindle app also offers a range of helpful features to enhance your reading experience. You can highlight passages, make notes, and bookmark pages for future reference. Simply click and hold on a word or sentence to access these options.
- If you’re reading a book with X-Ray enabled, you can access additional information about characters, places, and terms by clicking on the X-Ray icon located in the toolbar at the bottom of the window.
- To go back to your library or access the Kindle Store, you can use the respective buttons located at the top left corner of the app window.
With these steps, you can fully immerse yourself in the world of Kindle books and enjoy your reading experience on your Mac. Whether it’s a thrilling novel, a captivating memoir, or an insightful non-fiction book, the Kindle app on your Mac offers a convenient and versatile platform to explore the written word.
How to Sync Kindle Books Across Devices
Syncing your Kindle books across devices ensures that you can seamlessly switch between different devices and continue reading where you left off. Here’s a step-by-step guide on how to sync Kindle books across your Mac and other devices:
- Ensure that you are signed in to the same Amazon account on all devices you want to sync.
- On your Mac, open the Kindle app and sign in to your Amazon account.
- Make sure you have an active internet connection on your Mac.
- Open the desired Kindle book in the Kindle app on your Mac and make some progress in reading, such as turning a page or highlighting a passage.
- Close the Kindle app on your Mac.
- On your other devices, such as a Kindle e-reader or a smartphone with the Kindle app installed, open the Kindle app.
- Ensure that you are signed in to the same Amazon account on your other devices.
- Make sure you have an active internet connection on your other devices.
- The Kindle app on your other devices will automatically detect the progress you made on your Mac and sync it. You can now continue reading the same book from where you left off.
By syncing your Kindle books across devices, you can seamlessly transition from your Mac to other devices without losing your reading progress. This allows you to enjoy your books on the go or pick up where you left off on a different device.
How to Delete Kindle Books on Mac
Deleting Kindle books from your Mac is a simple process that allows you to manage your digital library and free up storage space. Follow these steps to delete Kindle books on your Mac:
- Open the Kindle app on your Mac and sign in to your Amazon account using your email address and password.
- Click on the “Library” button located at the top left corner of the app window. This will display your Kindle library.
- In your library, locate the book you want to delete.
- Right-click on the book cover to open a context menu.
- In the context menu, select “Remove from Device” or “Delete” (depending on the version of the Kindle app you are using).
- You will be prompted to confirm the deletion. Click “Yes” or “Delete” to proceed with removing the book from your Mac.
- The book will be removed from your Kindle library on your Mac, freeing up storage space.
Alternatively, you can also delete Kindle books directly from your Amazon account’s Manage Your Content and Devices page. Here’s how:
- Open a web browser on your Mac and go to the Amazon website.
- Click on “Hello, Sign in” or “Account & Lists” located at the top right corner of the page, and sign in to your Amazon account if prompted.
- From the dropdown menu, select “Your Content and Devices”.
- In the “Content” tab, you will see a list of all the Kindle books associated with your account. Locate the book you want to delete.
- Click on the checkbox next to the book title to select it.
- At the top of the list, click on the “Actions” button and choose “Delete” from the dropdown menu.
- You will be asked to confirm the deletion. Click “Yes” to proceed.
By following these steps, you can easily delete Kindle books from your Mac and manage your digital library according to your preferences.
Troubleshooting: Common Issues and Solutions
While using the Kindle app on your Mac, you may encounter certain issues that can disrupt your reading experience. Here are some common problems and their solutions:
1. Syncing Issues: If your Kindle books are not syncing properly across your devices, ensure that you are signed in to the same Amazon account on all devices and have an active internet connection. Try closing and reopening the Kindle app to initiate the sync process.
2. Downloading Problems: If you’re having trouble downloading Kindle books to your Mac, check your internet connection and make sure you have enough storage space available. Restarting the Kindle app or your Mac can also help resolve download issues.
3. Frozen or Unresponsive App: If the Kindle app becomes unresponsive or freezes, try force quitting the app by pressing Command + Option + Escape on your Mac. Then reopen the app to see if the issue has been resolved.
4. Text Display Issues: If the text in your Kindle books appears distorted, too small, or too large, you can adjust the font size and other text settings in the Kindle app’s “Text Options” menu. Experiment with different settings to find the one that suits your preference.
5. Battery Drain: If you notice that the Kindle app is using a significant amount of your Mac’s battery, make sure to close the app when you’re not using it. This will help conserve battery life and optimize the performance of your Mac.
6. Error Messages: If you encounter error messages when using the Kindle app, note down the exact wording of the error and search for it online. You may find helpful suggestions or troubleshooting steps specific to the error message you’re experiencing.
7. App Updates: Ensure that you have the latest version of the Kindle app installed on your Mac. Regularly updating the app can help resolve any known issues and ensure compatibility with your operating system.
If you’re still experiencing persistent issues with the Kindle app on your Mac, you can contact Amazon’s customer support for further assistance. They will be able to provide personalized guidance to help resolve your specific issue.