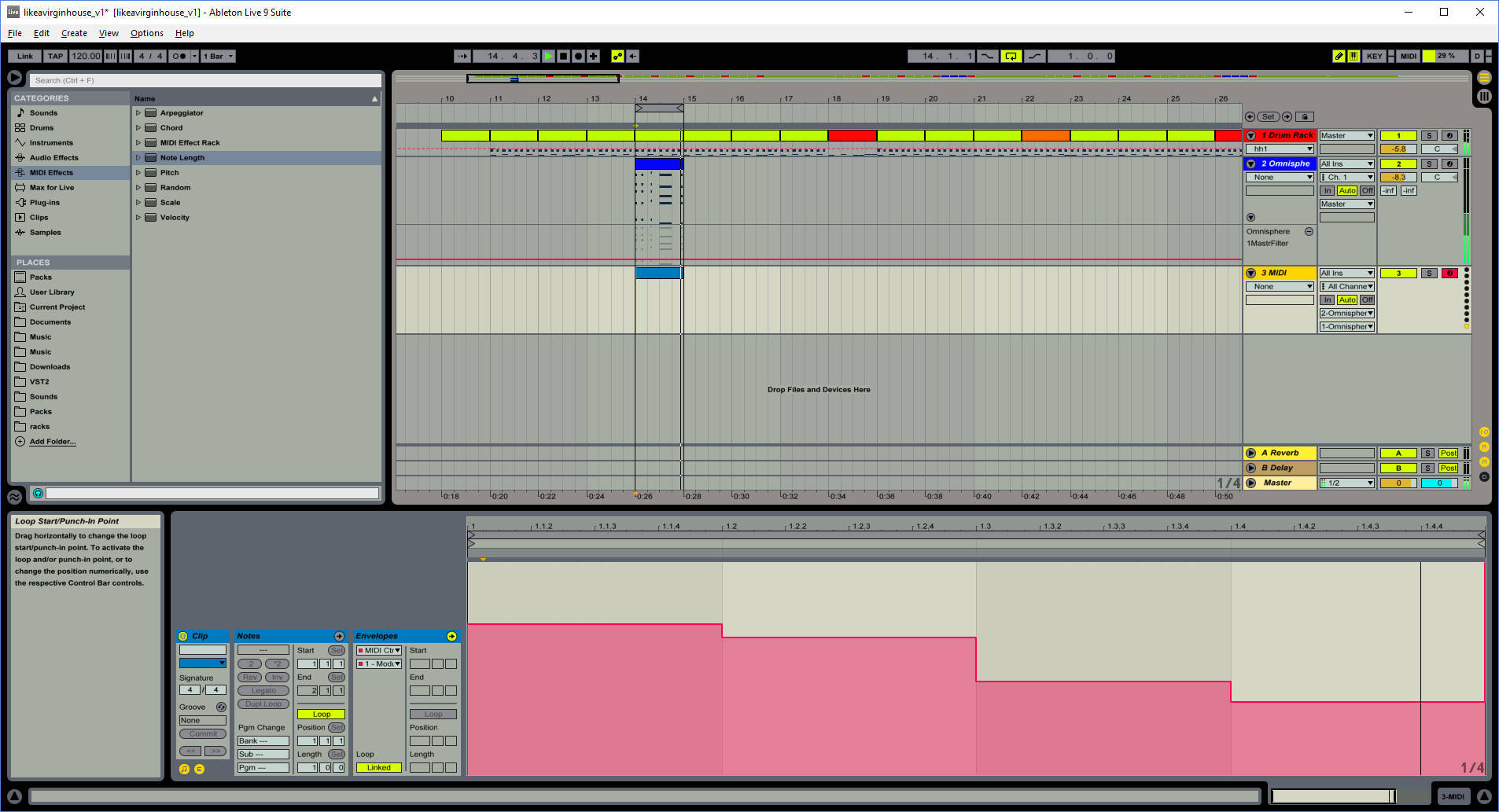Setting Up Ableton for Automation
Automation is a powerful tool in Ableton that allows you to dynamically control parameters over time. Before diving into the various automation techniques, it’s essential to set up Ableton Live properly for automation. Here are the steps to get started:
1. Open a Live Set: Launch Ableton Live and create a new Live Set or open an existing one.
2. Enable Automation Mode: To enable automation mode, click on the “A” button located at the top of the Session or Arrangement View. This button turns blue when automation mode is active.
3. Select a Track to Automate: Choose the track that you want to apply automation to by clicking on it. The selected track will be highlighted.
4. Display the Automation Lane: To view the automation lane for the selected track, click on the “Show/Hide Automation Lane” button located at the bottom of the track area. This button looks like a small triangle.
5. Choose a Parameter: Once the automation lane is visible, select the parameter that you want to automate. This could be the volume, panning, filter cutoff, or any other parameter available in the device chain of the selected track.
6. Draw or Record Automation: Now that you have selected a parameter, you can start drawing or recording automation. In the automation lane, you can use the mouse to create breakpoints and change their values. Alternatively, you can record automation in real-time using a MIDI controller.
7. Edit Automation: To adjust the automation, simply click and drag the breakpoints to new positions or change their values. You can also add, delete, or move breakpoints to fine-tune the automation shape.
8. Automate Multiple Parameters: If you want to automate multiple parameters simultaneously, repeat the steps above for each parameter on the same or different tracks.
By following these steps, you can set up Ableton Live for automation and unleash its full potential. The ability to control various parameters over time will allow you to create captivating and dynamic musical arrangements.
Understanding Automation in Ableton
Automation is a fundamental concept in Ableton Live that allows you to control and manipulate the parameters of your tracks and devices over time. It is an essential tool for adding dynamics, movement, and expressiveness to your music. To effectively use automation in Ableton, it’s crucial to understand the basic principles and functionality behind it.
What is Automation?
Automation refers to the process of recording or programming changes in specific parameters over the course of a track. These parameters can include volume, panning, filter cutoff, resonance, effects parameters, and more. By automating these parameters, you can bring life and variation to your music, allowing for dynamic transitions, build-ups, and breakdowns.
Automation Lanes
In Ableton Live, each track has its own automation lane, where you can visualize and edit the automation data. The automation lane is displayed either below the track in the Arrangement View or within the Clip View in the Session View. It shows the changes in the selected parameter over time as a series of breakpoints, allowing you to precisely control the value of the parameter at any given point.
Types of Automation
Ableton Live offers three types of automation modes: Read, Write, and Touch.
- Read Mode: In Read mode, Ableton will play back the recorded automation data as you have programmed it. This mode is suitable for when you want the automation to run consistently without any changes.
- Write Mode: In Write mode, Ableton will record any changes you make to the automation parameter in real-time. This mode is useful for experimenting and capturing spontaneous variations during playback.
- Touch Mode: In Touch mode, Ableton will play back the recorded automation data until you make changes to the parameter. Once you start making changes, the automation will follow your new adjustments until you release the control. This mode is beneficial for touch-sensitive control over automation.
Editing Automation
In Ableton Live, you can edit automation by manipulating the breakpoints on the automation lane. You can add/remove breakpoints, adjust the values and positions, and shape the automation curve to achieve the desired effect. By refining the automation, you can fine-tune the transitions between different sections of your track, create intricate melodic patterns, and add subtle nuances to your music.
Automation Envelopes
Ableton Live also offers automation envelopes, which provide additional control over the automation curves. Envelopes allow you to shape the automation using various predefined curves, such as linear, logarithmic, or exponential, to create unique and dynamic movements in your tracks.
Understanding automation in Ableton is the key to incorporating it effectively into your music production workflow. By grasping the basics of automation and its various functionalities, you can take full advantage of this powerful feature and enhance the expressiveness and creativity of your music.
Basic Automation Techniques in Ableton
Ableton Live offers a wide range of automation techniques to bring your tracks to life and add movement and dynamics to your music. Here are some basic automation techniques that you can start implementing in your productions:
1. Volume Automation: Adjusting the volume of your tracks is one of the most common and effective automation techniques. By automating the volume, you can create smooth fade-ins and fade-outs, emphasize certain parts of your track, and add depth and dimension to your mix.
2. Panning Automation: Panning automation allows you to move the position of a sound from left to right within the stereo field. By automating panning, you can create interesting spatial effects, simulate the movement of sound around the listener, and add width and separation to your mix.
3. Filter Cutoff Automation: Many synthesizers and filter plugins have a cutoff parameter that controls the frequency range of the sound. By automating the filter cutoff, you can create evolving and sweeping filter effects, build tension and anticipation, and shape the overall timbre of your sounds.
4. Effect Parameters Automation: Ableton Live offers a wide range of built-in effects, including reverb, delay, distortion, and more. By automating the parameters of these effects, such as wet/dry mix, decay time, or distortion amount, you can add movement, variation, and spatial effects to your tracks.
5. Clip Start/End Automation: Automation isn’t limited to track parameters. You can also automate the start and end points of audio and MIDI clips. By automating clip start and end positions, you can create stuttering effects, glitchy patterns, and rhythmic variations.
6. Device On/Off Automation: If you have multiple devices in your device chain, you can automate their on/off states. This allows you to introduce or remove certain effects or instruments at specific points in your track, creating dynamic changes and transitions.
7. MIDI Mapping for Automation: Ableton Live allows you to map MIDI controllers to automation parameters, giving you hands-on control over your automation. By assigning a knob or fader on your MIDI controller to a specific parameter, you can manipulate the automation in real-time, making it easier to perform intricate and expressive automation movements.
Remember to experiment and be creative with automation. Combine different techniques, use automation envelopes, and think outside the box to add a unique and personal touch to your tracks.
Advanced Automation Techniques in Ableton
As you gain more experience with automation in Ableton Live, you can explore advanced techniques to further enhance your productions. These techniques allow you to create intricate movements, complex modulations, and dynamic changes in your music. Here are some advanced automation techniques to dive into:
1. Automation Curves: Rather than using straight lines between automation breakpoints, you can experiment with different curves to shape the automation movement. Ableton Live offers various curve options such as linear, logarithmic, and exponential, allowing you to create smooth and natural transitions or more dramatic and abrupt changes.
2. Randomization: Adding randomization to automation can introduce unpredictability and organic variations in your tracks. Ableton Live provides tools like the Random MIDI effect or Max for Live devices that allow you to add controlled randomness to your automation. Use this technique to create evolving textures, randomized filter movements, or subtle variations in parameters.
3. Dummy Clips: Dummy clips are empty MIDI or audio clips that you can use to automate parameters and create complex automation patterns. By setting up a dummy clip with automated parameters, you can trigger it to add intricate modulation, automate multiple parameters simultaneously, or create evolving patterns with changing parameter values.
4. Multi-Object Automation: With the help of Max for Live devices or third-party plugins, you can automate parameters across different tracks or devices simultaneously. This technique enables you to create cohesive changes and synchronized automation movements in your entire project, enhancing the overall musicality and coherence.
5. Follow Actions: Ableton Live’s Follow Actions feature can be automated to create dynamic and evolving arrangements. By automating follow actions, you can define when clips should start and stop playing, creating unexpected and continuously changing combinations of clips and patterns. This technique opens up endless possibilities for creating evolving and evolving musical structures.
6. Dummy Clips in Arrangement View: In the Arrangement View, you can create multiple automation variations using dummy clips. Automate different parameters in each dummy clip, and then use arrangement automation to trigger these clips at specific times. This technique allows you to create intricate arrangements with evolving automation patterns and complex harmonic and melodic changes.
By exploring these advanced automation techniques, you can push the boundaries of your music production and create dynamic and engaging tracks that evolve and transform over time.
Using MIDI Controllers for Automation in Ableton
MIDI controllers are powerful tools that allow you to have hands-on control over your automation in Ableton Live. They provide a tactile and intuitive way to manipulate parameters in real-time, adding a dynamic and expressive element to your music. Here’s how you can use MIDI controllers for automation in Ableton:
1. Connecting MIDI Controllers: Connect your MIDI controller to your computer via USB or MIDI cables. Make sure that your MIDI controller is properly recognized and configured in Ableton Live’s preferences.
2. Mapping Parameters: In Ableton Live, you can map specific parameters to your MIDI controller. Go to the “MIDI” tab in the Live preferences and select your MIDI controller from the Input and Output drop-down menus. Then, click on the “Map” button and move the knob, fader, or button on your MIDI controller that you want to assign to a parameter in Ableton.
3. MIDI Mapping Modes: Ableton Live offers different MIDI mapping modes that determine how the mapped MIDI controller interacts with the automation. The three main modes are Absolute, Relative, and Pick-Up.
- Absolute Mode: In Absolute mode, the MIDI controller directly controls the parameter value, giving you precise control over the automation. Moving a knob or fader on the MIDI controller will instantly change the parameter value.
- Relative Mode: In Relative mode, the MIDI controller adjusts the parameter value relative to its previous position. This mode is useful for making fine adjustments to parameters and creating smooth automation movements.
- Pick-Up Mode: In Pick-Up mode, the parameter value won’t change until you move the mapped control on your MIDI controller. Once you move it, the parameter value jumps to the current position, allowing you to make immediate changes in the automation.
4. Automating Parameters in Real-Time: Once you have mapped parameters to your MIDI controller, you can start automating them in real-time. As you play your track, you can adjust the knobs, faders, or buttons on your MIDI controller to manipulate the parameters. This gives you the freedom to shape the sound and effects during live performance or recording, adding a personalized touch and expression to your music.
5. Recording MIDI Controller Movements: In Ableton Live’s Session View or Arrangement View, you can record the movements of your MIDI controller as automation data. Simply enable the automation record button and start adjusting the mapped controls on your MIDI controller. The movements will be captured and displayed as automation breakpoints on the corresponding automation lanes.
Using a MIDI controller for automation in Ableton Live opens up a world of possibilities for expressive and dynamic control over your music. Whether you’re performing live or recording in the studio, the tactile experience of manipulating parameters in real-time adds a level of creativity and flexibility to your music production process.
Mapping Parameters for Automation in Ableton
Ableton Live allows you to map parameters to various controls, enabling you to automate and manipulate them easily. Mapping parameters for automation in Ableton gives you the flexibility to control different aspects of your tracks and devices, making it easier to create expressive and dynamic music. Here’s how you can map parameters for automation in Ableton:
1. Select the Parameter: Choose the parameter that you want to automate. It could be a device parameter, a track parameter, or a parameter within a clip. Right-click on the parameter and select “Show Automation Envelope” to view its automation lane.
2. Enable Mapping Mode: To enter mapping mode, click on the “Map” button located in the top-right corner of the Ableton Live interface. The “Map” button turns blue, indicating that you are in mapping mode.
3. Click on the Parameter: Once you’re in mapping mode, simply click on the parameter you want to map. The parameter will be highlighted, indicating that it’s ready for mapping.
4. Adjust the Control: Move the control on your MIDI controller or on the interface of a plugin/device to which you want to map the parameter. The value of the control will be linked to the parameter you selected, creating the mapping between them. The mapping is represented by a yellow line connecting the control and the parameter on the interface.
5. Fine-Tune the Mapping: If needed, you can adjust the range and scaling of the control-to-parameter mapping. Right-click on the mapped parameter and select “Edit Mapping” to access mapping options such as inversion, scaling, and custom range adjustments. This allows you to tailor the mapping to your specific needs, ensuring precise and controlled automation movements.
6. Multiple Mappings: You can create multiple mappings of different parameters to the same control. This means that a single control can affect multiple parameters simultaneously, allowing for complex and layered automation movements.
7. Save and Manage Mappings: After setting up your parameter mappings, you can save them as part of your Live Set or as a preset for future use. You can also manage your mappings by accessing the “Map” menu, which allows you to enable/disable mappings, clear mappings, or view the list of mapped controls and parameters.
Mapping parameters for automation in Ableton Live gives you hands-on control and the flexibility to shape your music in real-time. Whether you’re performing live or fine-tuning your tracks in the studio, parameter mapping allows you to unleash your creativity and bring your musical vision to life.
Automating Effects in Ableton
One of the key advantages of using Ableton Live is its extensive collection of built-in and third-party effects. These effects can greatly enhance your tracks by adding depth, texture, and movement. Automation plays a crucial role in unlocking the full potential of these effects, allowing you to create dynamic and evolving soundscapes. Here’s how you can automate effects in Ableton:
1. Select an Effect: Choose the effect you want to automate. Ableton Live offers a wide range of effects such as reverb, delay, filter, distortion, and more. Select the effect and open its interface in the Device View.
2. Identify Automatable Parameters: Explore the parameters of the selected effect that can be automated. This could include parameters such as wet/dry mix, decay time, filter cutoff, resonance, feedback, or any other parameter available in the effect’s interface.
3. Access Automation Lanes: To access the automation lanes for the parameters, click on the “Show/Hide Automation Lane” button located at the bottom of the effect device. This button looks like a small triangle. The automation lanes will appear, allowing you to visualize and edit the automation data.
4. Draw or Record Automation: In the automation lane for the desired parameter, you can manually draw breakpoints or use a MIDI controller to record automation in real-time. Experiment with different shapes and movements to create interesting effects and modulations. For example, automate the filter cutoff to create filter sweeps or automate the mix control of a delay effect to fade the effect in and out at specific points in your track.
5. Edit and Refine Automation: After recording or drawing automation, you can refine it by adjusting the breakpoints. Drag the breakpoints to new positions, change their values, or add/delete breakpoints to shape the automation curve according to your desired sound and effect. This gives you precise control over the timing and intensity of the effect automation.
6. Group Effects and Automate Parameters: Ableton Live allows you to group multiple effects into effect racks. By doing so, you can automate parameters of multiple effects together, creating complex and layered effects. Grouping effects also allows for macro control, where you can assign a single knob or fader to control multiple parameters across different effects simultaneously.
7. Experiment and Combine Effects: Don’t be afraid to experiment with different effects and combinations to create unique soundscapes. Automating multiple effects in conjunction can lead to fascinating sonic results. For example, automate a reverb’s decay time and a filter cutoff simultaneously to create immersive and evolving textures.
Automating effects in Ableton opens up a world of creative possibilities. By adding movement, modulation, and dynamics to your effects, you can transform your tracks and add a signature sound to your music.
Automating Clip Parameters in Ableton
Automating clip parameters in Ableton Live allows you to add dynamic changes and variations to individual clips within your tracks. By automating specific parameters of a clip, such as transposition, start/end position, or loop settings, you can create evolving patterns, rhythmic variations, and interesting sonic transformations. Here’s how you can automate clip parameters in Ableton:
1. Open the Clip View: Select the clip that you want to automate and open it in the Clip View by double-clicking on the clip or selecting it and pressing “Tab” on your keyboard.
2. Identify Automatable Parameters: Explore the parameters of the clip that can be automated. Ableton Live offers a variety of clip parameters that you can manipulate, depending on the type of clip you are working with. This can include parameters such as transposition, start/end position, loop settings, warp mode, groove, and more.
3. Access Automation Lanes: To access the automation lanes for the parameters, click on the “Show/Hide Automation Lane” button located at the bottom of the Clip View. This button looks like a small triangle. The automation lanes will appear, allowing you to visualize and edit the automation data.
4. Draw or Record Automation: In the automation lane for the desired parameter, you can manually draw breakpoints or use a MIDI controller to record automation in real-time. Experiment with different shapes and movements to create rhythmic variations, melodic patterns, or dynamic changes. For example, automate the transposition of a clip to create pitched variations or automate the loop settings to create evolving rhythms.
5. Edit and Refine Automation: After recording or drawing automation, you can refine it by adjusting the breakpoints. Drag the breakpoints to new positions, change their values, or add/delete breakpoints to shape the automation curve according to your desired musical outcome. This gives you precise control over the timing and intensity of the clip automation.
6. Combine Clip Automation with Track Level Automation: You can enhance the impact of clip automation by combining it with track-level automation. For example, you can automate the volume of a clip to fade in or out while simultaneously automating the track volume to create a gradual transition in the overall mix.
7. Copy and Paste Automation: Ableton Live allows you to copy and paste automation between clips. This simplifies the process of repeating automation patterns or creating consistent variations across multiple clips.
Automating clip parameters in Ableton Live adds a new layer of creativity and versatility to your music production. By manipulating specific parameters within individual clips, you can create dynamic and evolving elements that elevate your tracks to new heights.
Automating Envelopes in Ableton
Envelopes play a significant role in shaping the sonic characteristics of sounds in Ableton Live. By automating envelopes, you can dynamically control parameters such as volume, filter cutoff, resonance, and more. This allows you to create evolving textures, expressive soundscapes, and intricate rhythmic patterns. Here’s how you can automate envelopes in Ableton:
1. Select the Envelope: Choose the parameter or parameter group that you want to automate. This could be the volume envelope, filter envelope, pitch envelope, or any other envelope available in the selected device or synthesizer.
2. Access Envelope Editing: Open the device or synthesizer that contains the envelope you want to automate. Look for the envelope editor or envelope section within the interface of the device. Click on the envelope editor to access the editing controls and view the envelope curve.
3. Draw or Record Envelope Automation: In the envelope editor, you can manually draw breakpoints or use a MIDI controller to record envelope automation in real-time. Experiment with different shapes and movements to create evolving and expressive changes in the parameter. For example, draw a volume envelope to create gradual fade-ins or automate the filter envelope to shape the timbre of a sound.
4. Edit and Refine Envelopes: After recording or drawing envelope automation, you can refine it by adjusting the breakpoints. Drag the breakpoints to new positions, change their values, or add/delete breakpoints to shape the envelope curve according to your desired sound and effect. This gives you precise control over the timing and intensity of the envelope automation.
5. Combine Envelope Automation with Other Automation: You can combine envelope automation with other automation techniques in Ableton Live. This includes automating other parameters simultaneously, such as effects parameters or MIDI parameters, to create intricate and dynamic movements. Combining envelope automation with other automation techniques expands the possibilities for creating unique and expressive sound design.
6. Use Envelope Follower: Ableton Live’s Envelope Follower device allows you to automate other parameters based on the amplitude of an audio signal. By routing an audio signal through the Envelope Follower, you can extract its envelope and use it to control parameters of other devices or effects. This technique adds a new dimension to your automation possibilities, allowing you to create complex modulations and transformations.
Automating envelopes in Ableton Live offers a wealth of creative possibilities for sculpting sounds and adding expressive movements to your music. With precise control over envelope automation, you can shape the dynamics, timbre, and character of your sounds to create unique and engaging sonic experiences.
Automating Tempo and Time Signature Changes in Ableton
Ableton Live allows you to automate not only sound parameters but also the tempo and time signature of your tracks. This powerful feature enables you to create dynamic and evolving musical arrangements by smoothly transitioning between different tempos and time signatures. Here’s how you can automate tempo and time signature changes in Ableton:
1. Enable Global Automation: To automate tempo and time signature changes, make sure that the Global Automation mode is enabled. Go to the “Arrangement View” or “Session View” and click on the “Global Automation” button located at the top of the interface. This button turns blue when active.
2. Locate the Tempo and Time Signature Changes: In the Global View of your Live Set, locate the section or measure where you want the tempo or time signature change to occur. You can do this by scrolling through the arrangement or session timeline.
3. Add Automation Envelopes: Right-click on the timeline at the desired location of the change and select “Add Automation Envelope.” From the dropdown menu, choose either “Tempo” or “Time Signature” to create the respective automation envelope.
4. Draw or Record Automation: In the automation lane for tempo or time signature, you can draw or record automation breakpoints to create precise changes. Use the mouse or a MIDI controller to adjust the values of the breakpoints and shape the desired tempo or time signature pattern.
5. Edit and Refine Automation: Once the automation is recorded or drawn, you can refine it as needed. Drag the breakpoints to new positions, adjust their values, or add/delete breakpoints to create smooth and natural transitions between different tempos or time signatures.
6. Create Tempo and Time Signature Curves: Ableton Live allows you to create curves in the automation envelope to shape the tempo or time signature changes. By adjusting the curve shapes, such as linear, logarithmic, or exponential, you can create gradual or abrupt transitions, adding a unique musical touch to your tracks.
7. Automate Tempo and Time Signature in Session View: If you prefer to automate tempo and time signature changes in the Session View, you can drag and drop scenes with different tempos and time signatures to trigger the desired changes during live performance or studio recording.
Automating tempo and time signature changes in Ableton opens up opportunities for creative exploration and dynamic composition. By incorporating these automation techniques, you can create musical journeys that surprise and captivate your listeners.
Automating Multiple Parameters Simultaneously in Ableton
Ableton Live provides the flexibility to automate multiple parameters simultaneously, allowing you to create intricate and dynamic changes in your tracks. By automating multiple parameters together, you can shape the sound in elaborate ways, adding movement, depth, and complexity to your music. Here’s how you can automate multiple parameters simultaneously in Ableton:
1. Select the Parameters: Choose the parameters you want to automate. This can include parameters from different devices, effects, or even MIDI parameters. Make sure the parameters are visible and accessible in their respective automation lanes.
2. Enter Automation Mode: Enable automation mode by clicking on the “A” button at the top of the interface. This activates the automation mode and ensures that any changes made to the parameters will be recorded as automation data.
3. Display Multiple Automation Lanes: To view multiple automation lanes simultaneously, hold down the “Shift” key on your keyboard while clicking on the “Show/Hide Automation Lane” button at the bottom of the track area. This will display all the automation lanes for the selected parameters.
4. Draw or Record Automation: In the automation lanes, you can manually draw breakpoints or use a MIDI controller to record automation in real-time. By adjusting the parameters simultaneously, you can create complex and synchronized movements in your tracks. Experiment with different shapes, curves, and intensities to achieve the desired effect.
5. Group Parameters: Ableton Live allows you to group parameters together, making it easier to control and automate them collectively. Use the “Group” feature to group parameters from different devices or effects into a single group. This simplifies the automation process and allows you to manipulate multiple parameters with one controller or automation lane.
6. Use Macros: Ableton Live’s Macro controls offer a convenient way to control and automate multiple parameters simultaneously. By mapping important or related parameters to the available Macro controls, you can adjust and automate them as a cohesive unit. This allows for efficient and intuitive control over complex sound shaping.
7. Fine-Tune and Edit Automation: Once you’ve created the automation, you can fine-tune and edit it as needed. Drag the breakpoints to new positions, adjust their values, or modify the automation curves to further refine the interactions between the multiple parameters.
Automating multiple parameters simultaneously in Ableton opens up a vast array of creative possibilities. By combining and molding different parameters together, you can create intricate and expressive soundscapes that captivate your listeners.
Managing and Editing Automation in Ableton
Managing and editing automation is an essential part of working with Ableton Live. It allows you to fine-tune your automation curves, organize your automation lanes, and ensure precision and control over your automated parameters. Here are some tips for managing and editing automation in Ableton:
1. Automation Lane Organization: To keep your automation lanes organized, you can group related automation lanes together. Simply select the automation lanes you want to group, right-click, and choose “Group Tracks” from the context menu. This way, you can easily manage and view automation for specific tracks or devices.
2. Vertical Zoom: Adjusting the vertical zoom of the automation lanes can help you see the details of your automation curves. Use the vertical zoom controls located at the far right of the automation lanes or use the shortcut “Cmd/Ctrl + -” to zoom out or “Cmd/Ctrl + +” to zoom in vertically.
3. Horizontal Zoom: Zooming in or out horizontally allows you to see a larger or smaller section of your automation data. Use the horizontal zoom controls at the bottom of the arrangement or session view or use the shortcut “Cmd/Ctrl + Shift + -” to zoom out or “Cmd/Ctrl + Shift + +” to zoom in horizontally.
4. Edit Mode: Ableton Live offers two edit modes for automation: Breakpoint and Segment. Breakpoint mode allows you to edit individual breakpoints by dragging them, while Segment mode allows you to adjust the shape of the curve by dragging the segments between breakpoints. Use the “E” key to toggle between the two edit modes.
5. Automation Snap: Turn on the automation snap feature to align breakpoints to a grid or snap them to specific values. This helps you achieve precise and consistent automation adjustments. You can toggle automation snap by clicking on the Snap button located in the top bar or by using the shortcut “Shift + Tab”.
6. Cleaning Up Automation: If your automation curves become cluttered with unnecessary breakpoints, you can clean them up by selecting the range of breakpoints you want to delete and pressing “Delete” or “Backspace” on your keyboard. This ensures a cleaner and more manageable automation visualization.
7. Automation Scaling: You can scale your automation values for finer adjustments by holding down the “Shift” key while adjusting a breakpoint or segment. This allows you to make detailed changes to your automation data without affecting the overall shape of the curve.
8. Copying and Pasting Automation: To copy and paste automation data between different tracks or clips, simply select the automation range you want to copy and use the “Cmd/Ctrl + C” to copy and “Cmd/Ctrl + V” to paste the automation data. This saves time and allows you to reuse automation patterns or variations.
Proper management and editing of automation in Ableton Live gives you control over the dynamics and movement in your tracks. By organizing, zooming, editing, and fine-tuning your automation data, you can achieve precise and expressive automation effects.
Troubleshooting Automation Issues in Ableton
While working with automation in Ableton Live, you may encounter some issues that can affect the accuracy or performance of your automation. Understanding common automation problems and knowing how to troubleshoot them will help you maintain a smooth workflow. Here are some troubleshooting tips for resolving automation issues in Ableton:
1. Inconsistent Automation Playback: If you experience inconsistent playback of your automation, ensure that the automation parameters are in “Read” mode and not accidentally set to “Write” or “Touch” modes. Also, check that your MIDI controller or automation data is not sending conflicting or overlapping instructions.
2. Automation Jumps and Glitches: If you encounter sudden jumps or glitches in your automation, this may be due to unintended breakpoints or abrupt changes in the automation curves. Zoom in on the affected area and adjust the breakpoints or smoothing curves to create a smoother transition between automation values.
3. Automation Latency: If you notice a slight delay between triggering a change in your automation and the actual effect, you may be experiencing automation latency. To minimize latency, try reducing the buffer size in your audio settings. Additionally, check your audio driver settings and consider optimizing your computer’s performance for audio processing.
4. Parameter Range Issues: Some automation parameters may have specific range limitations that restrict their values. If you find that your automation values are not reaching the desired range or going beyond the allowed limits, check the parameter’s specifications and adjust your automation accordingly within the allowed range.
5. Track or Clip Automation Muting: If your automation seems to be muted or not audible, ensure that track or clip automation mute buttons are not accidentally activated. These buttons, located at the bottom of each track or clip, can prevent automation from being heard during specific parts of your track.
6. Plugin or Device Automation Issues: If automation is not working as expected for a particular plugin or device, make sure that the automation is enabled within the plugin/device interface. Sometimes, plugins or devices require specific settings or configurations to enable automation control. Check the documentation or user manual for the plugin or device to ensure proper configuration and compatibility.
7. Clip Launch and Stop Automation: If you experience issues with clip launch or stop automation, double-check the automation lanes for the designated clip and ensure that automation values are correctly set. Also, make sure that the global launch quantization settings align with your intended automation behavior for clip launching and stopping.
By troubleshooting automation issues effectively, you can ensure smooth and accurate automation control in your Ableton Live projects. Remember to double-check settings, adjust breakpoints and curves, and optimize your system to achieve consistent and reliable automation performance.
Tips and Tricks for Effective Automation in Ableton
Ableton Live provides a wealth of possibilities for creative automation techniques. To make the most out of your automation in Ableton, here are some tips and tricks to consider:
1. Plan Your Automation: Before diving into automation, plan out the changes and movements you want to create. Spend some time experimenting and envisioning how automation can enhance the different elements of your track.
2. Use Automation to Enhance Musical Phrasing: Think of automation as a way to shape the musical phrasing of your tracks. Use it to accentuate certain sections, build tension, create impactful transitions, and add emotional depth to your music.
3. Experiment with Automation Curves: Automation curves can drastically change the feel and impact of your automation. Try different curve shapes, such as logarithmic or exponential, to achieve smooth and natural transitions or more abrupt and dramatic changes.
4. Add Human Touch: To make your automation feel more organic and human-like, avoid perfectly smooth lines and instead introduce slight variations, imperfections, and randomization. This adds a human touch and makes your automation more expressive.
5. Combine Automation Techniques: Don’t limit your automation techniques to just one parameter. Experiment with combining multiple automation techniques together, such as volume and panning, or filter cutoff and resonance, to create intricate and evolving sound movements.
6. Explore Automation Ranges: Some parameters have wide ranges that can greatly affect the sound. Explore the extremes of these parameter ranges to discover unique and unexpected sonic possibilities. Use automation to journey through these ranges and highlight different sonic characteristics.
7. Use Automation in Intro and Outro: Automation can play a significant role in setting the mood and atmosphere of your track’s intro and outro. Utilize automation to introduce elements gradually or fade them out, creating anticipation and resolution.
8. Automate Macro Controls: Ableton’s Macro controls allow you to map and control multiple parameters at once. Automating these controls can yield interesting and cohesive variations in your tracks. Experiment with automating Macro controls to create dynamic and evolving sounds.
9. Take Advantage of Session Automation: In the Session View, use automation to trigger different scenes, launch clips, or activate effects. This opens up exciting possibilities for live performances and improvisations.
10. Collaborate Automation with Live Performance: Combine automation with your live performance by incorporating MIDI controllers. Use them to manipulate parameters on the fly, adding an interactive and improvisational element to your automation.
11. Save and Reuse Automation Presets: If you’ve created automation patterns or movements that you really like, save them as presets. This allows you to easily recall and reuse them in other tracks or projects, saving time and ensuring consistency across your compositions.
12. Experiment and have Fun: The most important tip is to have fun and experiment with automation. Don’t be afraid to explore new techniques, push boundaries, and take risks. Let your creativity flow and create automation that adds a unique and personal touch to your music.
By applying these tips and tricks, you can elevate your automation game in Ableton Live and create captivating and dynamic compositions that truly stand out.