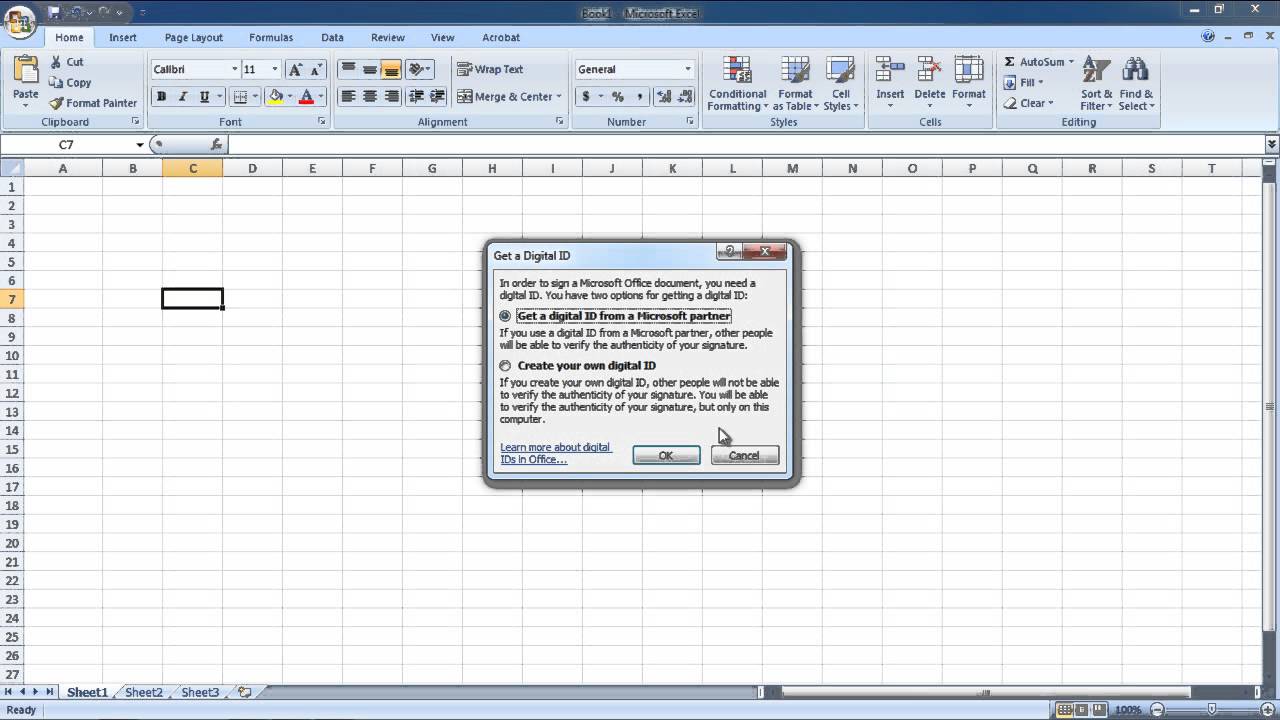What is an electronic signature in Excel?
An electronic signature, also known as an e-signature, refers to a digital representation of a person’s handwritten signature or their consent to a document. In the context of Excel, an electronic signature allows users to sign worksheets, forms, or other Excel documents electronically, eliminating the need for physical signatures.
Electronic signatures in Excel provide a convenient and secure way to authenticate and validate documents, ensuring their integrity and legality. With electronic signatures, you can sign and send documents quickly, reducing the time and effort required for traditional paper-based processes.
Excel’s electronic signature functionality can be used for various purposes, such as obtaining approvals, verifying authorizations, or ensuring compliance with regulations. It offers a more efficient and streamlined workflow, eliminating the need for manual printing, signing, and scanning of documents.
When you add an electronic signature to an Excel document, the signature is typically embedded as an image or a digital certificate. This signature can be visible or invisible, depending on the level of security and authentication required for the document.
It’s important to note that electronic signatures in Excel are legally binding, as long as they meet the requirements set by regulatory bodies and adhere to applicable laws. These requirements may vary depending on the jurisdiction and the nature of the document being signed.
Overall, electronic signatures in Excel offer a modern and efficient approach to document signing and authentication. They simplify business processes, save time, and contribute to a more sustainable and environmentally friendly way of handling paperwork.
Benefits of using electronic signatures in Excel
Electronic signatures offer numerous advantages when it comes to signing and managing documents in Excel. Here are some key benefits:
- Time-saving: Electronic signatures eliminate the need for manual printing, signing, and scanning of documents. This streamlines the signing process and saves valuable time, allowing you to focus on more important tasks.
- Convenience: With electronic signatures in Excel, you can sign documents anytime, anywhere, as long as you have access to the file. This eliminates the need for physical presence, making it convenient for remote workers or individuals in different time zones.
- Efficiency: By automating the signing process in Excel, you can improve workflow efficiency. Documents can be reviewed, signed, and shared with ease, reducing delays and ensuring faster turnaround times.
- Cost-effective: Traditional paper-based signing processes incur expenses for printing, courier services, and physical storage. Electronic signatures in Excel eliminate these costs, resulting in significant savings for individuals and organizations.
- Security: With electronic signatures, documents in Excel are protected from unauthorized alterations or tampering. Encryption and authentication protocols ensure the confidentiality and integrity of the signatures, making them more secure than physical signatures.
- Environmentally friendly: By reducing paper usage, electronic signatures contribute to environmental conservation. Going digital with Excel signatures helps to minimize waste, lower carbon footprint, and promote sustainability.
- Enhanced collaboration: Electronic signatures in Excel enable seamless collaboration among team members. Multiple stakeholders can access, review, and sign documents simultaneously, accelerating decision-making and improving productivity.
- Legal compliance: Electronic signatures in Excel can be configured to meet legal and regulatory requirements. By adhering to established standards, you can ensure the validity and enforceability of signed documents, mitigating potential legal risks.
How to add an electronic signature in Excel using a picture
Adding an electronic signature in Excel using a picture is a simple process that can be done in a few steps. Here’s a guide on how to do it:
- Create your electronic signature: Start by creating your electronic signature on a blank piece of paper or using a drawing software. Make sure to use a dark pen or marker for better visibility.
- Scan or capture the signature: Once you have your signature, scan it or use your smartphone camera to capture a clear image of the signature. Save the image file in a location that is easily accessible.
- Open the Excel document: Launch Microsoft Excel and open the document where you want to add the electronic signature.
- Insert the picture: Go to the “Insert” tab in the Excel ribbon and click on the “Pictures” button. Browse for the file containing your electronic signature image and select it. The picture will be inserted into the Excel document.
- Resize and position the signature: Click on the signature picture and use the resize handles to adjust the size according to your preference. Drag and drop the signature to the desired location on the document.
- Optional: Add text or additional details: If needed, you can add text boxes or additional details alongside the signature. This could include your name, job title, or any relevant information.
- Save the document: Once you have added the electronic signature, save the Excel document to preserve the changes.
That’s it! You have successfully added an electronic signature in Excel using a picture. The signature will now be visible, providing a digital representation of your handwritten signature in the document.
Note that this method is suitable for situations where a visual representation of the signature is sufficient. For more secure and authentication purposes, consider using digital certificates or alternative methods.
How to create a fillable form with an electronic signature in Excel
If you want to create a fillable form with an electronic signature in Excel, you can utilize Excel’s built-in features and functionality. Follow these steps to create a form that allows users to input information and add an electronic signature:
- Create the form layout: Start by designing the layout of your form using Excel’s cells and formatting tools. Include labels, input fields, and any other required elements for capturing information.
- Enable protection: Once the form layout is complete, go to the “Review” tab in the Excel ribbon and click on the “Protect Sheet” button. This will prevent users from accidentally modifying protected cells or the structure of the form.
- Add input fields: Select the cells where users will input their information. Right-click on the selected cells and choose “Format Cells.” In the “Protection” tab, uncheck the “Locked” option. This will allow users to enter data into these cells.
- Insert a signature line: To add the electronic signature field, go to the “Insert” tab in the Excel ribbon and select “Signature Line” from the “Text” group. This will insert a signature line with the necessary prompts for the signer’s name and date.
- Customize the signature line: Right-click on the signature line and choose “Signature Setup” to customize the signature field. You can specify the signer’s title, instructions, and other relevant details based on your requirements.
- Communicate the signing process: Provide clear instructions to the users on how to fill out the form and add their electronic signature. Consider adding a separate section or an instructional note to guide users through the process.
- Test the form: Before distributing the form, it’s crucial to test its functionality. Fill out the form, including the electronic signature, to ensure that everything is working as intended.
- Distribute the form: Share the form with the intended recipients, either by sending it via email or by uploading it to a shared drive or document management system. Make sure to provide instructions on how to fill out the form and add the electronic signature.
- Collect and store the signed forms: As the filled-out forms with electronic signatures are returned, securely collect and store them in a designated location. Ensure compliance with data protection and retention regulations.
By following these steps, you can easily create a fillable form in Excel that includes an electronic signature field. This enables users to input their information and digitally sign the document, creating a streamlined and efficient process for form completion and data collection.
Utilizing a digital certificate for electronic signatures in Excel
When it comes to electronic signatures in Excel, utilizing a digital certificate provides an added layer of security and authentication. A digital certificate is a digital ID that verifies the identity of the signer and ensures the integrity of the document. Here’s how you can utilize a digital certificate for electronic signatures in Excel:
- Obtain a digital certificate: The first step is to obtain a digital certificate from a trusted certification authority (CA). This involves proving your identity and receiving a digital ID that contains your public key and other identifying information.
- Install the digital certificate: Once you have obtained the digital certificate, you need to install it on your computer. Follow the instructions provided by the CA to install the certificate in your operating system’s digital certificate store.
- Configure Excel for digital signatures: Open Excel and go to the “File” tab. Click on “Options” and then navigate to the “Trust Center” settings. Within the “Trust Center,” go to “Trust Center Settings” and select “Digital Signatures.” Enable the option to add digital signatures to documents.
- Sign the Excel document: With the digital certificate installed and Excel configured, open the document you want to sign. Go to the “Review” tab in the Excel ribbon and click on the “Sign” button. Choose the digital certificate you want to use for signing.
- Validate the signature: Once the document is signed, the digital signature will appear in the Excel document. To validate the signature, right-click on it and select “Signature Details.” This will display the signer’s details, the certificate issuer, and the validation status.
- Verify the signer’s identity: To further verify the signer’s identity, you can cross-reference the certificate details with the information provided by the CA. This helps ensure that the signer’s digital certificate is legitimate and has not been tampered with.
- Share the signed document: Once the document is signed and validated, you can securely share it with others. The digital signature provides assurance that the document has not been altered since it was signed and that the signer’s identity is verified.
By utilizing a digital certificate for electronic signatures in Excel, you enhance the authenticity and credibility of the signed documents. Digital certificates provide a robust method of verifying the identity of the signer and ensure the integrity of the data, making them an essential component of secure and trusted electronic signatures.
Adding a visible signature line in Excel
If you want to add a visible signature line in Excel, you can utilize Excel’s built-in features to create a professional and visually appealing signature field. Follow these steps to add a visible signature line to your Excel document:
- Open the Excel document: Launch Microsoft Excel and open the document where you want to add the visible signature line.
- Insert a shape: Go to the “Insert” tab in the Excel ribbon and click on the “Shapes” button. From the drop-down menu, select the line shape that best suits your requirements. Click and drag the cursor on the sheet to create the desired size for the signature line.
- Customize the signature line: With the line shape selected, you can customize its appearance in the “Format” tab of the Excel ribbon. You can modify the color, thickness, style, and other visual properties of the signature line to make it more prominent and visually appealing.
- Add a label or text: If desired, you can include a label or text next to the signature line to indicate its purpose. This may be the signer’s name, title, or any other relevant information. To add text, go to the “Insert” tab and click on the “Text Box” button. Type the desired text and position it accordingly.
- Set the protection: Once the signature line and any accompanying text are in place, you can protect the sheet to prevent accidental modifications. Go to the “Review” tab in the Excel ribbon and click on the “Protect Sheet” button. Configure the settings to allow users to interact with the signature line while protecting the rest of the worksheet.
- Communicate the signing process: It’s important to provide clear instructions to the users regarding the purpose of the signature line and how they should add their signature. This may include explaining whether they are required to print and physically sign the document or if they should use an electronic signature method.
- Save the document: Once you have added the visible signature line and communicated the signing process, save the Excel document to apply the changes.
By following these steps, you can easily add a visible signature line to your Excel document. The signature line serves as a visual indicator for where the signature should be placed, making it clear and convenient for users to sign the document.
Automating the process of adding electronic signatures in Excel
Automating the process of adding electronic signatures in Excel can save time and effort, especially for repetitive tasks or when dealing with a large number of documents. By utilizing Excel’s features and combining them with automation techniques, you can streamline the process of adding electronic signatures. Here are some methods to automate the process:
- Excel Macros: Excel allows you to record and create macros to automate repetitive tasks. You can record a macro that performs the steps required to add an electronic signature in Excel, such as inserting an image or a digital signature field. This macro can then be assigned to a shortcut key or button, enabling you to add signatures with a single click.
- Excel Add-ins: There are several third-party add-ins available for Excel that specialize in electronic signatures. These add-ins integrate with Excel and provide advanced features for managing and applying electronic signatures. These tools often offer customization options, signature validation, and enhanced security measures.
- Excel Template: You can create an Excel template with pre-designed signature fields and formatting. This template can include spaces or cells specifically designated for electronic signatures. By using this template, you can quickly populate and distribute documents requiring signatures.
- Batch Methods: If you have a large number of Excel files that require electronic signatures, you can use batch methods to apply the signatures automatically. This can be achieved using scripting languages or programming libraries such as Python, VBA, or PowerShell. These scripts can iterate through a directory of Excel files, locate the signature field, and insert the signature automatically.
- Cloud-Based Solutions: Cloud-based electronic signature solutions provide automation tools that integrate with Excel. These platforms allow you to upload Excel documents, define signature fields, and automate the signing process. They offer additional features such as document tracking, reminders, and workflows to streamline the overall signing process.
By automating the process of adding electronic signatures in Excel, you can significantly reduce manual work, eliminate errors, and improve efficiency. Consider the size and frequency of your signing needs to determine the most suitable automation method for your specific requirements.
Ensuring the validity and security of electronic signatures in Excel
When using electronic signatures in Excel, it is essential to ensure their validity and security to maintain the integrity and legal enforceability of the signed documents. Here are some measures you can take to guarantee the validity and security of electronic signatures in Excel:
- Authentication: Implement strong authentication mechanisms to ensure the signer’s identity. This can include using digital certificates, multi-factor authentication, or other secure authentication methods. Authenticating the signer’s identity is crucial for validating the electronic signature.
- Integrity: Protect the integrity of the document by implementing measures to prevent tampering or unauthorized modifications. This can be achieved through encryption, digital signatures, or document checksums. Any changes made to the document after the electronic signature should invalidate the signature.
- Audit trails: Maintain an audit trail that records all actions related to the document signing process. This includes capturing information such as who signed the document, when it was signed, and any other relevant details. Audit trails provide a transparent record of events, which can be critical in legal disputes or compliance audits.
- Secure storage: Store electronic documents with signatures in secure locations to prevent unauthorized access. Implement access controls, encryption, and backup mechanisms to protect the confidentiality and long-term accessibility of the signed documents.
- Compliance with regulations: Ensure that your electronic signatures adhere to applicable regulations and legal requirements. Different jurisdictions may have specific laws or standards for electronic signatures, such as the Electronic Signatures in Global and National Commerce Act (ESIGN) in the United States or the eIDAS Regulation in the European Union. Familiarize yourself with these regulations to ensure compliance.
- Evidence of intent: Include measures that provide evidence of the signer’s intent to sign the document. This could include capturing IP addresses, timestamps, or consent checkboxes that confirm the signer’s agreement to the terms and conditions of the document.
- Employee training: Educate employees on proper procedures for signing electronic documents to ensure they understand the importance of security and compliance. Provide training on best practices for using electronic signatures in Excel and make them aware of the potential risks and vulnerabilities.
By implementing these measures, you can ensure that your electronic signatures in Excel are valid, secure, and legally binding. It is essential to stay informed about evolving best practices and regulatory requirements to maintain the integrity and trustworthiness of electronic signatures.
Best practices for using electronic signatures in Excel
When using electronic signatures in Excel, following best practices can help ensure a smooth and secure process. Here are some key best practices to consider:
- Compliance: Familiarize yourself with the applicable regulations, laws, and industry standards regarding electronic signatures. Ensure that your electronic signature processes align with these requirements, such as the ESIGN Act or the eIDAS Regulation, to maintain legal validity.
- Authentication: Implement robust authentication methods to verify the identity of the signers. Utilize digital certificates, multi-factor authentication, or other secure authentication measures to ensure that only authorized individuals can sign the documents.
- Education and Training: Provide employees with training on the proper usage of electronic signatures in Excel. Educate them on the legal implications, security measures, and best practices to promote adherence to established processes and reduce the risk of errors or misuse.
- Data Security: Take necessary steps to protect the confidentiality and integrity of the signed documents. Employ encryption, secure storage, access controls, and regular backups to safeguard the electronic records from unauthorized access, data loss, or alteration.
- Audit Trail: Implement an audit trail that logs all actions related to the document signing process. This serves as a record of events, providing transparency and a means to track any changes or unauthorized activities associated with the electronic signatures.
- Clear Signer Intent: Ensure that there is clear intent from the signers to approve and sign the document. Include checkboxes or other explicit consent mechanisms to confirm that the signers agree to the content and terms of the document.
- Regular Review: Regularly review and update your electronic signature processes to stay current with evolving regulations and advancements in technology. Stay informed about best practices and emerging trends in electronic signature authentication, security, and compliance.
- Consistent Documentation: Maintain proper documentation of the electronic signature process, including policies, procedures, and any agreements with signers. This documentation will help demonstrate compliance and serve as a reference in the event of audits or legal disputes.
- Third-party Solutions: Consider utilizing trusted third-party electronic signature solutions for added security, compliance, and ease of use. These solutions often offer advanced features, user-friendly interfaces, and enhanced levels of encryption and authentication.
By adhering to these best practices, you can ensure a secure and efficient electronic signature process in Excel. These practices protect the integrity of documents, promote legal compliance, and establish trust in the electronic signature workflow.
Frequently Asked Questions about Electronic Signatures in Excel
Here are answers to some common questions about electronic signatures in Excel:
- Are electronic signatures in Excel legally binding?
Yes, in most jurisdictions, electronic signatures in Excel are legally binding as long as they meet certain requirements. These requirements may vary based on the specific laws and regulations of the jurisdiction in which the document is being signed. - Can anyone add an electronic signature in Excel?
No, only authorized individuals should add electronic signatures in Excel. Implement authentication methods, such as digital certificates or multi-factor authentication, to ensure that only authorized signers can apply electronic signatures. - What is the difference between a visible and an invisible electronic signature in Excel?
A visible electronic signature is displayed as an image or a signature line that can be seen by anyone viewing the document. An invisible electronic signature, on the other hand, is embedded within the document and is not visually apparent. Both types can be used based on the level of security and authenticity required for the document. - Can I use a scanned image of my handwritten signature as an electronic signature in Excel?
Yes, you can use a scanned image of your handwritten signature as an electronic signature in Excel. You can insert the image onto the document and position it accordingly. However, it’s important to remember that scanned images can be copied or manipulated, so consider using more secure methods like digital certificates for critical or sensitive documents. - Can I automate the process of adding electronic signatures in Excel?
Yes, the process of adding electronic signatures in Excel can be automated using macros, add-ins, scripting languages, or cloud-based solutions. Automation can save time and reduce errors, especially when dealing with a large number of documents or repetitive tasks. - What are the benefits of using electronic signatures in Excel?
Electronic signatures in Excel offer numerous benefits, including time savings, convenience, efficiency, cost-effectiveness, enhanced security, environmental friendliness, improved collaboration, and legal compliance. These advantages make electronic signatures an attractive option for businesses and individuals. - How can I ensure the security of electronic signatures in Excel?
To ensure the security of electronic signatures in Excel, employ measures like authentication, encryption, secure storage, access controls, audit trails, and compliance with data protection regulations. Training employees on best practices and using trusted third-party solutions can also enhance security.
These frequently asked questions provide some fundamental understanding of electronic signatures in Excel. Always consult the applicable laws and regulations, as well as your organization’s policies, to ensure proper usage and compliance with electronic signature practices.