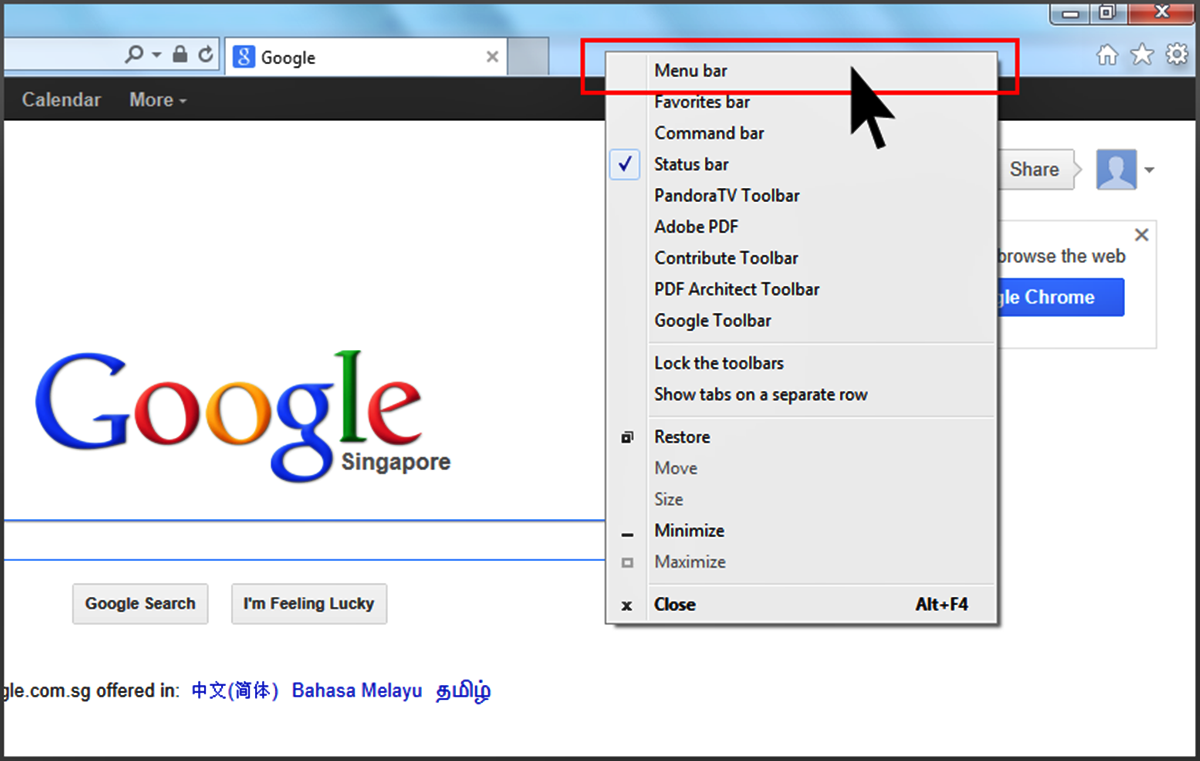Reasons to Display the Menu Bar in Internet Explorer
Internet Explorer has long been one of the most popular web browsers, offering users a multitude of features and functionalities. One important aspect of Internet Explorer is the menu bar, which provides easy access to various browser options and settings. While some users may prefer to keep the menu bar hidden to maximize screen space, there are several compelling reasons to display the menu bar in Internet Explorer.
1. Quick Access to Browser Functions: The menu bar houses a range of essential browser functions such as File, Edit, View, Tools, and Help. These functions enable users to perform actions like opening new tabs, managing bookmarks, adjusting browser settings, and accessing help documentation. With the menu bar visible, these functions are just a click away, allowing for efficient navigation and customization of the browser.
2. Clear Organization of Options: The menu bar provides a structured and organized layout of options, making it easier for users to locate specific features. Each menu category contains a dropdown list of related options, ensuring that users can quickly find the function they need. This reduces the time and effort spent searching for certain settings, improving overall productivity and user experience.
3. Accessibility: Displaying the menu bar enhances accessibility, especially for users who may have difficulty with keyboard shortcuts or alternative navigation methods. Having a visible and consistent menu bar ensures that all users can access the browser’s functions using a mouse or trackpad, making Internet Explorer more inclusive and user-friendly.
4. Easier Troubleshooting: When encountering issues or errors while using Internet Explorer, having the menu bar visible can be beneficial for troubleshooting purposes. It provides access to essential diagnostic and troubleshooting tools, allowing users to examine browser settings, clear cache and cookies, manage add-ons, and more. These troubleshooting options can often help address common issues and improve the browser’s performance.
5. Familiarity: Displaying the menu bar brings back a sense of familiarity for users who have been using Internet Explorer for a long time. Some users may prefer the traditional layout and navigation style offered by the menu bar, as it is reminiscent of earlier versions of the browser. By displaying the menu bar, users can feel more comfortable and confident while using Internet Explorer.
The Traditional Menu Bar
The traditional menu bar has been a staple in web browsers for many years, including Internet Explorer. It is a horizontal bar located at the top of the browser window that provides access to various browser functions and settings. The menu bar typically consists of categories such as File, Edit, View, Tools, and Help, each containing a dropdown list of related options.
When Internet Explorer was first introduced, the menu bar was an integral part of the browser’s interface. It offered a straightforward and familiar way for users to navigate and customize their browsing experience. However, in more recent versions of Internet Explorer, the menu bar has been hidden by default, with its functions being accessible through the simplified toolbar and other navigation elements.
Despite the shift towards a more streamlined user interface, many users still prefer the traditional menu bar. Its presence brings a sense of familiarity and allows for a more comprehensive browsing experience. By displaying the menu bar, users can easily access essential browser functions at any time, without having to search for specific options.
The menu bar is particularly useful for users who prefer a more structured and organized layout. The categorized dropdown lists make it effortless to locate and access specific browser functions. For example, the File menu typically provides options for opening new tabs or windows, saving web pages, and printing. The Edit menu allows users to copy, cut, paste, and find text within a web page. The View menu allows for adjusting the zoom level, displaying the favorites bar, and showing or hiding various toolbars. The Tools menu provides access to browser settings, add-ons, and developer tools. Lastly, the Help menu offers assistance and support resources for users seeking guidance or troubleshooting information.
Displaying the menu bar also gives users quick access to keyboard shortcuts. Each menu option typically displays the corresponding keyboard shortcut in brackets, allowing users to perform actions without having to navigate through menus. For power users or individuals who prefer using keyboard commands, the menu bar becomes an essential tool for efficient browsing.
While the traditional menu bar may not be as prevalent in modern web browsers, including Internet Explorer, it still holds value for users who appreciate its functionality and familiar layout. By displaying the menu bar, users can enhance their browsing experience, easily access essential functions, and maintain a sense of familiarity while navigating the web.
Displaying the Menu Bar in Internet Explorer 9 and Later Versions
Starting from Internet Explorer 9, Microsoft made changes to the browser’s interface, including hiding the menu bar by default. However, users have the option to display the menu bar if they prefer the traditional navigation style. Here’s how to enable the menu bar in Internet Explorer 9 and later versions:
- Open Internet Explorer and locate the toolbar at the top of the browser window.
- Right-click on a blank space within the toolbar area.
- In the context menu that appears, select “Menu bar” to display the menu bar.
- Once selected, the menu bar will appear at the top of the browser window, with the categories – File, Edit, View, Favorites, Tools, and Help – visible.
Enabling the menu bar in Internet Explorer 9 and later versions provides users with quick access to essential browser functions. Users can now easily open new tabs, manage bookmarks, adjust browser settings, and access help documentation directly from the menu bar.
It’s important to note that once the menu bar is enabled, it will remain visible until the user chooses to hide it again. To hide the menu bar, users can right-click on a blank area within the toolbar and uncheck the “Menu bar” option in the context menu.
Additionally, keyboard shortcuts can still be used to access menu options even when the menu bar is hidden. Users can press the “Alt” key on their keyboard to activate the keyboard shortcuts and navigate through the menu options using the arrow keys.
By enabling the menu bar in Internet Explorer 9 and later versions, users can customize their browsing experience, access browser functions efficiently, and enjoy the familiarity of the traditional navigation style.
Displaying the Menu Bar in Internet Explorer 8 and Earlier Versions
Prior to Internet Explorer 9, displaying the menu bar in Internet Explorer was a default setting. However, if you are using Internet Explorer 8 or an earlier version, the menu bar might be hidden. Here’s how you can display the menu bar in Internet Explorer 8 and earlier versions:
- Open Internet Explorer and locate the toolbar at the top of the browser window.
- Click on the “View” option in the toolbar.
- In the dropdown menu that appears, select “Menu bar” to display the menu bar.
- Once selected, the menu bar will appear at the top of the browser window, with the categories – File, Edit, View, Favorites, Tools, and Help – visible.
Enabling the menu bar in Internet Explorer 8 and earlier versions provides users with convenient access to various browser functions. With the menu bar displayed, users can easily open new tabs, manage bookmarks, adjust browser settings, and access help documentation.
If the menu bar becomes too crowded or if there are additional toolbars taking up space, users may encounter limited screen real estate. In such cases, it is possible to customize the display of the menu bar by rearranging or hiding certain toolbars to optimize the browsing experience.
In addition to accessing options from the menu bar, users can also use keyboard shortcuts to navigate through the menu options. Pressing the “Alt” key on the keyboard will activate the keyboard shortcuts, enabling users to access menu options through designated key combinations.
It is worth noting that once the menu bar is enabled, it will remain visible until the user chooses to hide it again. To hide the menu bar in Internet Explorer 8 and earlier versions, simply follow the same steps mentioned above and uncheck the “Menu bar” option in the “View” dropdown menu.
By displaying the menu bar in Internet Explorer 8 and earlier versions, users can enhance their browsing experience, access essential browser functions, and enjoy a familiar navigation style that has been a part of Internet Explorer’s interface for many years.
Using Keyboard Shortcuts to Display the Menu Bar
Keyboard shortcuts offer a quick and convenient way to navigate through various options in Internet Explorer, including displaying the menu bar. By memorizing a few key combinations, users can easily toggle the visibility of the menu bar without the need to use the mouse. Here’s how to use keyboard shortcuts to display the menu bar:
- Press the “Alt” key on your keyboard to activate the menu bar.
- In the toolbar, press the “V” key to access the “View” menu.
- Use the arrow keys to navigate down to the “Toolbars” option.
- Press the right arrow key to expand the submenu.
- Use the arrow keys to navigate to the “Menu bar” option.
- Press “Enter” to toggle the visibility of the menu bar on or off.
Once the menu bar is toggled on, it will remain visible until the user chooses to hide it again using the same keyboard shortcuts.
Keyboard shortcuts provide a faster and more efficient method for displaying the menu bar, especially for users who prefer using the keyboard over the mouse. It eliminates the need to navigate through various menus and options, saving time and improving productivity.
Moreover, keyboard shortcuts are not limited to displaying the menu bar. They can also be utilized to access various menu options directly. Each menu option typically displays the corresponding keyboard shortcut in brackets, making it easier for users to perform actions without having to navigate through menus. For example, pressing “Alt+F” will activate the File menu, while pressing “Alt+V” will activate the View menu.
By leveraging keyboard shortcuts, users can navigate and customize their browsing experience more efficiently. It provides a seamless and convenient way to access menu options, including displaying and hiding the menu bar, without the need to rely solely on the mouse.
Customizing the Menu Bar in Internet Explorer
Internet Explorer allows users to customize the menu bar to suit their specific preferences and needs. By customizing the menu bar, users can add or remove menu options and rearrange them to optimize their browsing experience. Here’s how to customize the menu bar in Internet Explorer:
- Right-click on a blank space within the menu bar area.
- In the context menu that appears, select “Customize” or “Customize the Menu Bar”.
- A window or dialog box will appear, providing options for customizing the menu bar.
In the customization window, users can:
- Add or Remove Menu Options: Select or deselect the checkboxes next to the menu options to add or remove them from the menu bar.
- Arrange Menu Options: Use the up and down arrows to reorder the menu options on the menu bar.
- Reset to Default: If desired, click on the “Reset” or “Restore Default” button to revert the menu bar to its default settings.
Once the customization is complete, click “OK” or “Apply” to save the changes and apply them to the menu bar.
Customizing the menu bar allows users to tailor their browsing experience to their liking. By adding frequently used options to the menu bar, users can access them with just a click, minimizing the need to navigate through various menus. This can significantly improve efficiency and productivity while using Internet Explorer.
Furthermore, rearranging the menu options on the menu bar enables users to prioritize the functions that are most important to them. By placing frequently accessed features closer to the left or easier to reach positions, users can navigate through the options more quickly, saving time and effort.
If at any point users wish to revert the customization or return to the default settings, they can follow the same steps and select the appropriate option to reset the menu bar.
Overall, customizing the menu bar in Internet Explorer empowers users to tailor their browsing experience to their liking. It provides flexibility and convenience, allowing users to access frequently used options more efficiently and personalize their interaction with the browser.