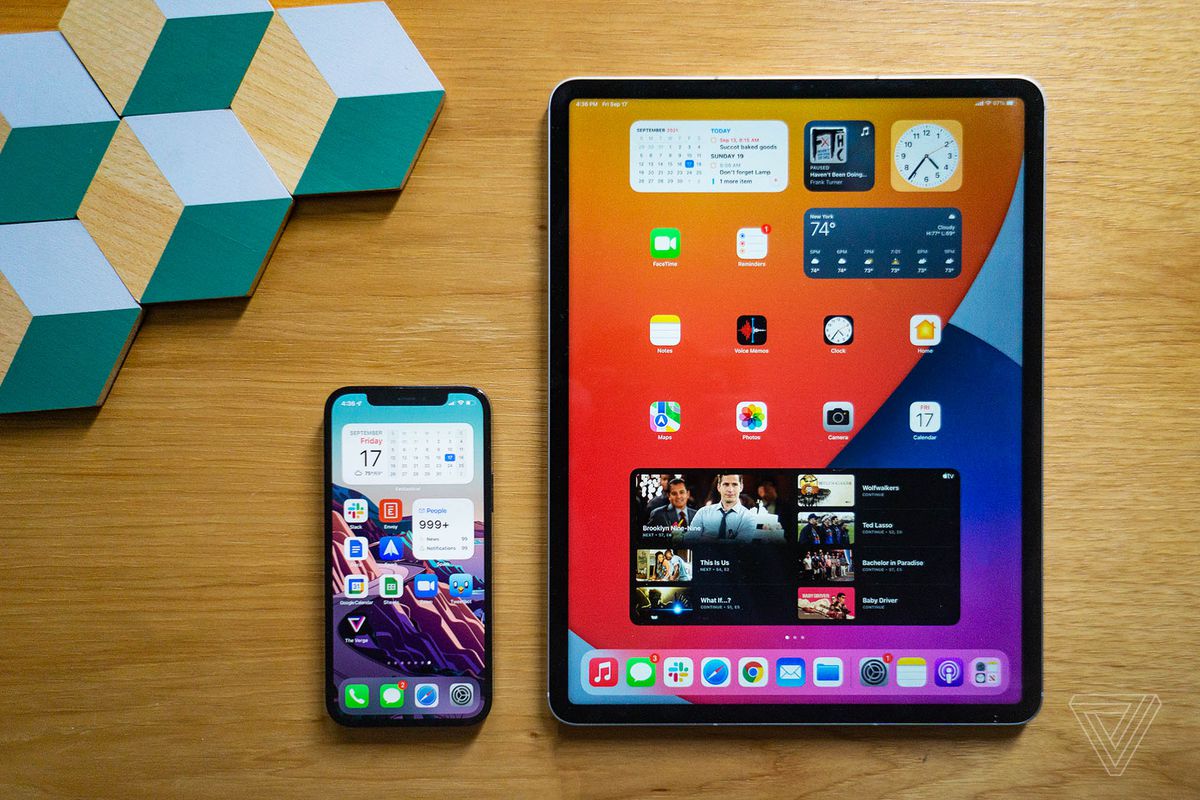Why disconnect an iPad from an iPhone?
While connecting an iPad to an iPhone can offer various benefits, there may be times when disconnecting them becomes necessary. Whether you’re planning to sell your iPad, switch to a new device, or simply want to separate their functionalities, disconnecting an iPad from an iPhone can be a straightforward process. Below, we’ll explore some of the main reasons why you might want to disconnect these devices:
- Different ownership: If the iPad and iPhone are owned by different individuals, disconnecting them ensures privacy and restricts access to personal information.
- Separate device management: Disconnecting allows you to manage each device independently, enabling you to customize settings, update software, and install apps as per your preferences.
- Changing devices: If you’re transitioning from an iPad to a new iPhone or vice versa, disconnecting ensures a smooth transition without any overlapping settings or shared data.
- Improving performance: Disconnecting can help optimize the performance of both devices by reducing unnecessary background data syncing and processes.
- Restricting access: Disconnecting an iPad from an iPhone can prevent unintentional access to sensitive data or services, limiting potential security risks.
While these are just a few examples, there may be various other situations where it’s beneficial or necessary to disconnect your iPad from an iPhone. It’s important to understand the process involved in disconnecting and ensure you back up any important data before proceeding.
Step 1: Unpairing through Bluetooth
If you have connected your iPad to your iPhone via Bluetooth for features like Continuity or Handoff, the first step in disconnecting them is to unpair them through the Bluetooth settings. Here’s how you can do it:
- On your iPad, go to the “Settings” app and tap on “Bluetooth.”
- You will see a list of paired devices. Find your iPhone and tap on the “i” icon next to it.
- A new window will open with the details of the paired device. Tap on “Forget This Device” to unpair your iPhone from your iPad.
- A confirmation popup will appear, asking if you’re sure you want to forget the device. Tap on “Forget Device” to proceed.
Once you have completed these steps, your iPad will no longer be paired with your iPhone through Bluetooth. This means that features like Continuity, which allow you to seamlessly switch between devices, will no longer be available.
Remember that unpairing through Bluetooth only disconnects the devices for that specific feature. If you want to completely disconnect your iPad from your iPhone and remove shared Apple IDs, you’ll need to follow the next steps.
Step 2: Removing shared Apple IDs
When you connect an iPad to an iPhone, they may share the same Apple ID, allowing data and purchases to sync across devices. To disconnect them fully, you’ll need to remove the shared Apple IDs. Here’s how:
- On your iPad, open the “Settings” app and tap on your name at the top.
- Scroll down and tap on “Sign Out” at the bottom.
- A popup will appear, asking if you want to keep a copy of your data on the device. Choose the option that suits your needs.
- Enter your Apple ID password when prompted and tap on “Turn Off” to disable Find My iPad.
- Once you’ve signed out, your iPad will no longer share the same Apple ID as your iPhone, ensuring they are disconnected.
It’s important to note that signing out of your Apple ID on your iPad will remove access to iCloud services, including mail, contacts, and calendars, that were associated with that Apple ID. However, you can still use a different Apple ID to access these services if desired.
By removing the shared Apple IDs, you’re ensuring that your iPad and iPhone are no longer linked through a common account, giving you separate control over the devices. This step is crucial in disconnecting them fully.
Step 3: Disabling Handoff
If you want to disconnect your iPad from your iPhone, you’ll need to disable the Handoff feature. Handoff allows you to easily switch between devices and continue working seamlessly. Here’s how you can disable Handoff:
- On your iPad, go to the “Settings” app.
- Scroll down and tap on “General.”
- Select “Handoff” from the list of options.
- Toggle the switch next to “Handoff” to turn it off. The switch will turn grey when Handoff is disabled on your iPad.
Disabling Handoff will ensure that the feature is no longer active between your iPad and iPhone. This means that you won’t be able to seamlessly continue tasks between the two devices.
It’s worth noting that disabling Handoff only affects the specific feature and doesn’t disconnect other functionalities that may be shared between your iPad and iPhone, such as Continuity.
By turning off Handoff, you’re taking a step towards disconnecting your iPad from your iPhone and having individual control over each device’s activities.
Step 4: Turning off Continuity
If you want to completely disconnect your iPad from your iPhone, you’ll need to turn off the Continuity feature. Continuity allows you to seamlessly transition between devices and use features like Handoff, Universal Clipboard, and more. Here’s how to disable Continuity:
- On your iPad, open the “Settings” app.
- Tap on “General.”
- Scroll down and select “Handoff & Suggested Apps.”
- Toggle the switch next to “Handoff” to turn it off. The switch will turn grey when Handoff is disabled.
- Scroll down to the “Suggested Apps” section and toggle off any apps that you no longer want to be suggested between your devices.
By turning off Continuity, you’re ensuring that your iPad and iPhone are no longer connected for features like Handoff and suggested apps. This gives you full control over each device and prevents any shared functionality between them.
It’s important to note that turning off Continuity will also disable other features that rely on it, such as the ability to make and receive phone calls on your iPad or Mac.
Once you’ve completed this step, your iPad and iPhone will be disconnected in terms of Continuity, allowing you to use them independently without any cross-device interactions.
Step 5: Removing iPad from iPhone’s Cellular data
If your iPad is connected to your iPhone’s cellular data plan, you may want to disconnect them to avoid data sharing or remove the iPad from your iPhone’s cellular plan. Here’s how you can remove the iPad from your iPhone’s cellular data:
- On your iPhone, open the “Settings” app.
- Tap on “Cellular” or “Mobile Data,” depending on your device.
- Scroll down to the section listing devices connected to your cellular data plan.
- Tap on your iPad’s entry in the list.
- Choose the option to “Remove” or “Disconnect” the iPad from the cellular plan.
- Confirm your selection when prompted.
By removing the iPad from your iPhone’s cellular data, you’re ensuring that the iPad no longer uses your iPhone’s data plan. This disconnects them in terms of cellular connectivity and allows you to use the iPad independently with its own data source, if applicable.
Note that if you remove the iPad from your iPhone’s cellular plan, the iPad may require a separate cellular data plan if you want to use cellular connectivity on the iPad.
Once you’ve completed this step, your iPad and iPhone will be disconnected in terms of cellular data usage, providing individual control over their data connections.
Step 6: Disabling Universal Clipboard
If you want to disconnect your iPad from your iPhone’s Universal Clipboard, which allows you to copy and paste content across devices, you can disable this feature. Here’s how:
- On your iPad, open the “Settings” app.
- Tap on “General.”
- Select “Handoff & Suggested Apps.”
- Toggle the switch next to “Universal Clipboard” to turn it off. The switch will turn grey when Universal Clipboard is disabled on your iPad.
Disabling the Universal Clipboard ensures that the copied content is no longer shared between your iPad and iPhone. This provides a complete disconnection between the devices in terms of content sharing.
Keep in mind that disabling Universal Clipboard only affects this specific feature, and other functionalities like Handoff or shared apps may still be active unless you turn them off as well.
By turning off Universal Clipboard, you’re taking another step towards disconnecting your iPad from your iPhone and maintaining complete control over the content on each device.
Step 7: Deleting shared apps and data
If you want to fully disconnect your iPad from your iPhone, it’s essential to delete any shared apps and data between the two devices. By removing these shared elements, you ensure a clean separation. Here’s how you can delete shared apps and data:
- On your iPad, navigate to the Home screen and locate the shared apps you want to delete.
- Press and hold the app icon until it starts to jiggle.
- Tap the small “x” icon on the corner of the app icon.
- When prompted, confirm the deletion by selecting “Delete” or “Remove.”
- Repeat this process for all the shared apps you wish to remove.
Deleting the shared apps ensures that there are no remnants of interconnected functionalities between your iPad and iPhone. It guarantees that each device operates independently without shared app data or functionality.
Furthermore, make sure to delete any shared data or files stored within these apps. This includes documents, photos, or any other content that you want to keep separate on each device.
Remember that deleting shared apps and data only affects the specific apps you choose to remove. If you have other shared apps or data, repeat the deletion process as necessary.
By removing shared apps and data, you’re taking a crucial step towards disconnecting your iPad from your iPhone and ensuring a complete separation between the two devices.
Step 8: Disconnecting iPad from iCloud and Find My
To disconnect your iPad from iCloud and the Find My feature, you’ll need to sign out of your iCloud account. This ensures that your iPad is no longer associated with your iCloud account and can operate independently. Here’s how you can do it:
- Open the “Settings” app on your iPad.
- Tap on your name at the top, which will take you to your Apple ID settings.
- Scroll down and select “Sign Out” at the bottom of the screen.
- Enter your Apple ID password when prompted.
- You might also be asked to enter your iPad passcode for security purposes.
- Tap on “Turn Off” to disable the Find My iPad feature.
By signing out of iCloud and disabling Find My iPad, you ensure that your iPad is no longer connected to your iCloud account and associated with your Apple ID. This disconnects your iPad from iCloud services, such as iCloud backup, iCloud Drive, and syncing data across devices.
Remember to carefully review the options presented before signing out, as this process also removes your iPad from iCloud-connected apps, such as Mail and Notes, and may delete local copies of iCloud data stored on the iPad.
Once you’ve completed this step, your iPad is fully disconnected from iCloud and Find My iPad, allowing you to manage the device independently of your iPhone and iCloud account.
Step 9: Resetting network settings
If you want to completely disconnect your iPad from your iPhone’s network settings, resetting the network settings on your iPad is a recommended step. This will remove any network-related configurations and connections, ensuring a clean disconnection. Here’s how you can reset the network settings:
- Go to the “Settings” app on your iPad.
- Tap on “General.”
- Scroll down and select “Reset.”
- Choose “Reset Network Settings.”
- If prompted, enter your device passcode to confirm the reset.
- Tap on “Reset Network Settings” again to confirm.
By resetting the network settings, all saved Wi-Fi networks, VPN configurations, and cellular settings on your iPad will be erased. This ensures that your iPad is no longer connected to any Wi-Fi networks or cellular data from your iPhone.
After resetting the network settings, you’ll need to manually reconfigure your Wi-Fi and cellular settings on the iPad if you want to connect to networks again.
It’s important to note that resetting network settings does not affect any other data or settings on your iPad. It only removes network-related configurations and connections.
By resetting network settings, you’re disconnecting your iPad from any network connections established with your iPhone, guaranteeing a complete disconnection in terms of network connectivity.
Step 10: Factory resetting the iPad (optional)
In certain situations, you may choose to take an additional step and perform a factory reset on your iPad. Doing a factory reset will erase all data and settings on your iPad, returning it to its original out-of-the-box state. This step is optional and should only be taken if you want to completely disconnect your iPad from your iPhone and start fresh. Here’s how you can perform a factory reset:
- Open the “Settings” app on your iPad.
- Tap on “General.”
- Scroll down and select “Reset.”
- Choose “Erase All Content and Settings.”
- If prompted, enter your iPad passcode to confirm the reset.
- Tap on “Erase Now” to begin the factory reset process.
Performing a factory reset will erase all data, apps, and settings from your iPad. It is crucial to back up your important data before proceeding, as the reset cannot be undone.
Keep in mind that after a factory reset, you’ll need to set up your iPad as if it’s brand new, including signing in with your Apple ID, configuring Wi-Fi, and installing apps.
Performing a factory reset is an extreme step, and it should only be taken when you are certain that you want to disconnect your iPad from your iPhone permanently. Make sure to evaluate the implications and consequences before proceeding with this option.
Note: It is recommended to consult your device’s user manual or Apple’s official support resources for detailed instructions specific to your iPad model.