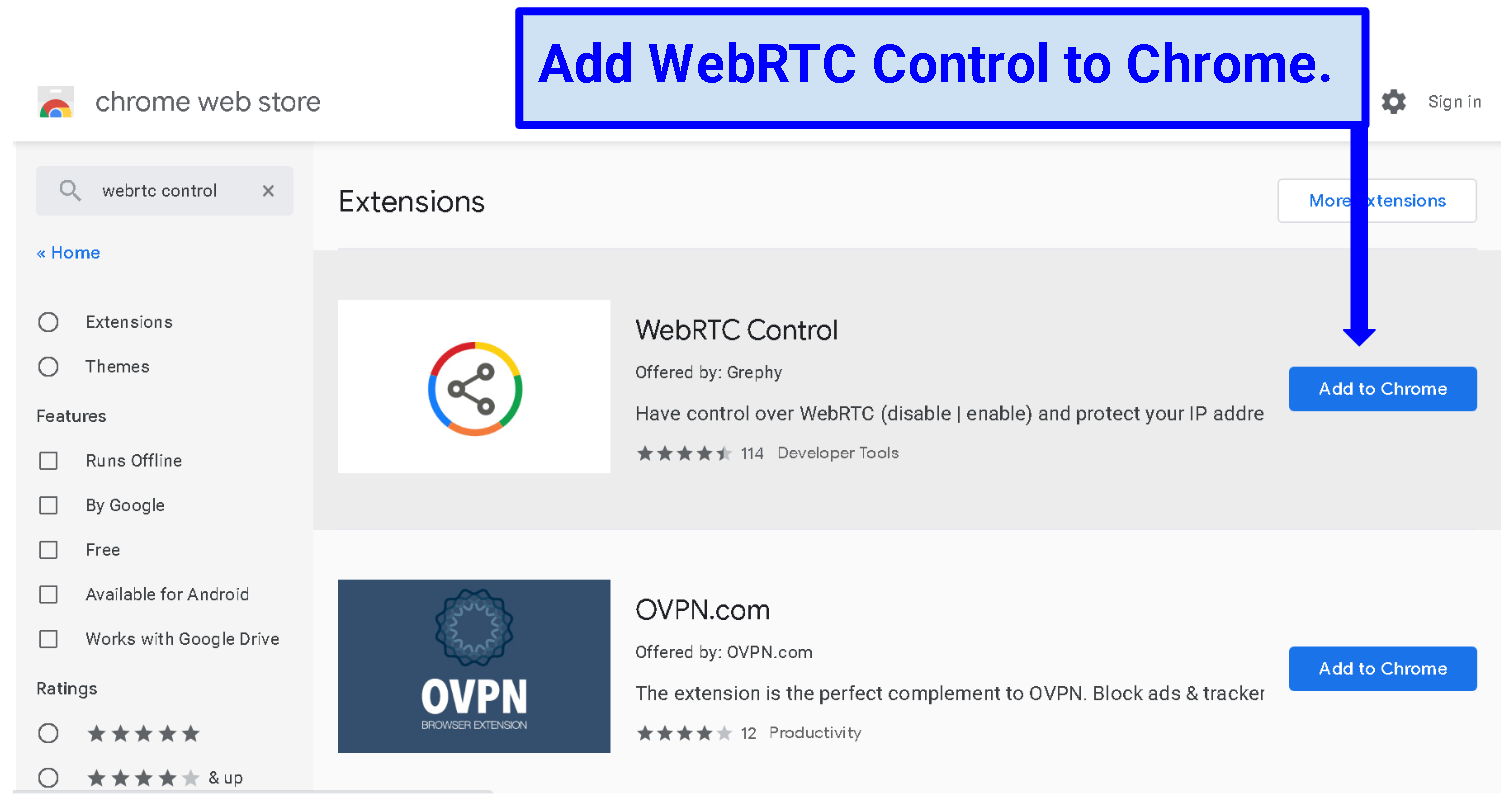What is WebRTC?
WebRTC, short for Web Real-Time Communication, is an open-source project that enables real-time communication between web browsers and mobile applications through simple JavaScript APIs. It allows users to have audio and video conversations, share files, and even transfer data directly between devices without the need for any plugins or additional software.
WebRTC offers a range of communication capabilities, including peer-to-peer file sharing, voice and video calling, screen sharing, and data transmission. It has become a popular technology for various applications, such as online collaboration tools, video conferencing platforms, and even gaming.
One of the key strengths of WebRTC is its ability to establish direct connections between browsers. This means that the data travels directly between the users’ devices, rather than passing through third-party servers. This not only reduces latency and increases the speed of communication but also enhances privacy and security.
Moreover, WebRTC is supported by major web browsers, including Google Chrome, Mozilla Firefox, Microsoft Edge, Safari, and Opera. This wide browser support has contributed to its increasing adoption and popularity among developers and end-users alike.
However, while WebRTC offers numerous benefits, it also introduces some privacy concerns that users should be aware of. By default, WebRTC can expose the IP addresses of the users involved in a communication session, potentially allowing websites to track and identify users.
In the following sections, we will explore how to disable WebRTC in different web browsers to address these privacy concerns and protect your online identity.
The privacy concerns with WebRTC
While WebRTC offers seamless real-time communication, it also raises significant privacy concerns that users should be mindful of. By default, WebRTC can reveal users’ IP addresses to websites, potentially compromising their anonymity and exposing them to tracking and surveillance. This information can be used to identify users and track their online activities.
The vulnerability arises from the fact that WebRTC uses a technology called STUN (Session Traversal Utilities for NAT) to establish direct connections between users. This helps in optimizing the communication process by allowing direct transmission of data between devices. However, it also means that websites can capture and access users’ IP addresses.
For individuals who prioritize their privacy and want to prevent their IP addresses from being exposed, it is crucial to take steps to disable WebRTC or implement measures to mitigate this vulnerability.
Moreover, the privacy concerns are amplified when users are accessing the internet from public Wi-Fi networks or less secure environments. In such scenarios, it becomes even more important to ensure that WebRTC is disabled to safeguard sensitive information and protect personal privacy.
Fortunately, popular web browsers provide options to disable WebRTC or modify its behavior through settings or browser extensions. By disabling WebRTC, users can have more control over their online privacy and minimize the risk of being tracked or identified through their IP addresses.
In the following sections, we will discuss how to disable WebRTC in various web browsers, including Google Chrome, Mozilla Firefox, Microsoft Edge, Safari, and Opera, to help you safeguard your online privacy and maintain anonymity while using WebRTC-enabled applications.
How to disable WebRTC in Google Chrome
Google Chrome is one of the most widely used web browsers, and fortunately, it provides an easy way to disable WebRTC through its settings. Follow these steps to disable WebRTC in Google Chrome:
- Open Google Chrome and click on the three-dot menu icon in the top-right corner of the browser window.
- Select “Settings” from the dropdown menu to open the Chrome settings page.
- Scroll down and click on “Advanced” to expand the advanced settings options.
- Under the “Privacy and security” section, click on “Content settings”.
- In the Content settings menu, scroll down and click on “WebRTC”.
- To disable WebRTC, toggle the switch next to “Allow sites to view their own WebRTC network activity” to the off position (greyed out).
- Once disabled, close the settings tab, and the changes will take effect immediately.
By following these steps, you have successfully disabled WebRTC in Google Chrome. This will prevent websites from accessing and displaying your IP address, enhancing your online privacy and security.
Please note that disabling WebRTC may impact the functionality of certain websites or applications that rely on WebRTC for their core features. If you encounter any issues, you can revisit the WebRTC settings and enable it again.
Additionally, if you prefer a more comprehensive solution, you can also consider using browser extensions specifically designed to disable WebRTC. These extensions provide additional features and functionalities to customize your WebRTC settings further.
Now that WebRTC is disabled in Google Chrome, you can enjoy browsing the internet with greater privacy and peace of mind.
How to disable WebRTC in Mozilla Firefox
Mozilla Firefox is another popular web browser that offers options to disable WebRTC and protect your privacy. Follow the steps below to disable WebRTC in Mozilla Firefox:
- Launch Mozilla Firefox and click on the three-line menu icon in the top-right corner of the browser window.
- Select “Preferences” from the dropdown menu to open the Firefox settings page.
- In the left-hand sidebar, click on “Privacy & Security”.
- Scroll down to the “Permissions” section and locate the “Firefox Data Collection and Use” option.
- Click on the “Settings…” button next to it.
- In the “Firefox Data Collection and Use” settings, scroll down to find the “Allow Firefox to send technical and interaction data to Mozilla” section.
- Uncheck the box next to “Allow Firefox to send technical and interaction data to Mozilla” to disable WebRTC.
- Close the settings tab, and the changes will take effect immediately.
By following these steps, you have successfully disabled WebRTC in Mozilla Firefox. This will prevent websites from accessing and displaying your IP address, ensuring your online privacy.
It’s important to note that disabling WebRTC in Firefox may affect certain websites or applications that rely on WebRTC for certain features. If you experience any issues with specific sites or services, you can revisit the settings and re-enable WebRTC.
Alternatively, you can also install browser extensions specifically designed to disable WebRTC. These extensions provide more advanced features and customization options for managing WebRTC settings and privacy.
With WebRTC disabled in Mozilla Firefox, you can browse the internet with peace of mind, knowing that your IP address is not being exposed.
How to disable WebRTC in Microsoft Edge
Microsoft Edge, the default web browser for Windows 10 and later, offers options to disable WebRTC and protect your privacy. Follow the steps below to disable WebRTC in Microsoft Edge:
- Launch Microsoft Edge and click on the three-dot menu icon in the top-right corner of the browser window.
- From the dropdown menu, select “Settings” to open the Edge settings page.
- In the left-hand sidebar, click on “Privacy, search, and services”.
- Scroll down to the “Web Browsing” section and click on “Browsing data” to access the privacy settings.
- In the “Browsing data” settings, scroll down to find the “WebRTC IP Handling” section.
- Toggle the switch next to “Hide my local IP address over WebRTC connections” to the on position.
- Close the settings tab, and the changes will take effect immediately.
By following these steps, you have successfully disabled WebRTC in Microsoft Edge. This will prevent websites from accessing and displaying your IP address, protecting your online privacy.
It’s important to note that disabling WebRTC in Microsoft Edge may affect certain websites or services that rely on WebRTC for their functionality. If you encounter any issues, you can revisit the settings and enable WebRTC again.
Additionally, you can also consider using browser extensions specifically designed to disable WebRTC in Microsoft Edge. These extensions offer more advanced features and customization options for managing WebRTC settings and privacy.
With WebRTC disabled in Microsoft Edge, you can have peace of mind knowing that your IP address is not exposed and your online privacy is protected.
How to disable WebRTC in Safari
Safari, the default web browser for Apple devices, provides options to disable WebRTC and enhance your online privacy. Follow the steps below to disable WebRTC in Safari:
- Open Safari and click on “Safari” in the top menu, then select “Preferences”.
- In the Preferences window, click on the “Privacy” tab.
- Under the “Website tracking” section, click on “Manage Website Data”.
- In the Manage Website Data window, search for “WebRTC” using the search bar.
- Once you find “WebRTC” in the search results, select it and click on the “Remove” button.
- Confirm the removal by clicking on “Remove Now”.
By following these steps, you have successfully disabled WebRTC in Safari. Removing WebRTC data will prevent websites from accessing and displaying your IP address, safeguarding your online privacy.
It is important to note that disabling WebRTC may impact certain websites or applications that rely on WebRTC for specific functionalities. If you experience any issues, you can revisit the Safari Preferences and re-enable WebRTC.
Furthermore, you can explore the Safari Extensions Gallery for browser extensions that offer more advanced features and customization options for managing WebRTC settings in Safari.
With WebRTC disabled in Safari, you can browse the internet with peace of mind, knowing that your IP address is not being exposed.
How to disable WebRTC in Opera
Opera is a popular web browser that allows users to disable WebRTC and protect their privacy. Follow the steps below to disable WebRTC in Opera:
- Launch Opera and click on the Opera logo in the top-left corner of the browser window.
- Select “Settings” from the dropdown menu to open the Opera settings page.
- In the left-hand sidebar, click on “Advanced” to expand the advanced settings options.
- Scroll down to the “Privacy & security” section and click on “Privacy & security” to access the privacy settings.
- Under the “Privacy & security” section, click on “Site settings”.
- In the Site settings menu, scroll down and click on “Additional content settings”.
- Scroll down to find the “WebRTC” section.
- To disable WebRTC, toggle the switch next to “Allow sites to capture audio and video” to the off position (greyed out).
- After disabling WebRTC, close the settings tab, and the changes will take effect immediately.
By following these steps, you have successfully disabled WebRTC in Opera. This will prevent websites from accessing and displaying your IP address, enhancing your online privacy and security.
It is important to note that disabling WebRTC in Opera may affect certain websites or applications that rely on WebRTC for their functionalities. If you encounter any issues, you can revisit the settings and re-enable WebRTC.
If you prefer more advanced features and customization options for managing WebRTC settings, you can also consider installing browser extensions specifically designed for disabling WebRTC in Opera.
With WebRTC disabled in Opera, you can browse the internet with peace of mind, knowing that your IP address is not being exposed.
How to disable WebRTC on mobile devices
Disabling WebRTC on mobile devices, such as smartphones and tablets, is essential for maintaining privacy and protecting your IP address. While the process may differ slightly depending on the operating system of your device, the steps provided below will help you disable WebRTC:
For iOS devices:
- Open the “Settings” app on your iOS device.
- Scroll down and tap on “Safari”.
- Under the “Privacy & Security” section, toggle off the “WebRTC” option.
For Android devices:
- Launch the “Chrome” app (or the default browser app on your device).
- Tap on the three-dot menu icon in the top-right corner.
- Select “Settings” from the dropdown menu.
- Scroll down and tap on “Site settings”.
- Under the “Permissions” section, tap on “Additional” or “Advanced” settings.
- Locate and tap on “WebRTC” to access the WebRTC settings.
- Toggle off the switch to disable WebRTC.
By following these steps, you have successfully disabled WebRTC on your mobile device. This will prevent websites from accessing and displaying your IP address, ensuring your online privacy.
It’s important to note that disabling WebRTC on mobile devices may impact certain websites or applications that rely on WebRTC for their functionalities. If you encounter any issues, you can revisit the settings and enable WebRTC again.
Additionally, you can also explore the respective app stores for browser extensions or VPN apps specifically designed to disable or mitigate WebRTC vulnerabilities on mobile devices.
With WebRTC disabled on your mobile device, you can browse the internet and use WebRTC-enabled applications with confidence, knowing that your IP address is not being exposed.
Additional considerations when disabling WebRTC
When disabling WebRTC to protect your privacy and prevent your IP address from being exposed, there are a few additional considerations to keep in mind:
1. Impact on functionality: Disabling WebRTC may affect certain websites or applications that rely on WebRTC for their core features. Some functionality, such as video chat or file sharing, may not work as expected. It’s important to weigh the trade-off between privacy and functionality and determine if disabling WebRTC is necessary for your specific use case.
2. Browser updates: Web browsers regularly release updates that may change the location or method for disabling WebRTC. Ensure that your browser is up to date, as settings and options may differ between different versions. Stay vigilant and periodically check for any changes in the settings related to WebRTC.
3. Use of VPN or proxy: Disabling WebRTC can be complemented with the use of a virtual private network (VPN) or proxy server. VPNs and proxies can help hide your IP address and provide an additional layer of privacy and security. Consider using a reputable VPN or proxy service to further enhance your online anonymity.
4. Browser extensions: In addition to the built-in browser settings, you can explore the option of using browser extensions specifically designed to disable WebRTC. These extensions offer more advanced features and customization options for managing WebRTC settings. Research and choose reputable extensions from trusted sources to ensure their effectiveness and security.
5. Regular security practices: Disabling WebRTC is just one step in maintaining your online privacy. It’s important to follow other good security practices, such as keeping your browser and operating system up to date, using strong and unique passwords, and being cautious of suspicious websites and downloads. These practices contribute to a more comprehensive and robust approach to protecting your online privacy.
By considering these factors and taking appropriate precautions, you can effectively disable WebRTC while balancing your need for privacy and maintaining necessary functionality when browsing the web.