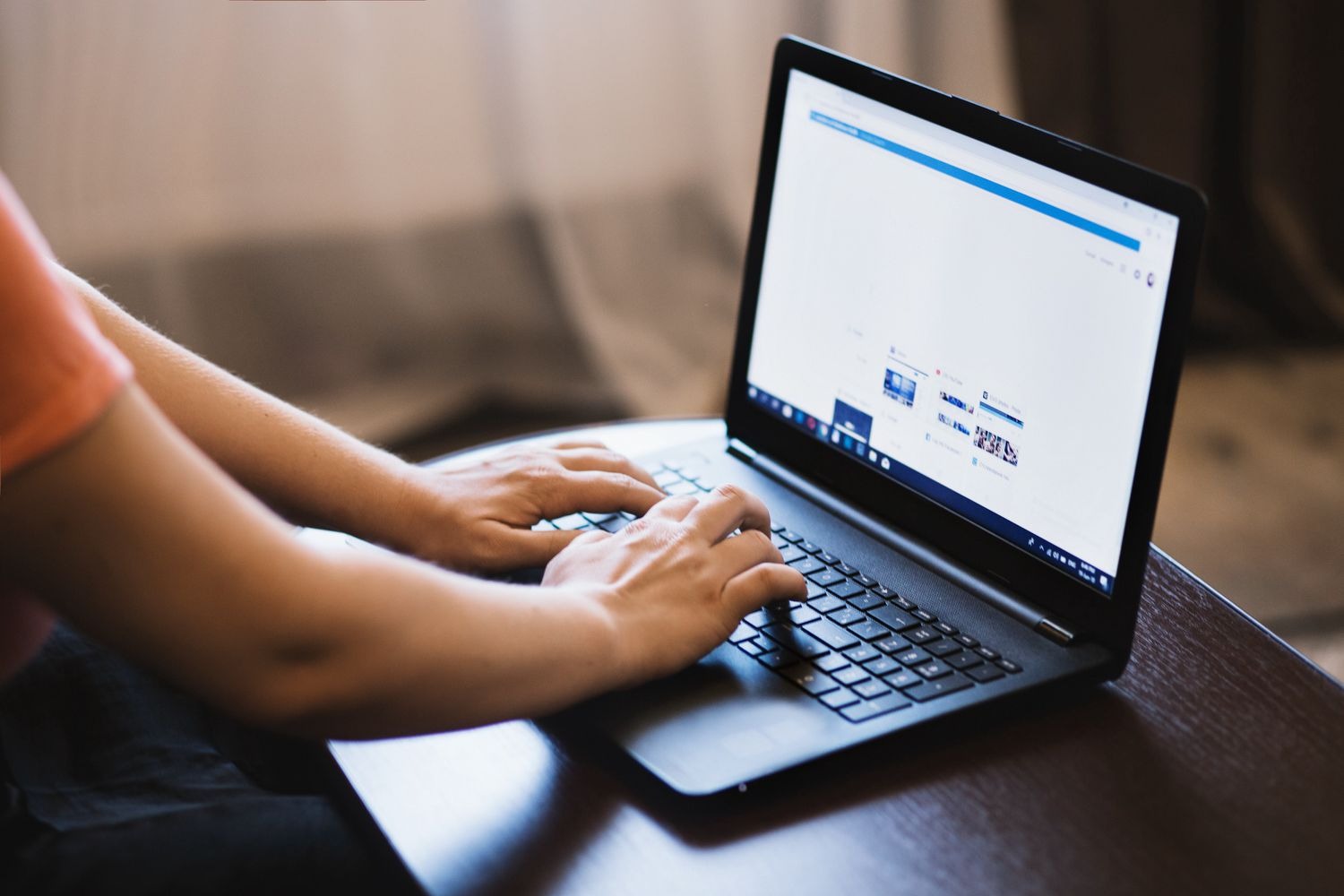Why Disable the Keyboard on a Laptop?
There may be several reasons why you would want to disable the keyboard on your laptop. Whether you are a parent looking to prevent accidental keystrokes from your child, a programmer who wants to avoid accidental code execution, or someone who simply prefers to use an external keyboard, disabling the laptop’s keyboard can be a useful and practical solution.
One common scenario is when you are using an external keyboard or a docking station with your laptop. In such cases, having the laptop’s keyboard active can lead to accidental keystrokes, causing interruptions in your work or potentially causing errors in your typing. Disabling the laptop’s keyboard ensures that only the external keyboard or the docking station is active, giving you a seamless and uninterrupted typing experience.
Another situation where disabling the laptop’s keyboard can be beneficial is when you are concerned about privacy. If you often work on sensitive or confidential information, disabling the keyboard can prevent unauthorized access, especially if you step away from your laptop momentarily. This adds an extra layer of security and helps safeguard your data.
Furthermore, disabling the laptop’s keyboard can be advantageous for individuals with certain physical conditions. Some people may have a tremor or involuntary hand movements that result in accidental keystrokes. By disabling the keyboard, they can prevent unintentional inputs, allowing them to use alternative input methods, such as speech recognition software or external devices designed for individuals with disabilities.
Lastly, if you are troubleshooting keyboard issues or cleaning the laptop’s keyboard, temporarily disabling it can be helpful. This allows you to safely work on the keyboard without any interference from unintentional keystrokes. It also prevents any potential damage that could occur if the keyboard is accidentally pressed while performing maintenance tasks.
Software Solutions to Disable the Keyboard
If you prefer a software-based solution to disable the keyboard on your laptop, there are various methods you can try. These methods utilize built-in features in Windows operating systems or third-party software specifically designed for keyboard management.
Method 1: Using Device Manager
One way to disable the keyboard is through the Device Manager. Access the Device Manager by right-clicking on the Start button and choosing “Device Manager” from the menu. In the Device Manager window, expand the “Keyboards” category and right-click on the laptop’s keyboard device. Select “Disable” from the context menu to disable the keyboard. To re-enable it, follow the same steps and choose “Enable” instead.
Method 2: Using the Registry Editor
Another method involves using the Registry Editor. Press the Windows key + R to open the Run dialog box, then type “regedit” and hit Enter. In the Registry Editor, navigate to the following key: HKEY_LOCAL_MACHINE\SYSTEM\CurrentControlSet\Services\i8042prt\Parameters. Create a new DWORD value called “Start” if it does not exist. Double-click on the “Start” value and change its data to “4” to disable the keyboard. To enable it, set the value data to “1” instead.
Method 3: Using Third-Party Software
If you prefer a more user-friendly approach, you can opt for third-party keyboard management software. These programs offer more advanced features and customization options. Some popular options include “Kid-Key-Lock,” “KeyFreeze,” and “KeyboardLock.” These software applications allow you to easily disable the laptop’s keyboard with just a few clicks. Ensure that you download these programs from trusted sources to avoid any potential security risks.
Remember that software solutions to disable the keyboard are temporary, and the settings may revert after a system reboot. If you want a permanent solution, you may need to consider hardware-based approaches.
Method 1: Using Device Manager
One convenient method to disable the keyboard on your laptop is by using the Device Manager. This built-in Windows feature allows you to manage the hardware devices connected to your computer, including the keyboard.
To access the Device Manager, right-click on the Start button and select “Device Manager” from the dropdown menu. Alternatively, you can press the Windows key + X and choose “Device Manager” from the list of options.
Once the Device Manager opens, locate the “Keyboards” category and expand it by clicking on the arrow next to it. You should see the laptop’s keyboard device listed underneath. Right-click on the keyboard device and select “Disable” from the contextual menu.
A warning prompt may appear asking for confirmation to disable the keyboard. Click “Yes” to proceed. The keyboard device will now be disabled, and you will no longer be able to use it until you re-enable it.
To re-enable the keyboard, follow the same steps mentioned above. Right-click on the keyboard device in Device Manager and choose “Enable” from the contextual menu. Confirm the action if prompted, and the keyboard will become active again.
It’s worth noting that disabling the keyboard using Device Manager is a temporary solution. If you restart your laptop, the keyboard will automatically be enabled again. If you need a permanent solution, you may want to explore other methods or consider a hardware-based approach to disable the keyboard.
Using the Device Manager to disable the keyboard provides a quick and straightforward way to temporarily deactivate it, making it useful for situations where you only need the keyboard disabled for a specific task or period of time.
Method 2: Using the Registry Editor
Another method to disable the keyboard on your laptop is by modifying the Windows Registry using the Registry Editor. Please note that editing the registry can be risky, so it is important to proceed with caution and create a backup of your registry before making any changes.
To access the Registry Editor, press the Windows key + R to open the Run dialog box. Type “regedit” and hit Enter to launch the Registry Editor.
In the Registry Editor, navigate to the following key:
HKEY_LOCAL_MACHINE\SYSTEM\CurrentControlSet\Services\i8042prt\Parameters
Once you have reached the “Parameters” key, look for a DWORD value called “Start.” If it does not exist, you will need to create it.
To create the “Start” value, right-click on the “Parameters” key, select “New,” and choose “DWORD (32-bit) Value.” Name the value as “Start.”
Next, double-click on the “Start” value to modify its data. Set the value data to “4” and click OK to disable the keyboard. This value tells Windows to start the keyboard driver in the disabled state.
If you want to re-enable the keyboard, you can change the “Start” value data to “1” instead. This will enable the keyboard driver when Windows starts.
After making the necessary changes, close the Registry Editor. Restart your laptop for the changes to take effect.
It is important to exercise caution when making changes to the registry. Modifying the wrong values or deleting important keys can cause system instability or even prevent your laptop from functioning properly. If you are unsure or uncomfortable with editing the registry, it is recommended to seek assistance from a knowledgeable professional or consider alternative methods to disable the keyboard.
Method 3: Using Third-Party Software
If you prefer a more user-friendly approach to disable the keyboard on your laptop, you can utilize third-party software specifically designed for keyboard management. These software solutions offer additional features and customization options beyond what is available through built-in Windows functions.
One popular third-party software option is “Kid-Key-Lock.” This application allows you to lock specific keys on the keyboard or disable the entire keyboard altogether. You can choose which keys to disable and even set a password to prevent unauthorized changes. Kid-Key-Lock provides a simple and intuitive interface, making it easy to manage the keyboard settings to suit your needs.
Another option is “KeyFreeze,” which not only disables the keyboard but also freezes the mouse. This can be useful if you want to prevent any accidental movement or clicks while typing. KeyFreeze offers a straightforward interface with easy toggling options to enable or disable the keyboard and mouse as needed.
“KeyboardLock” is another reliable choice that allows you to lock your laptop’s keyboard with a password. This software provides additional security by requiring a password to unlock and re-enable the keyboard, ensuring that only authorized users can access it. KeyboardLock offers various customization settings, such as disabling certain keys or setting a timeout period for automatic reactivation.
When considering third-party software options, it is essential to choose reputable sources and ensure the software is compatible with your laptop’s operating system. Always download from trusted websites to avoid potential security risks or malware infections.
Using third-party software offers a user-friendly approach to disabling the keyboard on your laptop. These programs provide additional features and customization options, making it convenient to manage your keyboard settings and have full control over its functionality.
Remember that software solutions are typically temporary and may not persist after a system reboot. If you are looking for a permanent solution or prefer a hardware-based approach, you may need to explore other options.
Hardware Solutions to Disable the Keyboard
If you are looking for a more permanent solution to disable the keyboard on your laptop, there are hardware-based approaches you can consider. These methods involve physically modifying or altering the laptop’s hardware to prevent the keyboard from functioning.
Method 1: Removing the Keyboard Physically
One way to disable the keyboard is by physically removing it from your laptop. This method requires more technical expertise and should only be attempted if you are comfortable disassembling your laptop.
Depending on the make and model of your laptop, accessing and removing the keyboard may involve removing screws, disconnecting ribbon cables, and carefully lifting the keyboard out of its housing. It is crucial to follow the manufacturer’s instructions or seek professional assistance to avoid damaging other components or voiding your warranty.
Method 2: Covering the Keyboard
A simpler and less invasive solution to disable the keyboard is by covering it. You can use a protective keyboard cover or a silicone keyboard skin to physically block the keys from being pressed. These covers are typically designed to fit specific laptop models and can be easily attached and removed as needed.
By covering the keyboard, you effectively prevent accidental keystrokes and keep dust or other debris out of the keyboard mechanism. This method is reversible and allows you to re-enable the keyboard by simply removing the cover.
Method 3: Using a Keyboard Locking Device
If you prefer a more versatile solution, you can consider using a keyboard locking device. These devices come in various forms, including software-based USB dongles or external hardware attachments.
Software-based USB dongles, such as the “Kensington Keyboard Lock,” act as a physical key that you insert into a USB port to lock and unlock the keyboard. This type of device provides an added layer of security as it requires the physical presence of the dongle to use the keyboard.
External hardware attachments, such as mechanical locking sliders, can also be used to disable the keyboard temporarily. These attachments fit over the laptop’s keyboard and physically prevent the keys from being pressed.
When considering hardware solutions, it is essential to research compatibility with your specific laptop model and ensure that the chosen method does not cause any damage or void your warranty. If you are unsure, it is recommended to consult with a professional technician or the laptop manufacturer for expert advice.
Hardware solutions provide a more permanent and reliable method to disable the keyboard on your laptop. Whether through physically removing the keyboard, covering it, or utilizing keyboard locking devices, these methods offer long-term solutions for those who want to permanently disable the laptop’s keyboard functionality.
Method 1: Removing the Keyboard Physically
If you are looking for a permanent solution to disable the keyboard on your laptop, one option is to physically remove it. Please note that this method requires technical expertise and should only be attempted if you are confident in your ability to disassemble and reassemble your laptop.
The process of removing the keyboard varies depending on the make and model of your laptop. Generally, it involves locating and removing screws that secure the keyboard to the laptop’s chassis. Once the screws are removed, you will need to disconnect any ribbon cables or connectors that attach the keyboard to the motherboard.
It is crucial to follow manufacturer guidelines or seek professional assistance, as improper removal may damage other components or void your warranty. Consult the laptop’s user manual or manufacturer’s website for specific instructions related to your laptop model.
Before proceeding, ensure you have the necessary tools, such as a small screwdriver set and an anti-static wrist strap to prevent damage from static electricity. Also, take precautions to protect delicate parts and avoid contact with any sensitive circuitry.
Once the necessary preparations are in place, carefully begin the disassembly process by removing the back panel or top cover of your laptop. Locate the screws or clips securing the keyboard and remove them using the appropriate tools. Be gentle when lifting the keyboard to avoid damaging any connectors or cables.
After removing the keyboard, you will notice a cable or ribbon connector attached to the keyboard. Carefully detach it from the motherboard by unlocking the latch or gently pulling it away from the connector. Take note of the keyboard’s orientation and any guides or notches that help align it properly during reassembly.
With the keyboard removed and disconnected, you have effectively disabled its functionality. However, be aware that additional steps may be necessary to cover any open slots or secure the laptop’s internal components for proper airflow and protection.
When you decide to reassemble your laptop, carefully reverse the steps you took to remove the keyboard. Reconnect the keyboard’s ribbon cable, align it with the keyboard slot, and secure it in place. Then, reinstall the screws or clips that hold the keyboard to the chassis, and finally, secure the back panel or top cover of your laptop.
Removing the keyboard physically is a permanent solution to disable its functionality. It can be useful in cases where you want to rely solely on an external keyboard or if you have specific requirements that necessitate the removal of the laptop’s built-in keyboard.
Remember, if you are uncertain about any aspect of this process, it is advised to seek professional assistance or consult the laptop manufacturer for guidance.
Method 2: Covering the Keyboard
If you prefer a less invasive method to disable the keyboard on your laptop, you can consider using a cover that physically blocks the keys from being pressed. This method is simple, reversible, and does not require any technical expertise.
There are two common types of covers you can use: keyboard covers and silicone keyboard skins.
Keyboard Covers: Keyboard covers are thin and flexible sheets made of silicone or another soft material that are specifically designed to fit over the keyboard of your laptop. These covers are available in various sizes and can be purchased to match the dimensions of your laptop’s keyboard. Once placed over the keyboard, the cover protects the keys from accidental presses, preventing any input from being registered.
Silicone Keyboard Skins: Silicone keyboard skins are similar to keyboard covers but provide extra protection by covering the entire keyboard area, including the gaps between the keys. They are made of transparent silicone material and are also available in different sizes to fit various laptop models. Silicone keyboard skins offer a snug fit and prevent dust, dirt, and liquids from entering the keyboard while blocking unintentional keystrokes.
To use either type of cover, simply lay it over the laptop’s keyboard and adjust it to ensure a proper fit. The cover should stay in place without interfering with the laptop’s functionality or pressing down on the keys. When you want to re-enable the keyboard, simply remove the cover.
Using a keyboard cover or silicone keyboard skin is a non-permanent solution that allows you to disable the keyboard temporarily. This method is particularly useful if you occasionally need to disable the keyboard for certain tasks or if you want to protect it from dust and spills without permanently altering the laptop’s hardware.
Additionally, these covers are often washable, making it easy to clean them and maintain a hygienic keyboard surface. It’s important to note that the tactile feel and typing experience may be slightly different with a cover in place, so it’s recommended to test it out and ensure your comfort level before committing to using it regularly.
Regardless of the type of cover you choose, ensure that it is compatible with your laptop’s specific model and layout. This will ensure a proper fit and optimum effectiveness in disabling the keyboard while preserving its integrity.
Method 3: Using a Keyboard Locking Device
If you are looking for a versatile and convenient solution to disable the keyboard on your laptop, a keyboard locking device can offer the functionality you need. These devices, available in both hardware and software forms, provide an additional layer of control over the keyboard’s operation.
Software-based USB Dongles: Some keyboard locking devices come in the form of USB dongles that act as physical keys. These dongles are inserted into a USB port on your laptop to lock and unlock the keyboard. Without the presence of the dongle, the keyboard remains disabled. This type of device offers an added level of security by requiring the physical key for keyboard access, making it suitable for situations where you want to restrict unauthorized usage.
External Hardware Attachments: Another type of keyboard locking device involves using external hardware attachments. These attachments are designed to fit over the laptop’s keyboard and physically prevent the keys from being pressed. They come in various forms, such as mechanical locking sliders or covers, and are designed to ensure that the keys are unable to make contact. The advantage of these hardware attachments is that they are easy to install and remove, providing a simple and reversible method of disabling the keyboard as needed.
Keyboard locking devices offer a convenient way to disable the keyboard temporarily when required, whether it’s for security purposes, preventing accidental keystrokes, or controlling access to the laptop. These devices provide flexibility and control over when and how the keyboard can be used, making them suitable for a variety of situations.
When considering a keyboard locking device, ensure that it is compatible with your specific laptop model and operating system. It is also important to verify the reputation and security of the device vendor before making a purchase to avoid any potential risks or compatibility issues.
Whether you choose a software-based USB dongle or an external hardware attachment, a keyboard locking device provides a convenient and reliable means to disable the keyboard on your laptop. These devices are especially useful for those who require strict control over keyboard access or need a temporary solution without physical modifications to the laptop’s hardware.
Precautions and Considerations
Before proceeding with any method to disable the keyboard on your laptop, it is important to consider the following precautions and considerations:
1. Warranty and Manufacturer Guidelines:
Modifying the hardware or software of your laptop may void the warranty. It is important to review the warranty terms and guidelines provided by the manufacturer before attempting any changes. If you are unsure or uncomfortable with the process, consider seeking professional assistance or contacting the manufacturer for advice.
2. Backup and Data Loss:
When making any modifications or changes to your laptop’s settings or hardware, it is recommended to create a backup of your data. This precautionary measure ensures that you can restore your laptop to its previous state in case of any unforeseen issues or data loss.
3. Compatibility and System Requirements:
Pay attention to compatibility issues when using third-party software or hardware solutions. Verify that the chosen method is compatible with your laptop’s make, model, and operating system. Ensure that you download software from reputable sources and check system requirements for hardware attachments to avoid any compatibility issues or security risks.
4. Technical Expertise:
For methods that involve physical modification or disassembly of the laptop, it is important to possess the necessary technical expertise and tools. If you are unsure about your abilities, it is recommended to seek assistance from a professional technician or the laptop manufacturer to avoid damaging the laptop or its components.
5. Reverting Changes:
Some software solutions to disable the keyboard may revert back to their default settings upon system restart. If you require a permanent solution, explore hardware-based approaches or ensure that software settings are reapplied after each system restart.
6. Impact on Functionality:
Consider the impact of disabling the keyboard on your laptop’s overall functionality. Take into account potential issues such as the inability to access BIOS settings or troubleshooting options that require keyboard interaction. Ensure that alternative input methods are available and functional before proceeding with disabling the keyboard.
By considering these precautions and taking the necessary steps to ensure compatibility and data backup, you can make informed decisions and proceed with the appropriate method to disable the keyboard on your laptop.