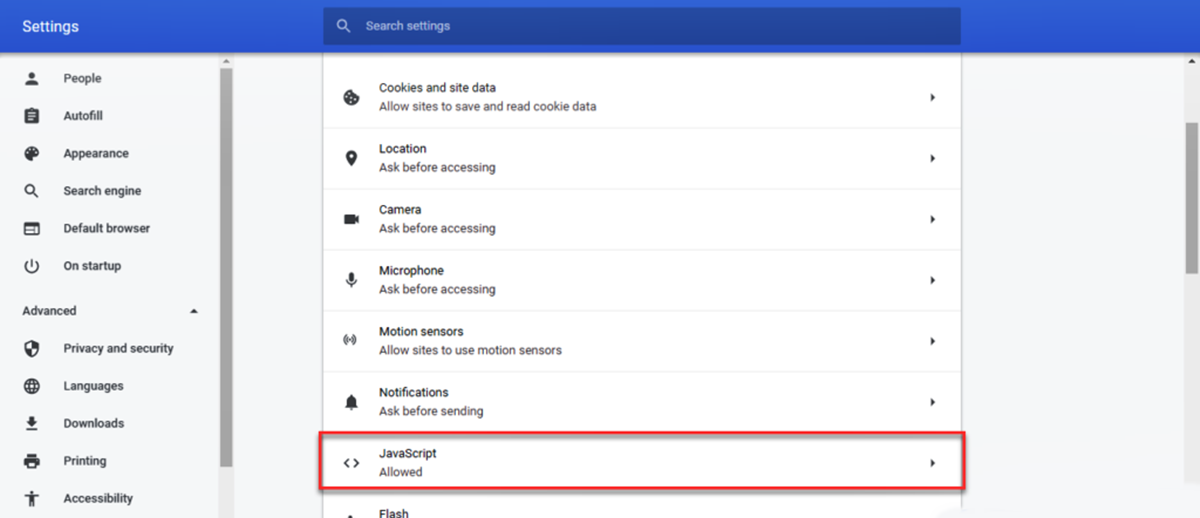Why Disable JavaScript?
JavaScript is a powerful scripting language that allows websites to offer dynamic and interactive elements. It enhances the user experience by enabling features like online forms, animated content, and responsive design. However, there are situations where you might want to disable JavaScript in your Google Chrome browser. Here are a few reasons why:
- Security concerns: JavaScript can potentially be exploited by malicious actors to inject malicious code or perform cross-site scripting (XSS) attacks. By disabling JavaScript, you can reduce the risk of being a victim of these security threats.
- Privacy: Some websites use JavaScript to collect user data, track browsing behavior, and display targeted ads. Disabling JavaScript can help protect your privacy by limiting the ability of websites to gather personal information.
- Performance: JavaScript-heavy websites can sometimes slow down your browser’s performance, especially if you have a slower internet connection or an older computer. Disabling JavaScript can help improve the overall browsing speed.
- Content blocking: In certain cases, JavaScript can interfere with your browsing experience by causing pop-ups, redirects, or autoplaying videos. By disabling JavaScript, you can avoid these annoyances and have greater control over the content you encounter.
- Accessibility: Some users with disabilities rely on assistive technologies that might not fully support JavaScript. By disabling JavaScript, you ensure that your browsing experience is accessible to all.
While JavaScript plays a crucial role in modern web development, disabling it can offer benefits in terms of security, privacy, performance, and user experience. Now, let’s explore how you can disable JavaScript in Google Chrome.
How to Disable JavaScript in Google Chrome
Disabling JavaScript in Google Chrome is a straightforward process that can be done in just a few steps. Follow the instructions below to disable JavaScript in your Google Chrome browser:
Step 1: Access Chrome Settings
Launch Google Chrome and click on the three-dot menu located in the top-right corner of the browser window. From the drop-down menu, select “Settings.”
Step 2: Go to Advanced Settings
Scroll down the Settings page and click on the “Advanced” option. This will expand the settings to show additional options.
Step 3: Find Privacy and Security Settings
In the “Privacy and security” section, click on “Site Settings.” This will open a new page with various site-related settings.
Step 4: Disable JavaScript
Scroll down the Site Settings page until you find the “JavaScript” option. Click on it to access the JavaScript settings.
By default, the option is set to “Allowed,” indicating that JavaScript is enabled. To disable JavaScript, toggle the switch to the left to turn it off. The switch will turn grey, indicating that JavaScript is now disabled in your browser.
Step 5: Confirm Changes
After disabling JavaScript, close the settings tab, and you’re all set. Google Chrome will no longer support JavaScript, and web pages will not execute any JavaScript code.
It’s important to note that disabling JavaScript can impact the functionality of certain websites. Some websites may not load properly or may have limited functionality when JavaScript is disabled. If you encounter any issues, you can always go back to the settings and enable JavaScript again.
Now that you know how to disable JavaScript in Google Chrome, let’s explore how you can disable JavaScript for specific websites.
Step 1: Access Chrome Settings
The first step to disable JavaScript in Google Chrome is to access the browser’s settings. Follow the instructions below to access the settings menu:
- Launch Google Chrome by double-clicking on its icon.
- Locate the three-dot menu icon in the top-right corner of the browser window. Click on it to open the drop-down menu.
- From the drop-down menu, select the “Settings” option. This will open the Google Chrome Settings page in a new tab.
Alternatively, you can also access the Chrome settings by typing “chrome://settings/” (without quotes) in the address bar and pressing Enter. This will directly open the settings page.
Once you’re on the settings page, you can customize various aspects of your browser’s behavior, including privacy settings, appearance, default search engine, and more.
Now that you’ve accessed the Chrome settings, you can proceed to the next step to disable JavaScript.
Step 2: Go to Advanced Settings
After accessing the Google Chrome settings, the next step is to navigate to the Advanced settings section. Follow the steps below to proceed:
- Scroll down the settings page until you reach the bottom.
- Click on the “Advanced” option. This will expand the settings page to reveal additional options and features.
By clicking on the “Advanced” option, you will gain access to advanced settings and customization options that are not visible in the standard settings view.
Note that the advanced settings section contains various options that allow you to fine-tune your browsing experience, such as privacy and security settings, accessibility options, downloads, system settings, and more.
Take a moment to explore the advanced settings and familiarize yourself with the different options available. However, for the purpose of disabling JavaScript, you can proceed to the next step.
Now that you are in the advanced settings section, you’re ready to move on to the next step and find the specific settings related to privacy and security.
Step 3: Find Privacy and Security Settings
Once you have reached the advanced settings section in Google Chrome, the next step is to locate the privacy and security settings. Follow the instructions below:
- Scroll down the advanced settings page until you find the “Privacy and security” section. This section contains settings related to browsing privacy, website permissions, and security options.
- Within the “Privacy and security” section, you will find various options such as “Cookies and other site data,” “Content settings,” and “Safe Browsing.”
- To proceed with disabling JavaScript, click on the “Site Settings” option. This will open a new page with site-related settings.
On the site settings page, you will have the ability to control specific settings for individual websites, including JavaScript, cookies, pop-ups, and more.
By accessing the privacy and security settings, you can ensure that you have greater control over your browsing experience and can customize it according to your preferences and requirements.
Now that you have found the privacy and security settings, you can move on to the next step, which involves disabling JavaScript.
Step 4: Disable JavaScript
Once you have accessed the site settings page in Google Chrome, you can proceed to disable JavaScript. Follow the steps below:
- Scroll down the site settings page until you locate the “JavaScript” option. It is usually found under the “Permissions” section.
- Click on the “JavaScript” option to access the JavaScript settings.
By default, the JavaScript option is set to “Allowed,” indicating that JavaScript is enabled in your browser.
To disable JavaScript, simply toggle the switch next to the JavaScript option to the left. As you toggle it, the switch will turn grey, indicating that JavaScript is now disabled in your browser.
Disabling JavaScript can have an impact on the functionality of certain websites. Some websites rely heavily on JavaScript to provide interactive features or essential functionality. Therefore, it’s important to keep in mind that disabling JavaScript may cause certain websites to not work as intended.
However, if you have specific reasons for disabling JavaScript, such as privacy concerns or performance issues, this step allows you to completely turn off JavaScript execution in Google Chrome.
Once you have disabled JavaScript, you can proceed to the next step to confirm your changes.
Step 5: Confirm Changes
After disabling JavaScript in Google Chrome, it’s important to confirm that your changes have been successfully implemented. Follow the final steps below to ensure that JavaScript is indeed disabled:
- Close the site settings tab by clicking on the “x” icon located at the top-right corner of the tab.
- Continue browsing as usual and visit a website that typically utilizes JavaScript, such as a news website or an online shopping platform.
- Observe the website’s behavior. If JavaScript is disabled, you should notice that interactive elements, pop-ups, and animations that rely on JavaScript will not work as intended or may not appear at all.
- If you notice that the website behaves differently or certain features are missing, it indicates that JavaScript has been successfully disabled in your browser.
Congratulations! You have completed the process of disabling JavaScript in Google Chrome. By turning off JavaScript, you have enhanced your privacy, security, and potentially improved browser performance.
It’s important to note that if you encounter any issues while browsing or if you need to re-enable JavaScript for specific websites, you can always revisit the site settings and enable JavaScript again.
Now you can enjoy a customized browsing experience with JavaScript disabled in Google Chrome. Just keep in mind that some websites may require JavaScript to function properly, so consider enabling it when necessary.
How to Disable JavaScript for Specific Websites
While disabling JavaScript globally in Google Chrome can provide certain benefits, there may be instances where you want to selectively enable or disable JavaScript for specific websites. Follow the steps below to disable JavaScript for specific websites:
Step 1: Access Chrome Site Settings
Launch Google Chrome and navigate to the website for which you want to disable JavaScript. Ensure that you are on the specific webpage where you want to make the change.
Step 2: Locate JavaScript
Click on the lock icon located in the address bar to the left of the website URL. This will open a dropdown menu that displays various options related to site settings and permissions.
Step 3: Block or Allow JavaScript
In the dropdown menu, locate the “Site settings” option and click on it. This will open a new tab with the site settings for the specific website.
Scroll down to find the “JavaScript” option. By default, it is usually set to “Allow (default),” indicating that JavaScript is enabled for that website.
To disable JavaScript for the specific website, click on the dropdown arrow next to the JavaScript option. From the dropdown menu, select “Block.”
After blocking JavaScript for the specific website, you may need to refresh or reload the page for the changes to take effect. Now, JavaScript will be disabled for that website specifically while remaining enabled for other websites.
It’s important to note that the steps mentioned above are specific to Google Chrome. Other web browsers may have different methods of disabling JavaScript for specific websites.
By selectively disabling JavaScript for specific websites, you can have more control over your browsing experience and cater to your personal preferences or specific needs.
Step 1: Access Chrome Site Settings
The first step to disabling JavaScript for specific websites in Google Chrome is to access the site settings for the desired webpage. Follow the instructions below:
- Launch Google Chrome and navigate to the website for which you want to disable JavaScript. Ensure that you are on the specific webpage where you want to make the change.
- Look for the padlock icon located to the left of the website URL in the address bar. Click on the padlock icon to open a dropdown menu.
The padlock icon signifies that the website is secure and displays various site-related settings and permissions when clicked.
Alternatively, you can right-click anywhere on the webpage and select “Inspect” from the context menu. This will open the Chrome Developer Tools panel, where you can access the site settings as well.
Once you have accessed the dropdown menu or the Developer Tools panel, you can proceed to the next step and find the specific settings related to JavaScript.
Step 2: Locate JavaScript
After accessing the site settings in Google Chrome, the next step is to locate the JavaScript settings. Follow the instructions below:
- In the dropdown menu or the Developer Tools panel, locate the “Site settings” option and click on it. This will open a new tab with the site settings for the specific website you are on.
- Scroll down the site settings page until you find the “Permissions” section. This section contains various options related to website permissions.
- Within the “Permissions” section, look for the “JavaScript” option. It is usually listed among other permissions such as camera, microphone, and notifications.
Once you have located the “JavaScript” option, you are one step closer to disabling it for the specific website.
Note that the presence of the “JavaScript” option indicates that the website you are on has JavaScript functionality. By default, it is typically set to “Allow (default),” indicating that JavaScript is enabled for that particular website.
Now that you have found the JavaScript option, you can proceed to the next step to disable it for the specific website.
Step 3: Block or Allow JavaScript
Once you have located the JavaScript option in the site settings of Google Chrome, you can proceed to block or allow JavaScript for the specific website. Follow the steps below:
- In the site settings page, find the “JavaScript” option, which is typically listed under the “Permissions” section.
- By default, the JavaScript option is usually set to “Allow (default),” indicating that JavaScript is enabled for that specific website.
- To disable JavaScript, click on the dropdown arrow next to the JavaScript option. This will reveal a list of available options.
- From the dropdown menu, select “Block.”
By selecting “Block,” you are instructing Google Chrome to disable JavaScript for the specific website you are on. This means that any JavaScript code on that website will not execute, and JavaScript-dependent features may not work as expected.
After blocking JavaScript for the specific website, you may need to refresh or reload the page for the changes to take effect. Once the page reloads, you should notice that JavaScript functionality is no longer active for that particular website.
It’s important to remember that blocking JavaScript for a website might impact the functionality and user experience of the site. Some features or interactive elements may rely on JavaScript, and disabling it may cause those features to be unavailable or behave differently.
Now that you have successfully blocked JavaScript for the specific website, you can continue browsing with JavaScript disabled for that particular webpage.
Tips and Considerations
When it comes to disabling JavaScript in Google Chrome, there are a few tips and considerations to keep in mind to ensure a smooth browsing experience. Here are some valuable tips and considerations to help you navigate JavaScript settings:
- Selective disabling: Instead of disabling JavaScript globally, consider selectively disabling it for specific websites that you encounter privacy or performance issues with. This way, you can still enjoy the benefits of JavaScript on other sites.
- Enable JavaScript for trusted websites: Some websites rely heavily on JavaScript for key features and functionality. If you encounter issues or missing features, it may be beneficial to re-enable JavaScript for trusted websites to ensure they work as intended.
- Site-specific rules: For more advanced control over JavaScript, you can make use of browser extensions and add-ons that allow you to create site-specific rules for enabling or disabling JavaScript on a per-site basis.
- Regularly update browser: Keeping your browser up to date can ensure that you have the latest security patches and improvements, which can help protect against potential vulnerabilities and maintain a secure browsing environment.
- Use browser extensions: Consider using browser extensions or add-ons that offer more granular control over JavaScript settings, allowing you to disable or enable JavaScript with just a click of a button.
- Reset settings: If you encounter any issues after disabling or modifying JavaScript settings, you can always reset your browser settings to their default values. This will restore the original settings and bring JavaScript back to its default enabled state.
It’s important to note that disabling JavaScript can impact the functionality and user experience of certain websites. Websites that heavily rely on JavaScript may not function correctly or may have limited features when JavaScript is disabled. Consider the trade-offs and make informed decisions based on your specific needs and preferences.
By following these tips and considerations, you can navigate the world of JavaScript settings in Google Chrome with confidence and tailor your browsing experience to suit your preferences and requirements.