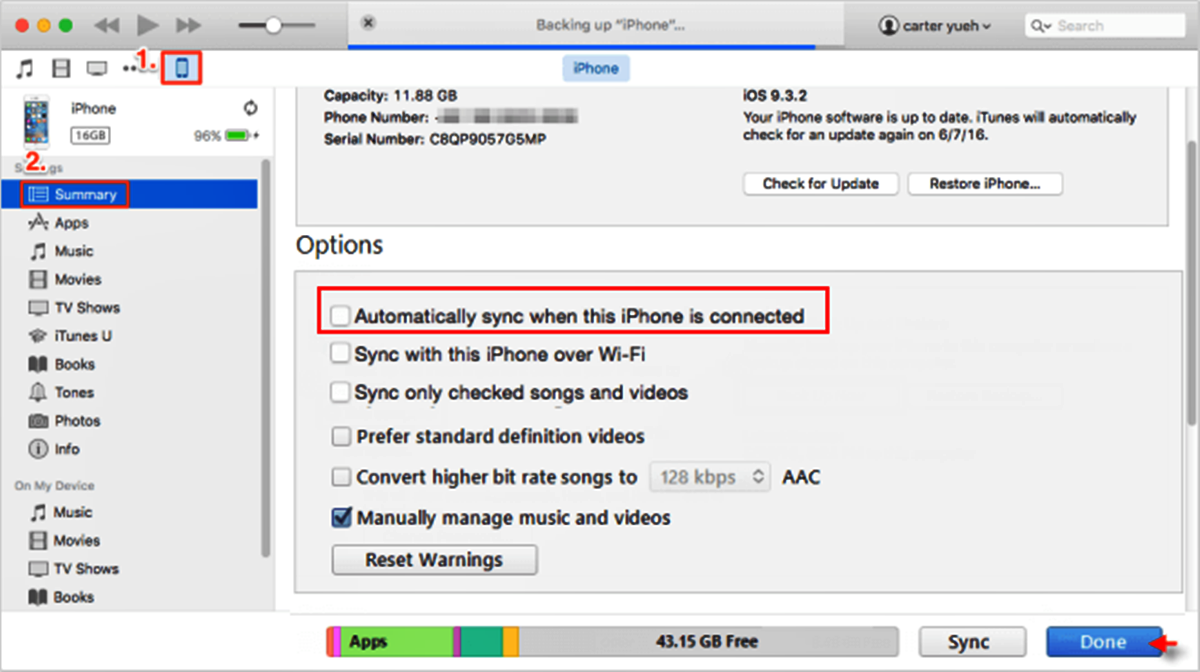Why Disable Automatic Sync?
Automatic sync, a default feature in iTunes, can be convenient for some users as it automatically keeps your devices up to date with the latest content. However, there are several reasons why you might want to disable this feature:
- Control over your content: Automatic sync means that any changes you make on your device or iTunes library will be synchronized without your explicit consent. This can be frustrating if you want to manage your content manually or if you have different content on your devices.
- Data loss prevention: There is a risk of accidental data loss during the sync process, especially if there are discrepancies between your device and iTunes library. Disabling automatic sync gives you the opportunity to review and backup your data before performing any synchronization.
- Preserving storage space: Syncing can take up valuable storage space on your device, especially if you have a large media library. By disabling automatic sync, you can choose which media files or apps to transfer, allowing you to prioritize the content that matters most to you.
Ultimately, disabling automatic sync gives you more control and flexibility when it comes to managing your iOS devices and their content. In the following sections, we will guide you through the steps to disable automatic sync for both iPhone and iPod.
How to Disable Automatic Sync for iPhone
Disabling automatic sync for your iPhone is a straightforward process. Follow the steps below to regain control over the synchronization of your device:
- Connect your iPhone to your computer using the USB cable and launch iTunes.
- Once your iPhone is recognized by iTunes, click on the device icon located at the upper left corner of the iTunes window.
- In the left sidebar, navigate to the “Summary” tab.
- Scroll down to the “Options” section.
- Uncheck the “Automatically sync when this iPhone is connected” checkbox.
- Click on the “Apply” or “Sync” button at the bottom right corner of the iTunes window to save your changes.
By following these steps, you have successfully disabled automatic sync for your iPhone. Now, whenever you connect your iPhone to your computer, it will not automatically synchronize with your iTunes library.
It is important to note that disabling automatic sync for your iPhone does not mean you cannot manually sync your device. You can still manually transfer specific content, such as music, videos, apps, and more, by clicking the respective tabs in the iTunes sidebar and selecting the content you want to sync.
How to Disable Automatic Sync for iPod
If you have an iPod and want to disable automatic sync, you can easily do so by following these steps:
- Connect your iPod to your computer using the USB cable and launch iTunes.
- Once your iPod is recognized by iTunes, click on the device icon at the upper left corner of the iTunes window.
- In the left sidebar, choose your iPod under the “Devices” section.
- Navigate to the “Summary” tab.
- Scroll down to the “Options” section.
- Deactivate the “Automatically sync when this iPod is connected” option.
- Click on the “Apply” or “Sync” button at the bottom right corner of the iTunes window to save your changes.
By following these steps, you have successfully disabled automatic sync for your iPod. From now on, whenever you connect your iPod to your computer, it will not automatically sync with your iTunes library.
Remember that disabling automatic sync for your iPod does not mean you cannot manually sync your device. You can still manually select and transfer specific songs, playlists, or other content by clicking on the respective tabs in the iTunes sidebar and choosing the content you want to sync with your iPod.
How to Disable Automatic Sync for All Devices
If you have multiple iOS devices and want to disable automatic sync for all of them, you can follow these steps:
- Connect your device(s) to your computer using the respective USB cables and launch iTunes.
- Once your device(s) is recognized by iTunes, click on the device icon at the upper left corner of the iTunes window.
- In the left sidebar, navigate to the “Summary” tab.
- Scroll down to the “Options” section.
- Uncheck the “Automatically sync when this [device name] is connected” checkbox for each device listed.
- Click on the “Apply” or “Sync” button at the bottom right corner of the iTunes window to save your changes.
By following these steps, you have successfully disabled automatic sync for all of your iOS devices. Now, whenever you connect any of these devices to your computer, they will not automatically sync with your iTunes library.
Disabling automatic sync for all devices gives you full control over when and how you synchronize your devices with iTunes. You can now choose to manually sync each device individually by selecting the desired content from the various tabs in the iTunes sidebar.
An Alternative to Disabling Automatic Sync
If you prefer to keep the convenience of automatic sync but want more control over the process, there is an alternative solution you can explore. Instead of completely disabling automatic sync, you can customize the settings to better suit your needs.
Follow these steps to customize the automatic sync settings:
- Connect your iOS device to your computer and launch iTunes.
- Click on the device icon located at the upper left corner of the iTunes window.
- In the left sidebar, go to the “Summary” tab.
- Scroll down to the “Options” section.
- Check the “Sync with this [device name] over Wi-Fi” checkbox.
- Click on the “Apply” or “Sync” button at the bottom right corner of the iTunes window to save your changes.
Enabling the Wi-Fi sync option allows your devices to automatically sync with iTunes whenever they are connected to the same Wi-Fi network, eliminating the need for a physical connection. This gives you more flexibility and convenience while still retaining control over the synchronization process.
With this alternative solution, you can choose when to initiate the sync process by connecting your devices to the same Wi-Fi network. This way, you can ensure that your devices are updated with the latest content without the hassle of connecting them via USB cables.
It’s important to note that to use the Wi-Fi sync feature, your iOS device and computer must be connected to the same Wi-Fi network, and the automatic sync option needs to be enabled on both devices.
Troubleshooting Tips
If you encounter any issues while disabling automatic sync or experience difficulties with syncing your iOS devices, try the following troubleshooting tips:
- Update iTunes: Ensure that you have the latest version of iTunes installed on your computer. Outdated software can sometimes cause compatibility issues with your devices.
- Restart your devices: Restarting your iPhone, iPod, and computer can help resolve minor glitches and refresh the connection between your devices and iTunes.
- Check USB connections: Make sure that the USB cable is securely connected to both your device and the computer. Also, try using a different USB port or cable to rule out any potential issues with the physical connection.
- Confirm device authorization: If you are experiencing sync problems with a specific device, check if it is authorized with your iTunes account. Go to the “Account” section in iTunes and select “Authorize This Computer” to ensure that your device is properly recognized.
- Reset sync settings: If you have encountered persistent syncing issues, you can try resetting the sync settings on your iOS device. Go to “Settings,” then “General,” and finally, “Reset.” From there, select “Reset Sync Data” or “Reset All Settings.” Note that this will erase all sync preferences and you will need to manually configure them again.
- Contact Apple Support: If the above troubleshooting tips do not resolve your syncing issues, consider reaching out to Apple Support for further assistance. They have specialized resources and knowledge to help troubleshoot and resolve potential software or hardware-related issues.
By following these troubleshooting tips, you can often overcome common issues related to disabling automatic sync or the overall syncing process with iTunes. Remember to consult official documentation or seek professional guidance for specific or complex issues.