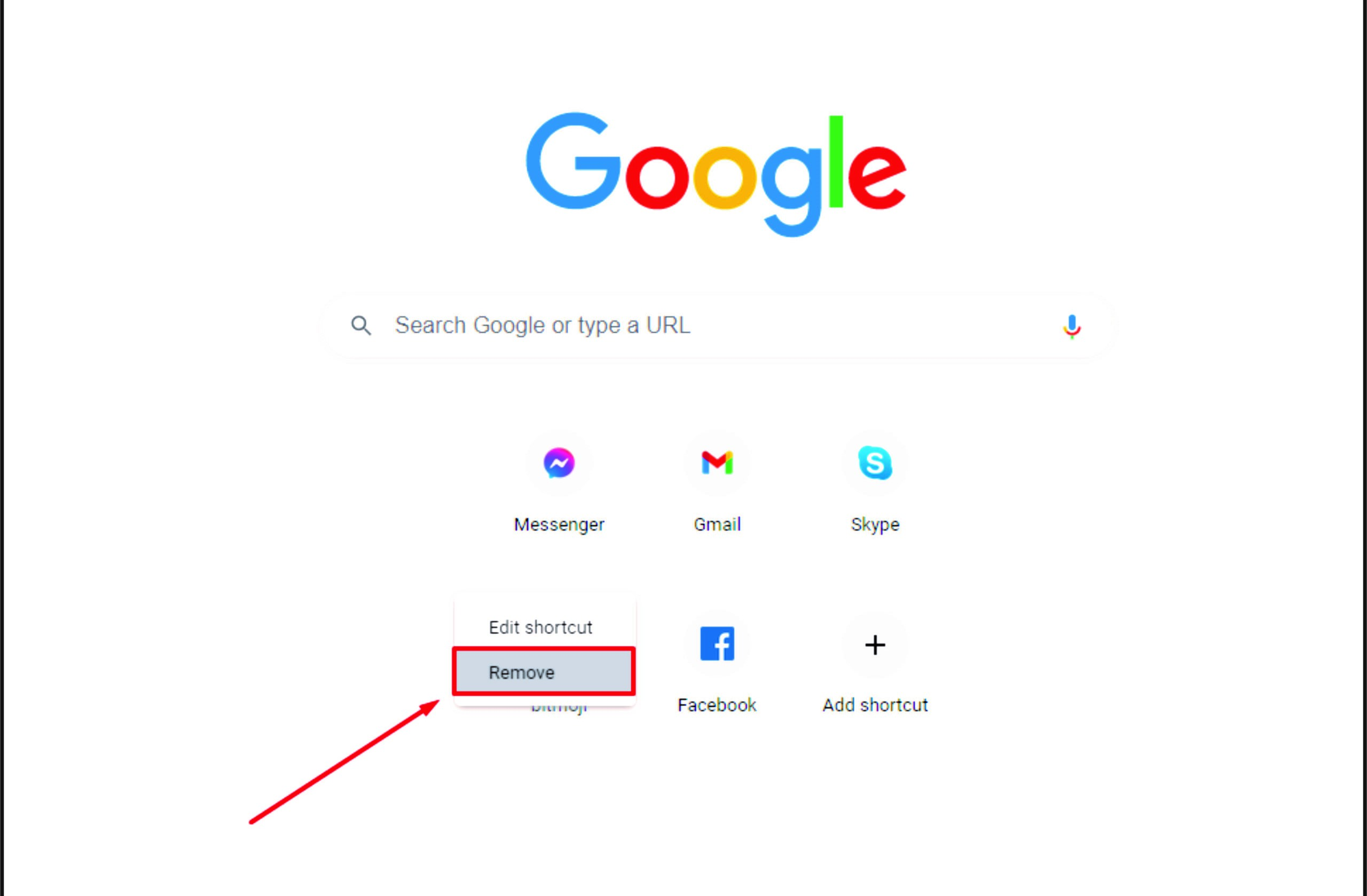What are Browser Extensions and Plug-ins?
Browser extensions and plug-ins are supplementary software components that enhance the functionality of web browsers like Google Chrome. These add-ons provide additional features and customization options, allowing users to personalize their browsing experience and optimize their workflow.
Browser extensions are small software programs that are typically developed by third-party developers. They can be downloaded and installed directly from the web browser’s extension store. Extensions offer a wide range of functions, such as ad blockers, password managers, productivity tools, language translators, and social media integrations.
On the other hand, browser plug-ins, also known as browser add-ons or browser helper objects (BHOs), are more powerful and complex. They are usually created by the browser developers or other software companies. Plug-ins extend the functionality of the browser by integrating with specific applications or web technologies. Common examples include Adobe Flash Player, Java, and PDF viewers.
Both extensions and plug-ins can provide valuable features and improve the browsing experience. However, it is important to note that installing too many of them can have unintended consequences, such as slower browsing speeds, increased memory usage, and potential security vulnerabilities.
Now that we understand what browser extensions and plug-ins are, let’s explore why it is sometimes necessary to disable them.
Why Disable Extensions and Plug-ins?
While browser extensions and plug-ins can be beneficial, there are several reasons why you might want to disable them:
1. Performance: Each extension or plug-in installed in your browser consumes system resources and can slow down your browsing experience. Disabling unnecessary add-ons can help improve the overall performance and responsiveness of your browser.
2. Security: Some extensions or plug-ins can introduce security risks. If a malicious add-on is installed, it can potentially compromise your browsing data, invade your privacy, or even infect your computer with malware. Disabling suspicious or untrusted extensions and plug-ins is crucial to maintain a secure browsing environment.
3. Compatibility Issues: Certain extensions or plug-ins may conflict with other software or browser components, causing compatibility issues. This can result in browser crashes, freezes, or other technical glitches. Disabling conflicting add-ons can help resolve these issues and ensure a smoother browsing experience.
4. Browsing Experience: Some extensions or plug-ins can be intrusive or disruptive. They might display excessive advertisements, modify website layouts, or interfere with the functionality of other websites. Disabling such add-ons can help restore a more seamless and enjoyable browsing experience.
5. System Resource Consumption: Excessive use of extensions and plug-ins can consume significant system resources, including memory and CPU usage. This can impact the overall performance of your device, especially if you have limited resources. Disabling unnecessary add-ons can help conserve system resources and improve the efficiency of your device.
By disabling extensions and plug-ins, you can optimize your browsing experience, enhance the security of your system, and prevent any unwanted interference. Follow the step-by-step guide below to learn how to disable extensions and plug-ins in Google Chrome.
Step-by-step guide to disabling extensions in Google Chrome
Disabling extensions in Google Chrome is a straightforward process. Follow these steps to disable extensions and regain control over your browsing experience:
- Open Google Chrome on your computer.
- Click on the three-dot menu icon located at the top right corner of the browser window.
- From the dropdown menu, select “More tools” and then click on “Extensions.”
- A new tab will open, showing a list of all the extensions installed in Chrome.
- To disable an extension, simply toggle off the switch next to it. The switch will turn gray when the extension is disabled.
- If you want to enable an extension again in the future, simply toggle the switch back on.
- Alternatively, you can also remove an extension completely by clicking on the Remove button next to it.
- After disabling or removing extensions, you may need to refresh any open web pages or restart your browser for the changes to take effect.
Remember, disabling an extension will deactivate its functionality, but it will not uninstall the extension from your browser. If you want to completely remove an extension, follow the same steps and click on the Remove button instead.
Now that you know how to disable extensions, let’s explore the process of disabling plug-ins in Google Chrome.
Step-by-step guide to disabling plug-ins in Google Chrome
Disabling plug-ins in Google Chrome is similar to disabling extensions. Here’s a step-by-step guide to help you disable plug-ins and optimize your browsing experience:
- Launch Google Chrome on your computer.
- Type “chrome://plugins” into the address bar and press Enter.
- You will be directed to the Chrome plugins page, where you can view a list of installed plug-ins.
- Locate the plug-in you want to disable from the list.
- Click on the “Disable” link below the plug-in to deactivate it.
- If you want to enable the plug-in again later, click on the “Enable” link.
- To remove a plug-in completely, click on the “Remove” link.
- After disabling or removing plug-ins, it is recommended to restart your browser for the changes to take effect.
Remember, plug-ins are more powerful and complex than extensions, and they interact with specific applications or web technologies. Disabling a plug-in may affect the functionality of certain websites or prevent specific content from being displayed correctly.
By following these steps, you can easily disable or remove unwanted plug-ins in Google Chrome and improve your browsing performance.
Now that you know how to disable both extensions and plug-ins, let’s explore how to manage and organize these add-ons in Google Chrome.
How to manage extensions and plug-ins in Google Chrome
Managing your extensions and plug-ins in Google Chrome allows you to stay organized and maintain control over your browsing experience. Here are some tips on how to effectively manage these add-ons:
1. Accessing the extensions and plug-ins: To access the extensions, click on the three-dot menu icon at the top right of your browser, select “More tools,” and then click on “Extensions.” For plug-ins, type “chrome://plugins” in the address bar and press Enter.
2. Reviewing and updating extensions: Regularly review the list of installed extensions and check for updates. Outdated extensions may not function properly or pose security risks. Click on the “Update” button next to an extension to ensure it is up to date.
3. Enabling or disabling extensions and plug-ins: Toggle the switches next to each extension or use the “Enable” and “Disable” links for plug-ins to enable or disable their functionality. This allows you to control which add-ons are active while conserving system resources.
4. Removing unwanted extensions and plug-ins: If you no longer need an extension or plug-in, click on the “Remove” button to completely remove it from your browser. This helps declutter your browser and improve performance.
5. Organizing extensions: Chrome allows you to organize your extensions by creating extension groups. To do this, right-click on an extension icon and select “Move to group.” You can create a new group or add the extension to an existing one. This allows you to better manage and access your extensions.
6. Exploring new extensions: Visit the Chrome Web Store to discover new extensions that can enhance your browsing experience. Browse through different categories, read reviews, and install extensions that align with your needs and preferences.
7. Regularly reviewing and pruning: Periodically reassess your installed extensions and plug-ins. Remove any that you no longer use or need. This helps reduce clutter, improve browser performance, and minimize potential security risks.
By actively managing your extensions and plug-ins, you can ensure a streamlined and secure browsing experience in Google Chrome.
Next, let’s address common issues that may arise when disabling extensions and plug-ins in Google Chrome and provide troubleshooting tips to resolve them.
Common issues and troubleshooting tips when disabling extensions and plug-ins in Google Chrome
While disabling extensions and plug-ins in Google Chrome is generally a straightforward process, you may encounter some common issues. Here are a few troubleshooting tips to help you resolve them:
1. Extension or plug-in is not listed: If you cannot find a specific extension or plug-in in the respective lists, it may be embedded in the browser or integral to its functionality. In such cases, disabling or removing the add-on may not be an option. Check if there are any browser updates available or consult the browser’s support documentation for further assistance.
2. Conflicts and crashes: If you experience frequent crashes or conflicts after disabling an extension or plug-in, it might be due to compatibility issues. Make sure that both your browser and the add-ons are up to date. Try disabling other extensions or plug-ins to identify the conflicting one. If the issue persists, consider uninstalling and reinstalling the problematic add-on.
3. Performance issues: Disabling unnecessary extensions and plug-ins can significantly improve browser performance. However, if you still encounter performance issues, ensure that your computer meets the recommended system requirements for running Google Chrome. Clearing browser cache and cookies, as well as disabling hardware acceleration in Chrome’s settings, may also help resolve performance problems.
4. Unwanted pop-ups or ads: If you continue to experience intrusive pop-ups or ads after disabling extensions, it might be caused by malware or adware. Run a thorough scan with an updated antivirus or anti-malware program to detect and remove any potentially harmful software from your system. Additionally, enable Chrome’s built-in pop-up blocker and consider installing a reputable ad-blocker extension.
5. Privacy concerns: Some extensions may collect and share your personal information without your consent. Before installing an extension, carefully review its permissions and privacy policy. If you suspect that an extension is compromising your privacy, disable or remove it immediately and consider using alternative, more privacy-focused add-ons.
6. Re-enabling disabled extensions or plug-ins: If you want to enable a previously disabled extension or plug-in, follow the same steps you used to disable it. Simply toggle the switch for extensions or click the “Enable” link for plug-ins. Be cautious when re-enabling add-ons, especially if they were disabled due to security concerns or performance issues.
By following these troubleshooting tips, you can address common issues that may arise when disabling extensions and plug-ins in Google Chrome. Remember, keeping your browser and add-ons updated and practicing safe browsing habits are key to maintaining a secure and optimized browsing experience.
Next, let’s explore the benefits of disabling unnecessary extensions and plug-ins in Google Chrome.
Benefits of disabling unnecessary extensions and plug-ins in Google Chrome
Disabling unnecessary extensions and plug-ins in Google Chrome offers several benefits that can enhance your browsing experience. Here are some of the main advantages:
1. Improved performance: By disabling unused or resource-intensive add-ons, you can free up system resources, leading to improved browser performance. Your browsing speed will increase, and webpages will load faster, providing a smoother and more efficient browsing experience.
2. Enhanced security: Some extensions and plug-ins can pose a security risk, as they may collect your browsing data or introduce vulnerabilities that hackers can exploit. By disabling unnecessary add-ons, you can reduce the attack surface and minimize the chances of being compromised by malicious software.
3. Streamlined browsing experience: Unwanted extensions and plug-ins can clutter your browser interface and interfere with the functionality of other websites. By disabling or removing them, you can declutter your browser, reduce distractions, and regain control over your browsing experience.
4. Reduced memory usage: Each active extension and plug-in consumes memory, which can slow down your computer and lead to system instability. By disabling unnecessary add-ons, you can conserve memory resources and ensure better overall system performance.
5. Increased privacy: Some extensions may track your browsing habits and collect personal data. By disabling or removing such extensions, you can protect your privacy and have more control over the information you share while browsing the web.
6. Better compatibility: Certain extensions and plug-ins may conflict with each other or with other software installed on your computer. This can result in browser crashes or technical glitches. By disabling conflicting add-ons, you can ensure a smoother and more stable browsing experience.
7. Focus on essential functionality: Disabling unnecessary add-ons allows you to focus on the essential functionality and features you need from your browser. This can help you stay more productive and efficient, without the distractions or complications caused by unused or redundant extensions and plug-ins.
Overall, by disabling unnecessary extensions and plug-ins in Google Chrome, you can optimize your browsing experience, improve performance, enhance security, and maintain better control over your privacy and system resources.
Now that you understand the benefits of disabling unnecessary extensions and plug-ins, you can make informed decisions about which add-ons to keep or disable in Google Chrome.