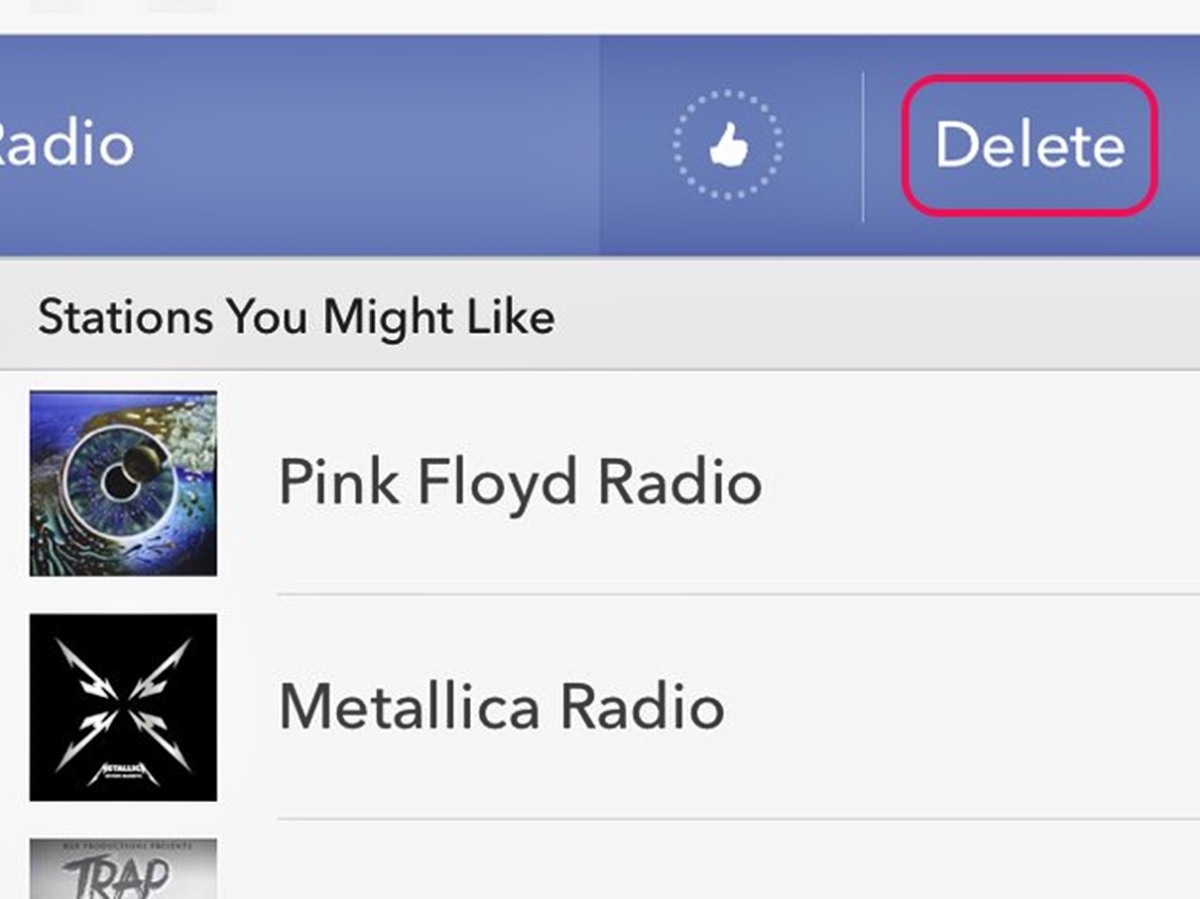Why Delete Stations on Pandora?
When using the Pandora music streaming service, you may find yourself with numerous stations in your collection. However, over time, your listening preferences may change, and you may no longer be interested in particular genres or artists. In such cases, it’s a good idea to delete stations on Pandora to declutter your library and ensure a more personalized listening experience.
Deleting stations on Pandora also allows you to tailor your recommendations and discover new music that better aligns with your current tastes. By removing stations that no longer resonate with you, Pandora’s algorithm can focus on delivering suggestions that are more relevant and enjoyable.
Furthermore, deleting stations on Pandora can free up memory on your devices, especially if you have limited storage space. Removing unused stations not only helps optimize your Pandora app’s performance but also saves valuable resources on your mobile device or computer.
Another reason to delete stations is that it allows you to maintain an organized and manageable station collection. Having an excessive number of stations can make it challenging to navigate and find the stations you want to listen to. By periodically removing stations you no longer need, you can maintain a streamlined and efficient music library.
Step 1: Open the Pandora App
To begin deleting stations on Pandora, you’ll need to open the Pandora app on your mobile device or tablet. Ensure that you have the latest version of the app installed to access all the necessary features and options.
Locate the Pandora app icon on your home screen or in your app drawer and tap on it to launch the application. If you haven’t logged in yet, enter your Pandora username and password to access your account. If you don’t have an account, you’ll need to sign up before proceeding.
Once you’ve successfully logged in, you will be greeted with the Pandora interface, showcasing your personalized music recommendations and your existing station collection. Take a moment to familiarize yourself with the layout and options before proceeding to the next step.
Please note that the steps provided in this article are based on the Pandora app for iOS and Android devices. The steps may vary slightly depending on the specific version of the app and the operating system you are using. However, the general process of deleting stations on Pandora should remain similar across different devices.
Step 2: Navigate to the Station You Want to Delete
Once you have opened the Pandora app, it’s time to locate the station you wish to delete. Pandora organizes stations based on your listening history and personalized recommendations. To find the specific station you want to remove, follow these steps:
- On the main screen of the Pandora app, scroll down to view your list of stations. You may need to swipe left or right to find the station if you have multiple pages of stations.
- Alternatively, you can use the search bar at the top of the screen to quickly locate the station by typing in its name or artist.
- If you have a large number of stations, you can also consider using the “Sort” option to organize your stations in alphabetical order or by date created. This can make it easier to find the station you want to delete.
- Take your time to browse through your station collection to find the station you wish to remove. Look for station names or artists that no longer interest you or are no longer reflective of your current music preferences.
Remember, the purpose of deleting stations is to tailor your listening experience to your liking. By removing stations that no longer resonate with you, you can create space for new stations that align with your evolving musical tastes.
Step 3: Tap on the “Options” Button
Once you have located the station you want to delete, it’s time to access the options menu where you can manage various settings and actions for that station. Follow these steps to proceed:
- On the Pandora app’s main screen, find the station you wish to delete and tap on it to select it. This will open the station’s playback screen, where you can control the music playback and view additional information about the selected station.
- Look for the “Options” button, typically represented by three dots or lines arranged vertically. This button is usually located in the top-right corner of the screen or below the station name.
- Tap on the “Options” button to reveal a dropdown menu of available actions and settings for the selected station.
By tapping on the “Options” button, you gain access to a range of station-specific options, such as editing the station, deleting the station, and customizing station settings. The next step will guide you through the necessary actions to delete the station from your Pandora account.
Step 4: Select “Edit Station”
After tapping on the “Options” button, a dropdown menu will appear with various actions and settings for the selected station on Pandora. To proceed with deleting the station, follow these steps:
- From the dropdown menu, look for and select the “Edit Station” option. This will open the station editing screen where you can make changes to the station’s settings and details.
The “Edit Station” option allows you to customize various aspects of the station, such as the station name, seed artists, genre preferences, and more. While this step may seem counterintuitive as you are not directly deleting the station, accessing the station editing screen is necessary to reach the deletion option.
Please note that the location or label of the “Edit Station” option may vary slightly depending on the version of the Pandora app you are using and the device you are using it on. However, it should generally be accessible from the options menu or a similar location.
By selecting the “Edit Station” option, you are one step closer to removing the unwanted station from your Pandora account. The next step will guide you through the final actions required to delete the station and free up space for new listening experiences.
Step 5: Tap on the “Delete Station” Option
After selecting the “Edit Station” option, you will be taken to the station editing screen on Pandora. Now, it’s time to proceed with deleting the station. Follow these steps to remove the station from your collection:
- On the station editing screen, scroll down to view the additional options and settings available for the selected station.
- Look for the “Delete Station” option, which is usually located towards the bottom of the screen.
- Tap on the “Delete Station” option to initiate the deletion process.
By tapping on the “Delete Station” option, Pandora will prompt you to confirm your decision to delete the station. Deleting a station will permanently remove it from your Pandora account, so it’s essential to consider the action before proceeding.
It’s worth noting that the exact placement and label of the “Delete Station” option may vary depending on the Pandora app version and the device you are using. However, it should generally be accessible from the station editing screen or a similar location.
Through this step, you are on the verge of successfully eliminating the unwanted station from your Pandora collection. The following step will guide you through the confirmation process to ensure that the station is deleted as desired.
Step 6: Confirm the Deletion
After selecting the “Delete Station” option, Pandora will prompt you to confirm your decision to delete the station. This additional step acts as a safeguard to ensure that you don’t accidentally delete a station. Follow these steps to confirm the deletion:
- Read the confirmation message that appears on the screen, which typically states that the station will be permanently deleted from your Pandora account.
- Take a moment to verify that you have selected the correct station for deletion.
- If you are certain about deleting the station, tap on the “Confirm” or “Delete” button, depending on the wording used in your Pandora app.
By confirming the deletion, Pandora will remove the station from your account. Once the station is deleted, you will no longer have access to its personalized music recommendations and playback history. Therefore, it’s essential to double-check your decision before proceeding with the confirmation.
Please note that the confirmation screen may differ slightly depending on the Pandora app version and the device you are using. However, the purpose remains the same – to ensure that you intentionally want to delete the station.
Through this step, you have successfully completed the process of deleting the unwanted station from your Pandora account. You can now enjoy a more streamlined and personalized listening experience with the absence of the deleted station.
Step 7: Deleting a Station from the Web Version of Pandora
In addition to the Pandora app on mobile devices, you can also delete stations from the web version of Pandora using a desktop or laptop computer. Follow these steps to delete a station from the web:
- Launch your preferred web browser and go to the Pandora website (https://www.pandora.com).
- Log in to your Pandora account using your username and password. If you don’t have an account, you will need to sign up before proceeding.
- Once you are logged in, you will be taken to the Pandora homepage.
- Click on the “My Collection” option located in the top navigation menu.
- On the “My Collection” page, you will see a list of your stations. Scroll through the list or use the search bar to locate the specific station you want to delete.
- Hover over the station you wish to remove. A set of icons and options will appear next to the station name.
- Click on the “…” (ellipsis) icon or the “More Options” button next to the station.
- From the dropdown menu, select the “Delete” option.
- A confirmation message will appear, asking if you are sure you want to delete the station. Click “Delete” to proceed with the deletion.
By following these steps on the web version of Pandora, you can easily delete stations from your collection without needing to access the mobile app. This provides flexibility for users who prefer managing their stations on a larger screen.
It’s important to note that the steps for deleting a station from the web version of Pandora may differ slightly based on updates and changes to the Pandora website interface. However, the general process outlined here should be applicable for most users.
Once the station is deleted, it will be removed from your Pandora account, ensuring a more streamlined and personalized listening experience.
Step 8: Use the Pandora Website
In addition to using the Pandora app and the web version of Pandora, you can also delete stations directly from the Pandora website. Follow these steps to delete a station using the Pandora website:
- Open your web browser and navigate to the Pandora website (https://www.pandora.com).
- Sign in to your Pandora account using your registered username and password.
- Upon logging in, you will be directed to the Pandora homepage.
- Locate the “My Collection” section on the homepage and click on it. This section houses all your saved stations.
- Browse through your list of stations or use the search bar to find the specific station you wish to delete.
- Hover your mouse over the station’s thumbnail or name. This action will reveal a set of options for managing the station.
- Click on the “Edit” or “Options” button next to the station.
- In the station settings menu, look for the option to delete the station. This option is typically labeled as “Delete Station” or “Remove Station.”
- Click on the “Delete Station” or “Remove Station” option to initiate the deletion process.
- Confirm the deletion when prompted by clicking “Delete” or a similar confirmation button.
By using the Pandora website, you have the convenience of accessing and managing your stations directly from your computer. This option can be particularly useful for users who prefer a larger screen and keyboard for station management tasks.
It’s important to note that the exact placement and labels of elements on the Pandora website may vary slightly depending on updates and changes to the interface. However, the general process outlined here should guide you in deleting stations effectively.
Once the station is deleted, it will be permanently removed from your Pandora account, allowing you to create a more personalized and streamlined listening experience.
Step 9: Hover Over the Station You Want to Delete
When using the Pandora website to delete a station, you can easily access the deletion option by hovering over the station you wish to remove. Follow these steps:
- Open your preferred web browser and navigate to the Pandora website (https://www.pandora.com).
- Sign in to your Pandora account using your registered username and password.
- On the Pandora homepage, locate the “My Collection” section, which contains all of your saved stations.
- Scroll through your list of stations or use the search bar to find the station you want to delete.
- Once you have found the station, hover your mouse over the station’s thumbnail or name. This action will reveal additional options for managing the station.
By hovering over the station, you can access various actions related to the station, including the option to delete it. This allows for a more streamlined process when removing unwanted stations from your Pandora collection.
Please note that the station deletion action may be represented by different icons or labels depending on the Pandora website version and interface updates. Look for options such as “Delete,” “Remove,” or a trash bin icon.
Through this step, you have successfully reached the point where you can initiate the deletion process for the station. The next step will guide you through completing the deletion confirmation and removing the station from your Pandora account.
Step 10: Click on the “Delete” Button
After hovering over the station you want to delete, you will need to click on the “Delete” button to initiate the removal process. Follow these steps to proceed:
- Once you have hovered your mouse over the station, a set of options will appear next to the station’s thumbnail or name.
- Look for the “Delete” button or an option labeled with a similar term, such as “Remove” or a trash bin icon.
- Click on the “Delete” button or the relevant option to proceed with deleting the station from your Pandora account.
By clicking on the “Delete” button, you are confirming your decision to remove the station permanently. This action cannot be undone, so it’s important to review your choice carefully before proceeding.
It’s worth noting that the exact placement and labeling of the “Delete” button may vary slightly depending on updates to the Pandora website and interface changes. However, it is typically located near the options menu when hovering over the station.
Once you have successfully clicked on the “Delete” button, Pandora will proceed with removing the station from your account. This will ensure a more streamlined and personalized listening experience based on your updated preferences.
Through this step, you have completed the process of deleting the station from your Pandora account. You can now enjoy a more tailored collection of stations that align with your current musical tastes.
Step 11: Confirm the Deletion
After clicking on the “Delete” button to remove a station from your Pandora account, a confirmation step will appear to ensure that you intentionally want to proceed with the deletion. Follow these steps to confirm the deletion:
- Read the confirmation message that appears on the screen, which typically states that the station will be permanently deleted from your Pandora account.
- Take a moment to ensure that you have selected the correct station for deletion.
- If you are certain about deleting the station, click on the “Confirm” or “Delete” button, depending on the wording used on the Pandora website.
The confirmation step acts as an extra layer of protection to prevent accidental deletions. It’s important to review the confirmation message and confirm your decision before finalizing the deletion process.
Keep in mind that the confirmation screen may have slight variations in placement or wording depending on updates to the Pandora website interface. However, the purpose remains the same: to ensure your intention to delete the station.
After confirming the deletion, Pandora will proceed with permanently removing the station from your account. This will streamline your station collection and allow for a more personalized listening experience based on your updated preferences.
With this step, you have successfully completed the deletion process. The unwanted station has been eliminated, and your Pandora account is now updated to reflect your evolving musical tastes.
Step 12: Deleting Stations on Other Devices
In addition to deleting stations on the Pandora app and website, you can also remove stations from other devices that have access to the Pandora service. Follow these general steps to delete stations on other devices:
- Identify the specific device you want to use for deleting the station. This could be a smart TV, streaming device, gaming console, or other compatible device.
- Using the remote or controller for the device, navigate to the Pandora app or access the Pandora website through the device’s browser.
- Once you are logged in to your Pandora account on the device, locate the station you want to delete. The process may vary depending on the device and its interface.
- Follow the device-specific instructions to access the options or settings for the selected station.
- Look for the option to delete or remove the station from your collection.
- Confirm the deletion as per the device’s prompts and instructions.
It’s important to note that the steps for deleting stations on other devices can vary widely depending on the specific device and its operating system. The user interface and available options may differ from the Pandora app or website.
Ensure that you consult the device’s user manual or support documentation for precise instructions on deleting stations. The specific steps may involve using buttons or menus on the device’s remote or controller.
By following the device-specific steps, you can successfully delete unwanted stations on your preferred device, further refining your Pandora station collection.
Remember to repeat the deletion process on each device where you have the Pandora app installed to ensure consistency across your Pandora account and enhance your personalized listening experience.