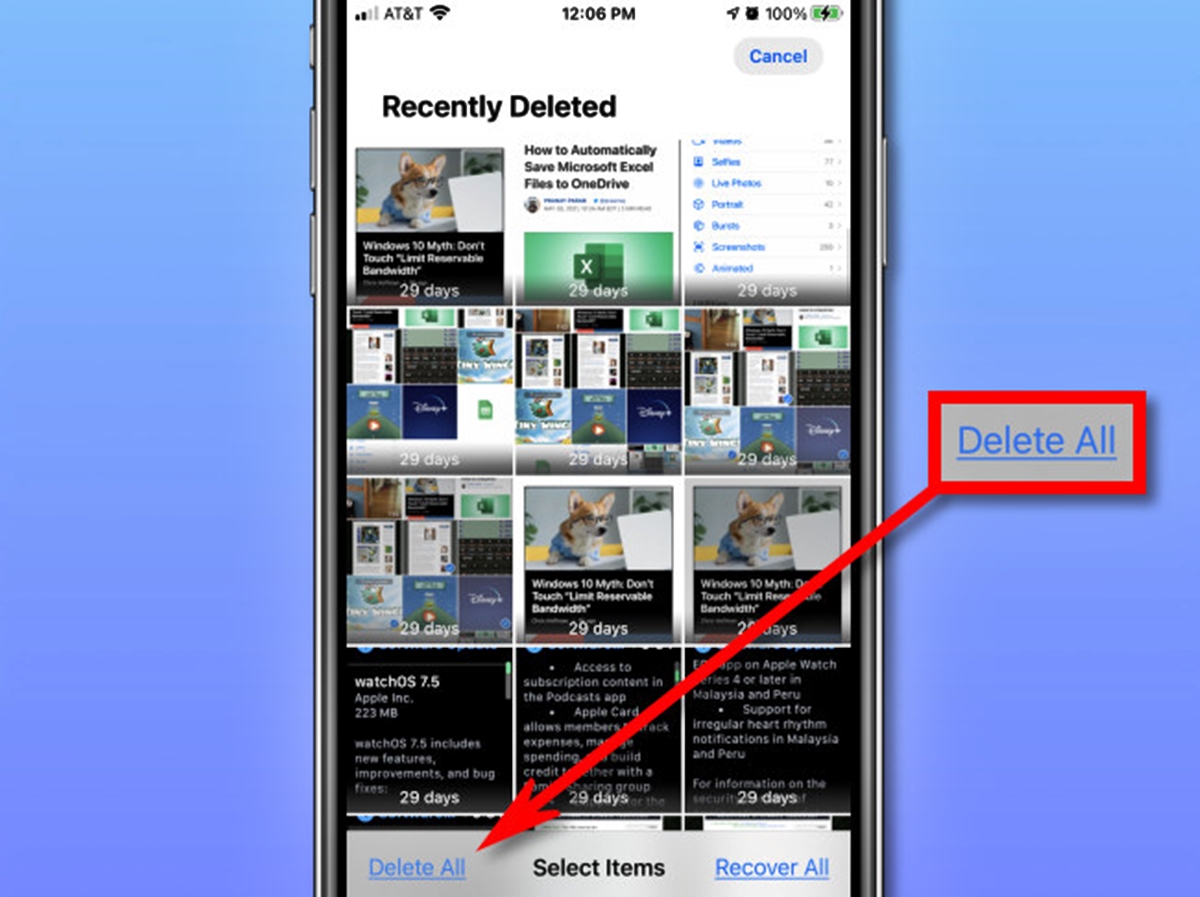Check your iPhone storage
If you find yourself constantly taking screenshots on your iPhone, it’s important to regularly check your storage to ensure you have enough space for new photos, apps, and files. The screenshots you take can quickly accumulate and eat up valuable storage capacity, causing your device to slow down and potentially impacting its overall performance. To prevent this, follow the steps below to check your iPhone storage:
- Open the “Settings” app on your iPhone.
- Scroll down and tap on “General”.
- Select “iPhone Storage”.
Once you’re on the iPhone Storage screen, you’ll see a breakdown of how your storage is being used. It will display the amount of space taken up by various categories, including the “Photos” section.
Tap on “Photos” to get more detailed information about your photo library, including the size of your screenshots. This will give you an idea of how much storage space they are consuming.
If you find that your screenshots are taking up a significant amount of storage, it’s time to start deleting them.
Keep in mind that deleting screenshots will free up space on your iPhone, but it’s important to only delete screenshots that are no longer necessary. Before deleting, take a moment to review which screenshots you may want to keep for reference or sentimental reasons.
In the next sections, we’ll explore different methods to delete screenshots on your iPhone using either the Photos app, the Files app, or third-party apps.
Use the Photos app to delete screenshots
The Photos app on your iPhone provides a convenient way to manage and delete screenshots. Follow the steps below to delete screenshots using the Photos app:
- Open the “Photos” app on your iPhone.
- Tap on the “Albums” tab at the bottom of the screen.
- Scroll down and find the “Screenshots” album.
- Tap on the “Screenshots” album to open it.
- Here, you will find all the screenshots you have taken on your iPhone.
- Tap on the “Select” button in the top-right corner of the screen.
- Choose the screenshots you want to delete by tapping on them. Selected screenshots will be marked with a blue checkmark.
- Once you have selected the screenshots you want to delete, tap on the trash can icon in the bottom-right corner of the screen.
- A confirmation message will appear asking if you want to delete the selected screenshots. Tap on “Delete [number] Items” to confirm the deletion.
The selected screenshots will be deleted from your iPhone. Please note that this action is irreversible, so make sure you have selected the correct screenshots before confirming the deletion.
Using the Photos app is an easy and straightforward method to delete screenshots on your iPhone. However, if you have a large number of screenshots or want to explore other options, continue reading the following sections for more methods to manage and delete screenshots.
Delete screenshots using the Files app
If you’re running iOS 13 or later, you can also delete screenshots using the Files app on your iPhone. The Files app allows you to manage and organize files, including your screenshots. Follow the steps below to delete screenshots using the Files app:
- Open the “Files” app on your iPhone.
- Navigate to the location where your screenshots are saved. You may have them in the “On My iPhone” or “iCloud Drive” folder.
- Tap on the folder that contains your screenshots.
- Scroll through the files and locate the screenshots you want to delete.
- Tap and hold on one of the screenshots to enter the selection mode. You will see checkboxes appear next to the files.
- Select the screenshots you want to delete by tapping on the checkboxes next to them.
- Once you have selected the screenshots, tap on the delete icon (trash can) at the bottom of the screen.
- A confirmation pop-up will appear asking if you want to delete the selected screenshots. Tap on “Delete” to confirm the deletion.
The selected screenshots will be deleted from your iPhone using the Files app. It offers a more file-oriented approach to manage and delete screenshots, allowing you to have more control over your files.
Note that the availability and functionality of the Files app may vary depending on your iOS version and device model. If you’re using an earlier version of iOS or prefer another method, continue reading the next section for more options to delete screenshots.
Delete screenshots using the Files app on iOS 12 and earlier
If you’re using iOS 12 or an earlier version of iOS, the Files app may not be available or have the same functionality. However, you can still delete screenshots using alternative methods provided by iOS. Follow the steps below to delete screenshots on iOS 12 and earlier:
- Open the “Photos” app on your iPhone.
- Navigate to the “Albums” tab at the bottom of the screen.
- Scroll down and find the “Screenshots” album.
- Tap on the “Screenshots” album to open it.
- Here, you will find all the screenshots you have taken on your iPhone.
- Tap on the “Select” button in the top-right corner of the screen.
- Choose the screenshots you want to delete by tapping on them. Selected screenshots will be marked with a blue checkmark.
- Once you have selected the screenshots you want to delete, tap on the trash can icon in the bottom-right corner of the screen.
- A confirmation message will appear asking if you want to delete the selected screenshots. Tap on “Delete [number] Items” to confirm the deletion.
The selected screenshots will be permanently deleted from your iPhone. Remember to double-check your selection before confirming the deletion, as it cannot be undone.
If you’re unable to access the Files app or find the screenshots album in the Photos app on iOS 12 or earlier, consider using the iCloud website or third-party apps to manage and delete your screenshots.
Now that you know how to delete screenshots using the Photos and Files app, let’s explore more methods to efficiently delete multiple screenshots at once.
Delete multiple screenshots at once
If you have a large collection of screenshots that you want to delete in one go, there are different methods available to help you remove multiple screenshots at once. Here are some ways to delete multiple screenshots on your iPhone:
- Using the Photos app:
- Open the “Photos” app on your iPhone.
- Navigate to the “Albums” tab at the bottom of the screen.
- Scroll down and find the “Screenshots” album.
- Tap on the “Select” button in the top-right corner of the screen.
- Instead of manually selecting each screenshot, try a two-finger tap and swipe gesture to quickly select multiple screenshots at once.
- Once you have selected the screenshots you want to delete, tap on the trash can icon in the bottom-right corner of the screen.
- Confirm the deletion by tapping on “Delete [number] Items” in the pop-up window.
- Using the Files app (iOS 13 and later):
- Open the “Files” app on your iPhone.
- Navigate to the folder where your screenshots are located.
- Tap and hold on one of the screenshots to enter the selection mode.
- Using two fingers, swipe across the screen to select multiple screenshots at once.
- Tap on the delete icon (trash can) at the bottom of the screen.
- Confirm the deletion by tapping on “Delete” in the pop-up window.
- Using third-party apps:
- There are several third-party apps available on the App Store that specialize in managing and deleting screenshots. These apps offer advanced features, such as bulk deletion, sorting options, and more.
- Search for screenshot management apps on the App Store, read reviews, and choose one that suits your needs.
- Install the app, follow its instructions, and use its features to delete multiple screenshots at once.
By using these methods, you can quickly declutter your screenshot collection and free up valuable storage space on your iPhone. Now, let’s explore how you can recover any accidentally deleted screenshots from the Recently Deleted album.
Recover deleted screenshots from Recently Deleted album
Accidentally deleting screenshots happens to the best of us. Fortunately, there’s a safety net in place on your iPhone called the “Recently Deleted” album. Follow the steps below to recover any screenshots you may have deleted by mistake:
- Open the “Photos” app on your iPhone.
- Tap on the “Albums” tab at the bottom of the screen.
- Scroll down and find the “Recently Deleted” album.
- Tap on the “Recently Deleted” album to open it.
- Here, you will find all the photos and screenshots you have deleted within the past 30 days.
- Scroll through the album and look for the screenshots you want to recover.
- Tap on the “Select” button in the top-right corner of the screen.
- Choose the screenshots you want to recover by tapping on them. Selected screenshots will be marked with a blue checkmark.
- Once you have selected the screenshots you want to recover, tap on the “Recover” button at the bottom-right corner of the screen.
- The selected screenshots will be moved back to the “Photos” app and restored to their original location.
It’s worth noting that screenshots permanently delete from the “Recently Deleted” album after 30 days. So if you don’t recover them within that timeframe, they will be gone for good.
Now that you know how to recover accidentally deleted screenshots, let’s explore how third-party apps can help you efficiently manage and delete screenshots on your iPhone.
Use third-party apps to manage screenshots
While the built-in Photos and Files apps provide basic functionality to manage and delete screenshots, you may also consider using third-party apps to enhance your screenshot management experience. These apps offer additional features and customization options to help you efficiently organize, delete, and even annotate your screenshots.
Here are a few popular screenshot management apps available on the App Store:
- Screenshot Pro: This app allows you to quickly delete, filter, and organize your screenshots. It also offers features like batch editing, adding custom tags and folders, and even cloud storage integration.
- Scany: Scany offers a smart detection feature to automatically identify and categorize your screenshots. It allows you to add tags, create albums, and easily delete unwanted screenshots.
- Screeny: Screeny offers a simple and intuitive interface to manage screenshots. It provides options for organizing screenshots into custom folders, deleting duplicates, and backing up your screenshots to cloud storage services.
When choosing a third-party screenshot management app, read reviews, check out the features, and make sure it meets your specific requirements.
Installing a third-party app allows you to have more control over your screenshots and streamline your workflow. These apps often offer advanced search and filtering capabilities, making it easier to find specific screenshots when needed. Additionally, some apps provide annotation tools, enabling you to mark up your screenshots with text, arrows, and other graphical elements.
Keep in mind that while third-party apps can be beneficial for managing screenshots, it’s important to download them from trusted sources and review their privacy policy.
Now, let’s explore how you can set up automatic deletion of screenshots to keep your iPhone storage clutter-free.
Set up automatic deletion of screenshots
If you want to save yourself the hassle of manually managing and deleting screenshots, you can set up your iPhone to automatically delete them after a certain period of time. This feature allows you to keep your device’s storage clutter-free without having to constantly go through your screenshots manually.
Follow the steps below to enable automatic deletion of screenshots on your iPhone:
- Go to the “Settings” app on your iPhone.
- Scroll down and tap on “General”.
- Select “iPhone Storage”.
- Under the “Recommendations” section, you will see a suggestion to “Manage Storage”. Tap on it.
- Scroll down and locate the “Screenshots” option. Tap on it.
- Choose the option to “Keep Only 30 Days”.
Enabling this feature will automatically delete any screenshots older than 30 days from your device. It’s a convenient way to keep your storage space optimized without having to manually delete individual screenshots.
However, keep in mind that once screenshots are deleted automatically, they cannot be recovered. Therefore, double-check your screenshots before enabling this feature to avoid any accidental deletions.
It’s important to note that the process mentioned above may vary depending on your iOS version. If you can’t find the exact steps, you can try searching for “automatic deletion of screenshots” in the “Settings” app search bar for more specific instructions.
By setting up automatic deletion of screenshots, you can maintain a clutter-free storage space on your iPhone without the need for regular manual cleanup.
Now, armed with these various methods to manage and delete screenshots on your iPhone, you can effectively declutter your photo library and free up valuable storage space for other important files and apps.