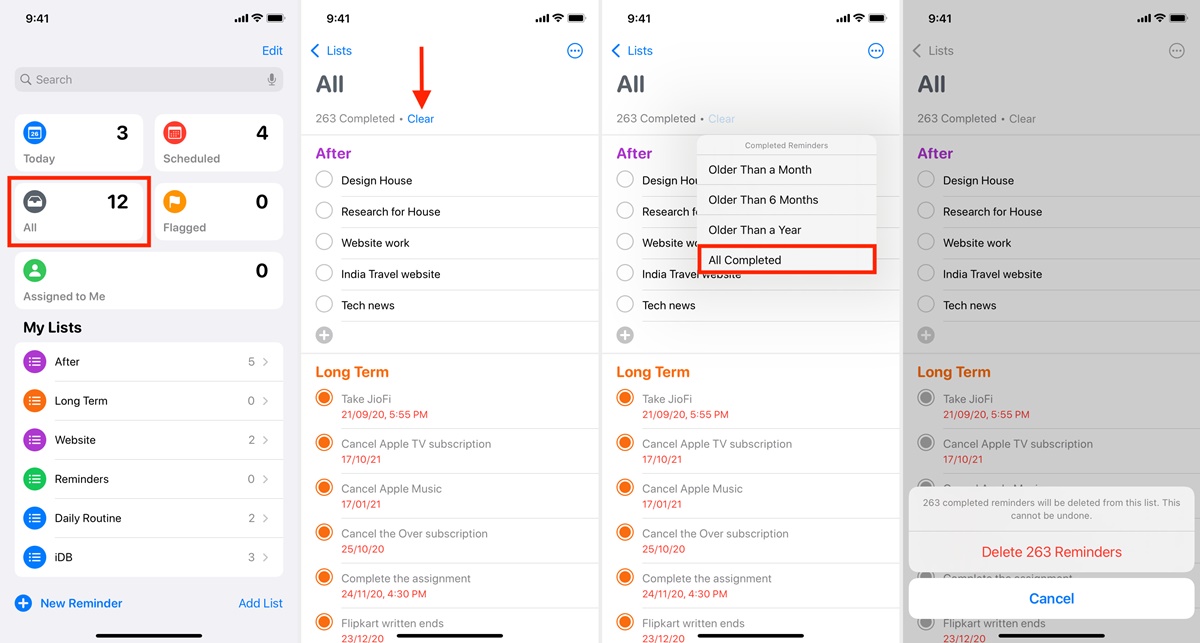Accessing the Reminders App on iPhone
The Reminders app on your iPhone is a handy tool for keeping track of tasks, appointments, and important events. To access the Reminders app:
- 1.1 Unlock your iPhone by using your passcode, Touch ID, or Face ID.
- 1.2 Locate the Reminders app on your home screen. It may be in a folder or on a different page, so you may need to swipe left or right to find it.
- 1.3 Tap on the Reminders app icon to open it.
Once you have accessed the Reminders app, you will be able to view all your existing reminders and perform various actions, such as creating, editing, and deleting reminders.
The Reminders app organizes your reminders into different lists, such as “Today,” “Scheduled,” “All,” and any custom lists you have created. Each list will display the reminders associated with it. To switch between lists:
- 1.4 On the Reminders app homepage, you will see a menu at the bottom of the screen. Tap on “Today,” “Scheduled,” or “All” to view the corresponding list.
- 1.5 If you have created custom lists, tap on the “Lists” option in the menu. This will display all your lists, and you can select the desired list to view its reminders.
By accessing the Reminders app and understanding its navigation, you are now ready to begin managing and deleting individual reminders or multiple reminders at once.
Deleting a Single Reminder
If you have a specific reminder that you no longer need, deleting it from the Reminders app on your iPhone is a simple process. Here’s how you can delete a single reminder:
- 2.1 Open the Reminders app on your iPhone by following the steps outlined in Section 1.
- 2.2 Select the list containing the reminder you wish to delete by tapping on the appropriate list name.
- 2.3 Locate the reminder you want to delete and swipe left on it.
- 2.4 A red “Delete” button will appear on the right-hand side. Tap on it.
- 2.5 Confirm the deletion by tapping on the “Delete” option that appears.
The selected reminder will be removed from the list and deleted from your iPhone. It is important to note that deleting a reminder is permanent, and once deleted, it cannot be recovered. If you accidentally delete a reminder, you will need to recreate it manually.
If you have a large number of reminders to delete, or if you want to delete multiple reminders at once, please refer to the next section for instructions on how to do so efficiently.
Deleting Multiple Reminders at Once
If you have multiple reminders that you want to delete from the Reminders app on your iPhone, you can save time by deleting them all at once. Here’s how you can delete multiple reminders:
- 3.1 Open the Reminders app on your iPhone.
- 3.2 Select the list that contains the reminders you want to delete by tapping on the corresponding list name.
- 3.3 Once you’re in the list, tap on the “Edit” button located in the top-right corner of the screen.
- 3.4 You will now see a circle icon with a checkmark beside each reminder in the list. Tap on the circle icon to select a reminder to delete.
- 3.5 As you tap on the circle icons, a blue checkmark will appear inside them, indicating that the reminders are selected for deletion.
- 3.6 After selecting all the reminders you want to delete, look for the trash can icon located at the bottom-left corner of the screen. Tap on it.
- 3.7 A confirmation message will appear, asking if you want to delete the selected reminders. Tap on “Delete” to proceed.
All the selected reminders will be deleted from the list and removed from your iPhone. This bulk deletion method allows you to efficiently manage and delete multiple reminders in one go.
Now that you know how to delete individual reminders and multiple reminders at once, you can keep your Reminders app organized and clutter-free by removing unnecessary or completed tasks.
Using Siri to Delete Reminders
If you prefer a hands-free approach to managing your reminders, you can utilize Siri, Apple’s virtual assistant, to delete reminders on your iPhone. Here’s how you can use Siri to delete reminders:
- 4.1 Activate Siri by either pressing and holding the home button or saying “Hey Siri” if it is enabled on your device.
- 4.2 Once Siri is listening, say something like “Delete [reminder title]” or “Remove [reminder title].” Make sure to replace [reminder title] with the actual title of the reminder you want to delete.
- 4.3 Siri will confirm the deletion by saying something like “Alright, I’ve deleted the reminder [reminder title].” You can also see the confirmation on your screen.
Siri will quickly process your request to delete the specified reminder from the Reminders app. This method is especially useful when you have your hands occupied or when you want to manage reminders without opening the app manually.
It’s worth noting that to use Siri for reminder deletion, you need to ensure that your iPhone is connected to the internet and that Siri is enabled in your device settings. Additionally, Siri relies on voice commands, so make sure to speak clearly and provide the correct title of the reminder you wish to delete.
Using Siri to delete reminders offers a convenient and efficient way to manage your tasks without manual intervention.
Deleting Completed Reminders
When you finish a task or mark a reminder as completed in the Reminders app on your iPhone, you might want to remove it from your list to keep things organized. Here’s how you can delete completed reminders:
- 5.1 Open the Reminders app on your iPhone.
- 5.2 Select the list that contains the completed reminders you want to delete.
- 5.3 Scroll through the list to find the completed reminders. They will have a checkmark or a line through them to indicate completion.
- 5.4 Swipe left on the completed reminder you want to delete.
- 5.5 Tap on the red “Delete” button that appears on the right-hand side.
The completed reminder will be deleted from the list and removed from your iPhone. This allows you to keep your Reminders app clutter-free and focused on active tasks and upcoming events.
If you have numerous completed reminders, it can be time-consuming to delete them individually. In such cases, it is recommended to follow the steps outlined in Section 3 to delete multiple reminders at once, including your completed reminders.
By regularly deleting completed reminders, you can maintain a clean and organized task list, making it easier to stay on top of your to-do items.
Deleting Reminders from iCloud
If you use iCloud to sync your reminders across multiple Apple devices, you may want to delete reminders from iCloud to ensure they are removed from all your connected devices. Here’s how you can delete reminders from iCloud:
- 6.1 Open the Reminders app on any of your Apple devices, such as your iPhone, iPad, or Mac.
- 6.2 Select the list that contains the reminders you want to delete.
- 6.3 Locate the reminder you wish to delete and swipe left on it.
- 6.4 Tap on the red “Delete” button to remove the reminder from the list.
Deleting a reminder from iCloud on one device will ensure that it is also deleted from all your connected devices that sync with iCloud.
However, if you prefer to delete reminders directly from iCloud without using a specific device, you can follow these steps:
- 6.5 Open a web browser on your computer and visit the iCloud website (www.icloud.com).
- 6.6 Sign in to your iCloud account using your Apple ID and password.
- 6.7 Click on the “Reminders” app icon to open it.
- 6.8 Locate the reminder you want to delete and hover your cursor over it.
- 6.9 Click on the “X” icon that appears to delete the reminder.
Deleting reminders from iCloud will ensure that they are permanently removed from your synced devices and will no longer appear in the Reminders app.
It’s important to note that once a reminder is deleted from iCloud, it cannot be recovered. Exercise caution when deleting reminders to avoid accidentally removing important tasks or appointments.
Deleting Reminders from Other Devices
If you have multiple Apple devices connected to the same iCloud account, you can delete reminders from any device, and the changes will be reflected across all your synchronized devices. Here’s how you can delete reminders from other devices:
- 7.1 On any of your Apple devices, such as your iPhone, iPad, or Mac, open the Reminders app.
- 7.2 Select the list that contains the reminders you want to delete.
- 7.3 Locate the reminder you wish to delete and swipe left on it.
- 7.4 Tap on the red “Delete” button to remove the reminder from the list.
Once you delete a reminder on one device, it will automatically be deleted from all your other Apple devices that are connected to the same iCloud account.
If you prefer to delete reminders from a specific device without affecting the others, you can follow the same steps outlined in Section 2 and Section 3 to delete single reminders or multiple reminders at once.
Remember, when deleting reminders from other devices, ensure that all your devices are connected to the internet and have iCloud syncing enabled. This ensures that the deletion is properly synchronized across all devices.
By being able to delete reminders from any of your devices, you can conveniently manage your tasks and keep your Reminders app consistent across all your Apple devices.
Troubleshooting Reminders Deletion Issues
If you encounter any issues while deleting reminders on your iPhone or iCloud, there are a few troubleshooting steps you can try to resolve the problem. Here are some common solutions:
- 8.1 Restart your device: Sometimes, a simple restart can fix minor software glitches that may be preventing you from deleting reminders. Restart your iPhone by holding down the power button and swiping the “Slide to power off” slider.
- 8.2 Update iOS: Ensure that your iPhone is running the latest version of the iOS operating system. Go to “Settings” > “General” > “Software Update” to check for any available updates.
- 8.3 Check iCloud sync: If you’re experiencing issues with reminders deletion on multiple devices, make sure that iCloud syncing is enabled and working properly on all devices. Go to “Settings” > [Your Name] > “iCloud” and ensure that the “Reminders” feature is turned on.
- 8.4 Check storage: If your device is running low on storage, it may affect the Reminders app’s performance. Free up some space on your iPhone by deleting unnecessary apps or files.
- 8.5 Close and reopen Reminders: Force close the Reminders app and reopen it to reset any temporary issues. On iPhones with Face ID, swipe up from the bottom and hold, then swipe left or right to find the Reminders app. On iPhones with a home button, double-click the home button and swipe left or right to find the Reminders app. Swipe up on the app preview to close it.
- 8.6 Reset settings: If all else fails, you can try resetting your iPhone’s settings. Note that this will not erase your data but will reset all settings to their default values. Go to “Settings” > “General” > “Reset” > “Reset All Settings.”
If you are still experiencing issues with deleting reminders, it is recommended to contact Apple Support for further assistance. They can provide specific troubleshooting steps and address any technical problems that may be affecting the Reminders app on your device.
By following these troubleshooting steps, you can overcome any obstacles that may hinder the deletion of reminders and ensure a smooth and efficient experience with managing your tasks.