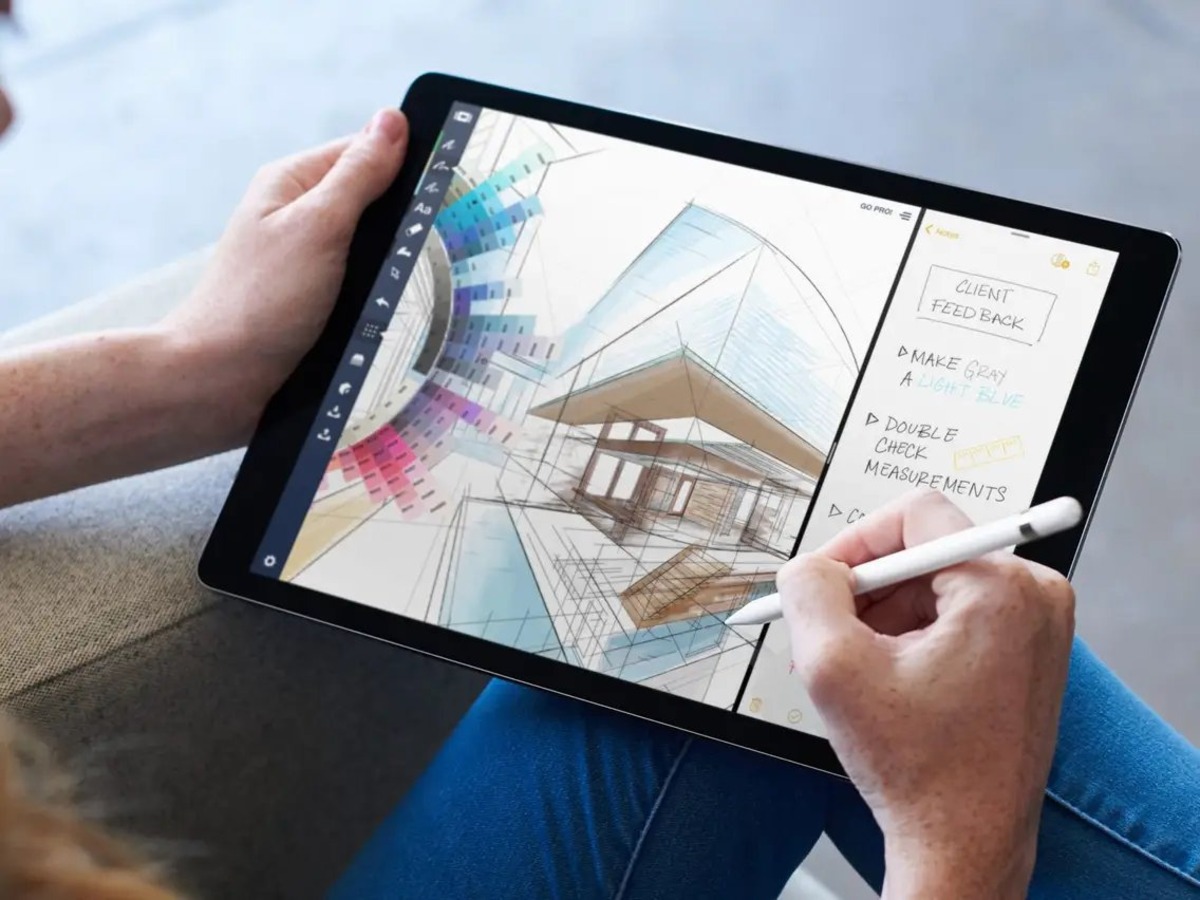Why delete photos from your iPad?
Having a collection of photos on your iPad is a wonderful way to capture memories and enjoy them on the go. However, as time goes on, your photo library may become cluttered with duplicates, blurred shots, or pictures you no longer need. Deleting photos from your iPad not only frees up valuable storage space but also helps you organize your digital albums. Here are a few reasons why you might want to consider deleting photos from your iPad:
- Limited storage space: iPads come with a fixed amount of storage, and photos can quickly eat up a significant portion of it. By removing unnecessary photos, you can make room for new memories and ensure that your device runs smoothly.
- Improved organization: As your photo library grows, it becomes more challenging to find specific pictures quickly. By regularly deleting photos, you can keep your albums organized and make it easier to locate the photos that matter most to you.
- Privacy concerns: If you use your iPad for personal and professional purposes, you may want to delete certain photos to protect your privacy. Removing sensitive or inappropriate photos from your device ensures that they won’t be accidentally shared or accessed by unauthorized individuals.
- Eliminating duplicates and poor-quality shots: It’s not uncommon to have multiple copies of the same photo or images that are blurry or unflattering. By deleting duplicates and low-quality shots, you can streamline your photo collection and showcase only the best moments.
- Managing backup size: If you have an iPad backup stored in iCloud or on your computer, deleting unnecessary photos can help reduce the size of the backup files. This can be especially useful if you have limited cloud storage or need to conserve space on your computer.
Now that you understand the benefits of deleting photos from your iPad, let’s explore the different methods you can use to remove unwanted images and keep your photo library organized.
How to delete a single photo from your iPad
Deleting a single photo from your iPad is a simple and straightforward process. Follow these steps to remove individual photos from your device:
- Open the Photos app on your iPad.
- Navigate to the album or folder that contains the photo you want to delete.
- Tap on the photo to open it.
- In the bottom-right corner, you’ll see a trash can icon. Tap on it.
- A confirmation message will appear, asking if you want to delete the photo. Tap Delete Photo to proceed.
That’s it! The selected photo will be deleted from your iPad. It will be moved to the Recently Deleted album, where it will stay for 30 days before being permanently removed. If you change your mind during this period, you have the option to recover the photo.
To delete the photo permanently from your device and bypass the Recently Deleted album, follow these additional steps:
- Go to the Albums tab in the Photos app.
- Scroll down and tap on Recently Deleted.
- Tap on Select in the top-right corner.
- Choose the photo you want to delete permanently.
- In the bottom-right corner, tap Delete and confirm the deletion when prompted.
By following these steps, you can easily delete a single photo from your iPad to free up storage space or remove unwanted images.
How to delete multiple photos from your iPad
If you have multiple photos that you want to delete from your iPad at once, there are a couple of methods you can use. Here’s how to delete multiple photos quickly and efficiently:
Method 1: Selecting multiple photos at once
- Open the Photos app on your iPad.
- Navigate to the album or folder where the photos you want to delete are located.
- Tap on the Select button in the top-right corner of the screen.
- Simply tap on each photo one by one to select them. You’ll see a blue checkmark appear on the selected photos.
- Once you’ve selected all the photos you want to delete, tap on the Trash Can icon in the bottom-right corner.
- Confirm the deletion by tapping on Delete X Photos (X being the number of selected photos).
Method 2: Using the “Select All” option
- Open the Photos app on your iPad.
- Navigate to the album or folder where the photos you want to delete are located.
- Tap on the Select button in the top-right corner of the screen.
- Scroll to the top of the album and tap on the first photo to select it.
- With your finger still on the screen, drag it down to select multiple photos at once. The selected photos will be highlighted with a blue checkmark.
- Once you’ve selected all the photos you want to delete, tap on the Trash Can icon in the bottom-right corner.
- Confirm the deletion by tapping on Delete X Photos (X being the number of selected photos).
Using these methods, you can easily delete multiple photos from your iPad in just a few steps. This is especially useful when you want to clear out a large number of photos or free up storage space on your device.
How to delete all photos from your iPad
If you have decided to completely remove all photos from your iPad, there are a couple of ways you can do it. Here are two methods to help you delete all photos from your device:
Method 1: Using the Photos App
- Open the Photos app on your iPad.
- Go to the Albums tab at the bottom of the screen.
- Scroll down and tap on All Photos.
- Tap on the Select button in the top-right corner.
- With your finger still on the screen, drag it down to select multiple photos at once, or tap on the first photo and then tap on Select All in the top-left corner to select all photos.
- Once all the photos are selected, tap on the trash can icon in the bottom-right corner.
- Confirm the deletion by tapping on Delete X Photos (X being the number of selected photos).
Method 2: Resetting your iPad
- Go to the Settings app on your iPad.
- Tap on General.
- Scroll down and tap on Reset.
- Select Erase All Content and Settings.
- Enter your passcode if prompted and confirm your decision to erase all data.
- Your iPad will restart and all photos, along with other data, will be permanently deleted from your device.
It’s important to note that resetting your iPad will remove all data, including apps, settings, and personal files, not just photos. Therefore, make sure to backup any important data before performing this action.
By following these methods, you can easily delete all photos from your iPad. Choose the method that best suits your needs and preferences to keep your device clean and organized.
How to delete photos from a specific album on your iPad
If you want to delete photos from a specific album on your iPad without removing them from other albums, follow the steps below:
- Open the Photos app on your iPad.
- Go to the Albums tab at the bottom of the screen.
- Select the album from which you want to delete photos.
- Tap on the Select button in the top-right corner.
- Choose the photos you want to delete by tapping on them. Selected photos will display a blue checkmark.
- Once you’ve selected all the photos, tap on the trash can icon in the bottom-right corner.
- Confirm the deletion by tapping on Delete X Photos (X being the number of selected photos).
By following these steps, you can easily remove photos from a specific album on your iPad. The photos will be deleted only from the selected album, while remaining in other albums and the main photo library.
It’s important to note that if the album you are deleting photos from is a synced album from your computer or iCloud, the photos may reappear when you sync your device. To permanently remove these photos, you need to delete them from the source folder on your computer or the original iCloud library.
Keep in mind that deleting photos from a specific album does not free up storage space on your iPad, as these photos are still present in the main photo library. If you want to reclaim storage, consider deleting the photos from the entire library or enable features like iCloud Photo Library to optimize storage on your device.
How to recover deleted photos from your iPad
Accidentally deleting a precious photo from your iPad can be distressing. However, there’s a chance to recover those deleted photos if you act quickly. Here are two methods to recover deleted photos from your iPad:
Method 1: Restore from the “Recently Deleted” album
- Open the Photos app on your iPad.
- Go to the Albums tab at the bottom of the screen.
- Scroll down and tap on Recently Deleted.
- You will find all the photos you’ve deleted in the past 30 days in this album.
- Tap on the photo you want to recover.
- Tap on the Recover button located at the bottom-right corner of the screen.
- The photo will be restored to its original album and will once again become accessible in your photo library.
Method 2: Restore from a backup
If the photo you want to recover is no longer available in the “Recently Deleted” album, you may be able to retrieve it from a backup of your iPad. Here’s how:
- Connect your iPad to a computer that you regularly use for backups.
- Open the backup software (such as iTunes or Finder) and select your iPad.
- Choose the most recent backup that contains the deleted photos you want to recover.
- Start the restore process.
- Once the restore is complete, your iPad will revert to its state at the time of the backup, including the recovered photos.
It’s important to note that restoring from a backup will replace all the data on your iPad with the data from the backup. Therefore, make sure to back up your current data before attempting the restore process.
Tips for managing your iPad photo library
Your iPad’s photo library can quickly become a vast collection of memories and moments captured. To keep your library organized and make the most of your device’s storage, follow these tips for managing your iPad photo library:
- Create albums: Use albums to categorize your photos and make them easier to find. You can create albums based on events, locations, or themes. Simply select the photos you want to include and tap on the Add To button to create a new album or add them to an existing one.
- Regularly delete unwanted photos: Take time to delete photos that are blurry, duplicates, or no longer significant to you. Regularly reviewing and deleting unwanted photos helps declutter your library and frees up storage space on your iPad.
- Use cloud storage: Consider utilizing cloud storage services like iCloud Photo Library or Google Photos to backup and store your photos. This allows you to access your photos from multiple devices while reducing the storage burden on your iPad.
- Optimize storage: Enable the Optimize iPad Storage feature in the Photos & Camera settings. This feature automatically manages your device’s photo storage by storing full-resolution photos in the cloud while providing optimized versions on your iPad, saving space without compromising quality.
- Sort and search: Take advantage of the sorting and search options in the Photos app to quickly find specific photos. You can sort by date, location, or even search for specific keywords or people using the search bar at the top.
- Use third-party apps: Explore third-party photo management apps that offer additional features like advanced editing options, facial recognition, or automatic organization. Experiment with different apps to find the ones that best suit your preferences and needs.
- Regularly backup your iPad: Ensure you have a regular backup schedule for your iPad to protect your precious photos. Backing up your device ensures that even if you accidentally delete a photo or experience data loss, you can easily restore your photo library.
By implementing these tips, you can effectively manage your iPad photo library, keep it organized, and optimize storage, allowing you to enjoy and share your favorite moments hassle-free.