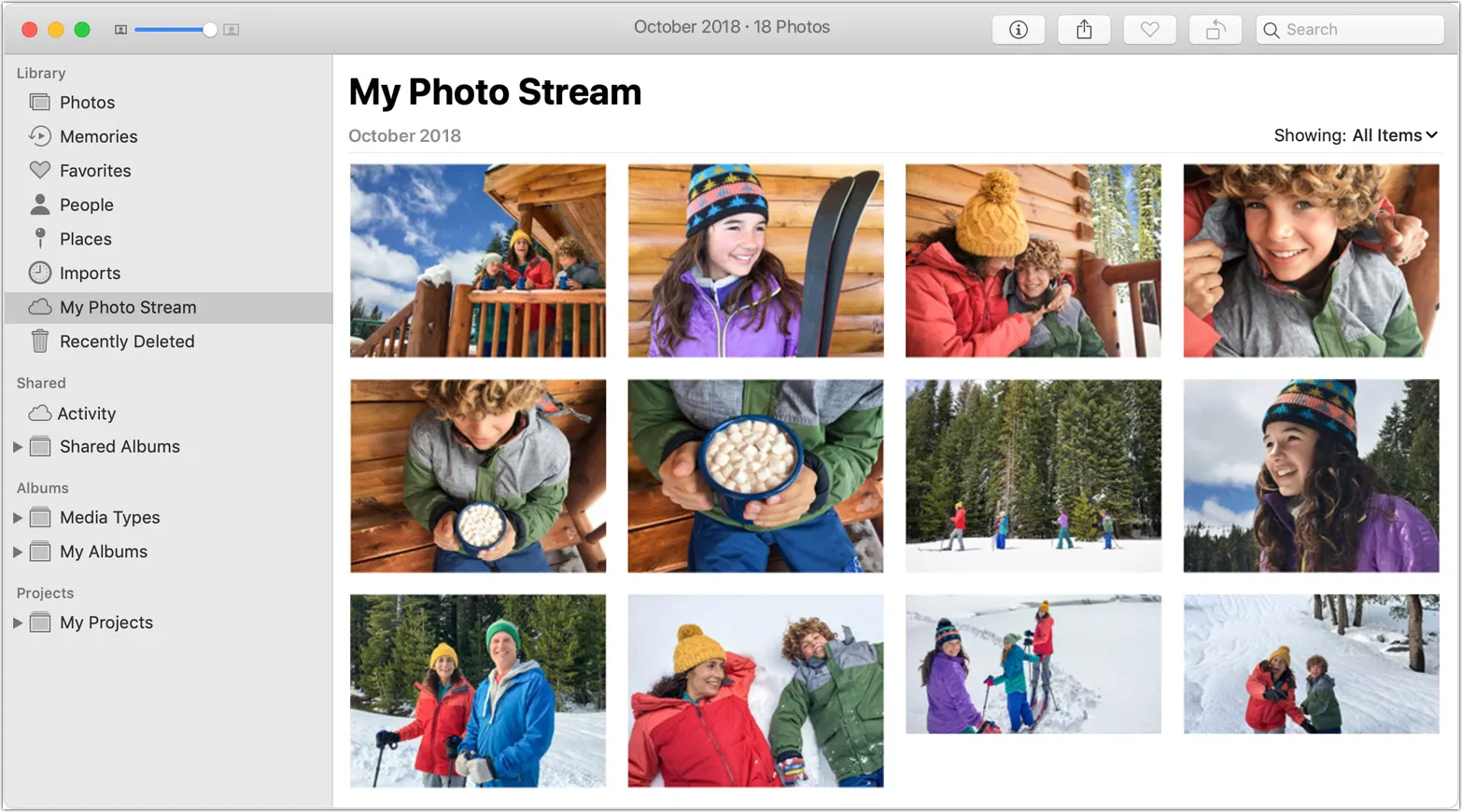Why Delete Photos from the Photo Stream?
The Photo Stream feature on your iPhone, iPad, Mac, or PC allows you to effortlessly access and sync your photos across multiple devices. It’s a convenient way to view and share your pictures without the need for manual transfers or storage management.
However, there may come a time when you need to delete photos from your Photo Stream. Here are a few reasons why you might want to do so:
- Privacy Concerns: If you’ve accidentally taken or received personal or sensitive photos that you don’t want others to see, removing them from your Photo Stream ensures they won’t be accessible.
- Storage Optimization: The Photo Stream feature syncs up to 30 days or 1,000 photos across your devices. If you’re running out of storage space or don’t need certain photos anymore, deleting them can free up valuable memory.
- Streamlining Your Photo Collection: Over time, your Photo Stream can become cluttered with duplicates, screenshots, or low-quality images. Deleting unnecessary photos helps you maintain a well-organized and visually appealing collection.
- Removing Unwanted Edits or Effects: If you’ve applied filters, edits, or effects to a photo on one device and don’t want those changes to sync to your other devices, deleting the photo from the Photo Stream ensures the original, unedited version remains intact.
Deleting photos from the Photo Stream helps you protect your privacy, optimize storage space, and maintain a streamlined and organized photo collection. Whether you need to remove sensitive images or simply want to declutter your gallery, the following sections will guide you through the process of deleting photos from various devices.
Accessing the Photo Stream
Before you can delete photos from your Photo Stream, it’s important to know how to access it. The steps to access your Photo Stream vary slightly depending on the device you’re using:
On iPhone or iPad:
- Open the “Photos” app on your device.
- Tap on the “Albums” tab at the bottom of the screen.
- Scroll down and look for the “My Photo Stream” album.
- Tap on the album to view and manage your Photo Stream photos.
On a Mac:
- Launch the “Photos” app on your Mac.
- In the sidebar, click on “Photos” under the “Library” section. Make sure you’re in the “Photos” tab.
- Scroll down in the main window until you see the “My Photo Stream” section. Click on it to access your Photo Stream photos.
On a PC:
- Open iCloud for Windows on your PC.
- Click on “Options” next to “Photos” to open the Photos Options dialog box.
- Make sure the “My Photo Stream” option is checked.
- Click on “Done” and then “Apply.”
- Open File Explorer and navigate to “Pictures.” You should see a folder named “My Photo Stream” where your photos are stored.
By following these instructions, you’ll be able to access your Photo Stream on your iPhone, iPad, Mac, or PC easily. Once you have access, you can proceed with deleting the specific photos you no longer want in your Photo Stream.
How to Delete Photos on an iPhone or iPad
If you’re using an iPhone or iPad and want to delete photos from your Photo Stream, follow these simple steps:
- Open the “Photos” app on your device.
- Navigate to the “Albums” tab located at the bottom of the screen.
- Scroll down to find the “My Photo Stream” album and tap on it to open it.
- Find the photo you want to delete and tap on it to view it in full screen.
- Tap the Trash icon at the bottom right corner of the screen.
- A confirmation message will appear asking if you want to delete the photo from both the Photo Stream and iCloud. Tap “Delete from Photo Stream” to confirm the deletion.
If you want to delete multiple photos, simply follow these steps:
- Open the “Photos” app and go to the “Albums” tab.
- Tap on the “Select” button located at the top right corner of the screen.
- Select the photos you want to delete by tapping on them.
- Once all the desired photos are selected, tap the Trash icon at the bottom right corner.
- Confirm the deletion by tapping “Delete Photos” when prompted.
Remember that deleting a photo from your Photo Stream will also remove it from all devices synced with the same iCloud account and from the iCloud storage after 30 days. However, it’s important to note that deleting a photo from the Photo Stream won’t affect the photos stored in your device’s “Camera Roll” or “All Photos” album.
Now that you know how to delete photos from your Photo Stream on an iPhone or iPad, you can easily manage your photo collection and keep it organized and clutter-free.
How to Delete Photos on a Mac
If you’re using a Mac and want to delete photos from your Photo Stream, follow these steps:
- Open the “Photos” app on your Mac.
- In the sidebar, click on “Photos” under the “Library” section to ensure you’re in the “Photos” tab.
- Scroll down until you find the “My Photo Stream” section.
- Click on the photo you want to delete to select it.
- Press the “Delete” key on your keyboard or right-click on the photo and select “Delete Photo” from the context menu.
- A confirmation message will appear asking if you want to delete the photo from both the Photo Stream and iCloud. Click “Delete from Photo Stream” to confirm the deletion.
If you want to delete multiple photos at once, follow these steps:
- Open the “Photos” app and go to the “Photos” tab.
- Hold down the “Command” key on your keyboard while selecting the photos you want to delete.
- Once all the desired photos are selected, press the “Delete” key or right-click and choose “Delete Photos” from the context menu.
- Confirm the deletion by clicking “Delete Photos” when prompted.
It’s important to note that deleting a photo from your Photo Stream on a Mac will also remove it from all devices synced with the same iCloud account and from the iCloud storage after 30 days. However, the photo will remain in the “Photos” app and the “Recently Deleted” album for 30 days, allowing you to undo the deletion if needed.
By following these steps, you can easily manage and delete photos from your Photo Stream on your Mac, helping you keep your collection organized and free from unnecessary pictures.
How to Delete Photos on a PC
If you’re using a PC and want to delete photos from your Photo Stream, follow these steps:
- Open the iCloud for Windows application on your PC.
- Click on “Options” next to “Photos” to open the Photos Options dialog box.
- Make sure the “My Photo Stream” option is checked.
- Click “Done” and then “Apply” to save the changes.
- Open File Explorer on your PC and navigate to the “Pictures” folder.
- Locate the “My Photo Stream” folder and open it.
- Select the photo(s) you want to delete.
- Press the “Delete” key on your keyboard or right-click on the selected photo(s) and choose “Delete” from the context menu.
- Confirm the deletion by clicking “Yes” when prompted.
By following these steps, you can easily delete photos from your Photo Stream on a PC. It’s important to note that deleting a photo from the Photo Stream on a PC will also remove it from all devices synced with the same iCloud account and from the iCloud storage after 30 days.
Remember, the Photo Stream feature on a PC only downloads and stores the most recent photos. To delete older photos beyond the 30-day limit, you can access your iCloud account through a web browser and delete the photos from there.
Keep in mind that deleting a photo from the Photo Stream will not delete it from your local storage or any other albums in the Photos app on your PC. If you want to delete the photo completely, make sure to empty the “Recently Deleted” album in the Photos app as well.
Now you can effectively manage and delete photos from your Photo Stream on your PC, ensuring your collection remains organized and clutter-free.
How to Delete Multiple Photos at Once
Deleting multiple photos at once from your Photo Stream can save you time and effort. Whether you’re using an iPhone, iPad, Mac, or PC, follow these steps to delete multiple photos simultaneously:
On iPhone or iPad:
- Open the “Photos” app and go to the “Albums” tab.
- Tap the “Select” button located at the top right corner of the screen.
- Select the photos you want to delete by tapping on them.
- Once all desired photos are selected, tap the Trash icon at the bottom right corner of the screen.
- Confirm the deletion by tapping “Delete Photos” when prompted.
On a Mac:
- Open the “Photos” app and go to the “Photos” tab.
- Hold down the “Command” key on your keyboard while selecting the photos you want to delete.
- Once all the desired photos are selected, press the “Delete” key or right-click and choose “Delete Photos” from the context menu.
- Confirm the deletion by clicking “Delete Photos” when prompted.
On a PC:
- Open File Explorer on your PC and navigate to the “My Photo Stream” folder.
- Select the photo(s) you want to delete.
- Press the “Delete” key on your keyboard or right-click on the selected photo(s) and choose “Delete” from the context menu.
- Confirm the deletion by clicking “Yes” when prompted.
Deleting multiple photos at once enables you to efficiently manage your Photo Stream and declutter your collection. By following these steps, you can quickly remove multiple photos that you no longer wish to keep.
Remember, deleting photos from your Photo Stream will also remove them from all devices synced with the same iCloud account and from the iCloud storage after 30 days. However, it will not delete the photos from your local storage or any other albums in your device’s photo library, so keep that in mind when managing your photos.
Now you’re equipped with the knowledge to delete multiple photos at once from your Photo Stream, making it easier to maintain an organized and visually appealing collection.
How to Delete Photos Permanently from the Photo Stream
Deleting photos from your Photo Stream will remove them from all devices synced with the same iCloud account. However, they are not permanently deleted until 30 days have passed. If you want to delete photos from the Photo Stream and iCloud immediately and permanently, follow these steps:
On iPhone or iPad:
- Open the “Photos” app and go to the “Albums” tab.
- Tap on the “Recently Deleted” album.
- Here, you will find all the photos you have deleted from your Photo Stream.
- Tap on “Select” and choose the photos you want to permanently delete.
- Finally, tap on the “Delete” button at the bottom right corner of the screen and confirm the deletion.
On a Mac or PC:
- Open the “Photos” app on your Mac or the “iCloud for Windows” application on your PC.
- Click on the “Recently Deleted” album or option.
- You will see all the photos you have deleted from your Photo Stream.
- Select the photos you want to permanently delete.
- Click on the “Delete” button or right-click and choose “Delete” from the context menu.
- Confirm the deletion to permanently remove the selected photos from your Photo Stream and iCloud.
By following these steps, you can ensure that the photos you delete from the Photo Stream are removed permanently and are no longer accessible from any synced devices or iCloud.
Keep in mind that once you have permanently deleted the photos from the Photo Stream, they cannot be recovered. Therefore, it’s important to double-check the selection before confirming the deletion.
Now you know how to delete photos permanently from the Photo Stream on iPhone, iPad, Mac, and PC. By following these steps, you can efficiently manage and remove unwanted photos from your collection for good.