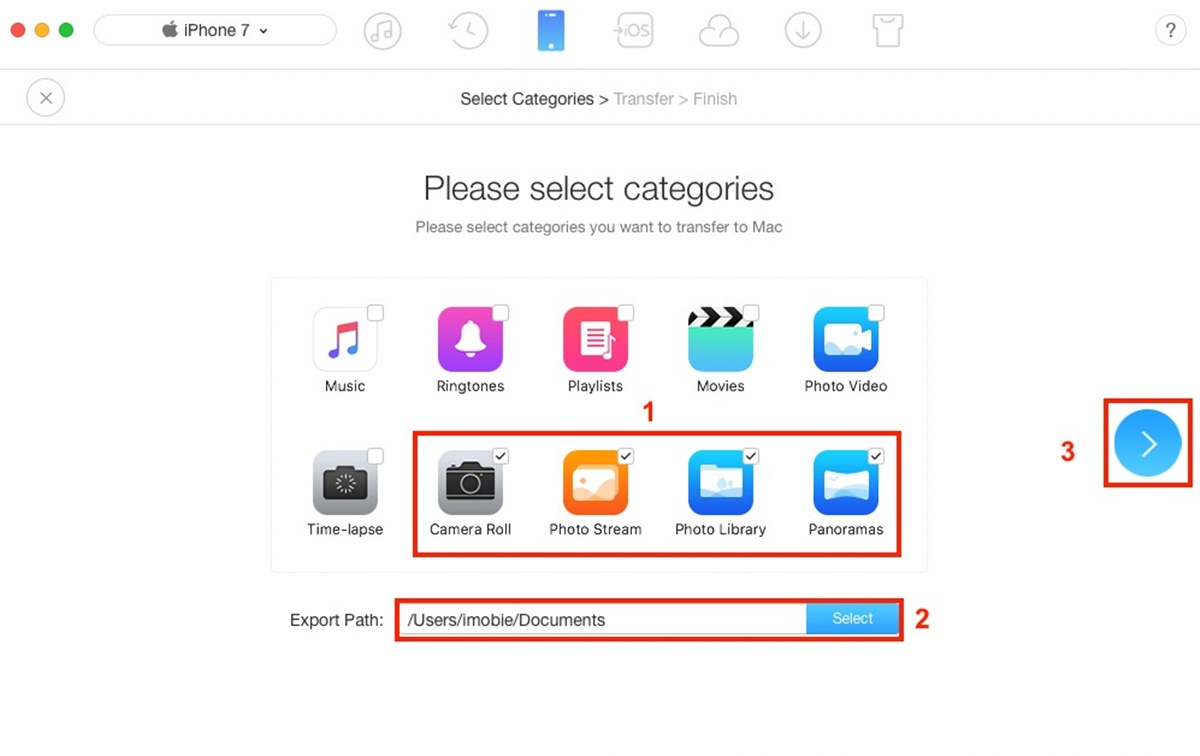Why You Might Want to Delete Photos From Your iPhone
Our iPhones have become our constant companions, capturing precious moments and storing countless memories in the form of photos. Over time, however, our photo libraries can become overwhelming with a sheer volume of images that take up valuable storage space on our devices.
There are several reasons why you might want to delete photos from your iPhone:
- Free up storage space: Photos can consume a significant amount of storage on your iPhone. By deleting unnecessary or duplicate photos, you can create more room for new memories and ensure that your device operates smoothly.
- Organize your photo library: Deleting unwanted photos allows you to curate and organize your photo collection, making it easier to find and view your favorite images.
- Protect your privacy: If your iPhone contains personal or sensitive photos, deleting them can provide peace of mind and minimize the risk of your photos falling into the wrong hands.
- Improve performance: An overloaded photo library can slow down your iPhone’s performance, making it sluggish and unresponsive. By deleting photos, you can enhance the overall speed and responsiveness of your device.
Whether you want to make space for new photos, declutter your photo library, safeguard your privacy, or optimize your device’s performance, deleting photos from your iPhone is a simple and effective solution. In the following sections, we will explore different methods to delete photos from your iPhone, depending on your specific needs and preferences.
How to Delete Individual Photos From Your iPhone
Deleting individual photos from your iPhone is a straightforward process. Follow these steps:
- Open the Photos app on your iPhone.
- Navigate to the album or photo library where the photo you want to delete is located.
- Tap on the photo to open it.
- On the bottom toolbar, you will see a trash can icon. Tap on it.
- A confirmation message will appear, asking if you want to delete the photo. Tap “Delete Photo” to confirm.
After confirming, the photo will be deleted from your iPhone. However, it is important to note that this will not delete the photo from your iCloud or any other connected devices. The photo will move to the “Recently Deleted” folder, where it will remain for 30 days before being permanently removed.
If you change your mind within the 30-day window, you can easily recover the deleted photo by following these steps:
- Open the Photos app on your iPhone.
- Tap on the “Albums” tab at the bottom of the screen.
- Scroll down and locate the “Recently Deleted” folder. Tap on it.
- You will see all the photos that have been recently deleted from your iPhone. Tap on the photo you want to restore.
- Tap on the “Recover” button at the bottom of the screen.
- The photo will be restored to its original location in your photo library.
By following these simple steps, you can easily delete individual photos from your iPhone and recover them if needed. Now that you know how to delete individual photos, let’s explore how to delete multiple photos from your iPhone.
How to Delete Multiple Photos From Your iPhone
Deleting multiple photos from your iPhone is a convenient way to declutter your photo library and free up space. Here’s how you can do it:
- Launch the Photos app on your iPhone.
- Navigate to the album or photo library where the photos you want to delete are located.
- Tap on the “Select” option located at the top right corner of the screen.
- Now, tap on each photo you want to delete. Selected photos will display a blue checkmark icon.
- If you want to select all the photos in the album, tap on “Select All” at the top left corner of the screen.
- Once you have chosen the photos, tap on the trash can icon at the bottom right corner of the screen.
- A confirmation message will appear, asking if you want to delete the selected photos. Tap “Delete Photos” to confirm.
After confirming, the selected photos will be deleted from your iPhone’s photo library. Like deleting individual photos, these photos will also be moved to the “Recently Deleted” folder, where they will be stored for 30 days before permanent deletion.
If you mistakenly delete photos or change your mind within the 30-day window, you can recover the deleted photos by following the steps outlined in the previous section.
Deleting multiple photos at once can save you time and effort, especially if you have a large number of unwanted photos on your iPhone. Now that you know how to delete multiple photos, let’s explore how to delete all photos from your iPhone.
How to Delete All Photos From Your iPhone
If you want to remove all the photos from your iPhone, you can do so by following these steps:
- Open the Settings app on your iPhone.
- Scroll down and tap on “General”.
- Tap on “iPhone Storage” (or “Storage & iCloud Usage” on older iOS versions).
- Under “Storage”, tap on “Manage Storage”.
- Look for the “Photos” app in the list and tap on it.
- You will see an option to “Delete All Photos”. Tap on it.
- A confirmation message will appear, warning you that this action will delete all photos and videos from your iPhone. Tap “Delete [Number of Photos] Items” to confirm.
Once confirmed, all the photos and videos in your iPhone’s photo library will be permanently deleted. However, as mentioned before, this deletion only applies to the photos stored on your iPhone and does not affect any photos stored in your iCloud or any other connected devices.
It is crucial to keep in mind that deleting all photos from your iPhone is non-reversible. Therefore, before proceeding with the deletion, make sure to back up any important photos that you wish to preserve.
Now that you know how to delete all photos from your iPhone, it’s essential to understand what happens when you delete photos and how to manage deleted photos on your device. Let’s explore these aspects in the next sections.
What Happens When You Delete Photos From Your iPhone
When you delete photos from your iPhone, it’s important to understand what happens behind the scenes. Here’s what you need to know:
1. Photos are moved to the “Recently Deleted” folder: When you delete a photo from your iPhone, it is not permanently erased right away. Instead, it is moved to the “Recently Deleted” folder, where it will remain for 30 days.
2. Recovery within the 30-day window: During the next 30 days, you have the option to recover any deleted photos from the “Recently Deleted” folder. This provides a safety net in case you accidentally delete a photo or change your mind.
3. Storage space is not immediately freed: Although the deleted photos are no longer visible in your photo library, they still occupy space on your device. It is only after 30 days or if you manually delete them from the “Recently Deleted” folder that the storage space is freed up.
4. Photos are deleted permanently: After 30 days, or if you choose to manually delete photos from the “Recently Deleted” folder, they are permanently deleted from your iPhone. Once this happens, it is not possible to recover the deleted photos from your device.
It’s worth noting that deleting photos from your iPhone only removes them from the device itself. If you have enabled iCloud Photos or other cloud storage options, the photos may still be stored in the cloud and accessible from other devices.
Understanding what happens when you delete photos from your iPhone ensures that you make informed decisions when managing your photo library. In the following sections, we will explore how to delete photos from specific locations within your iPhone, such as the Camera Roll, Recently Deleted folder, and Albums.
How to Delete Photos From Your iPhone Camera Roll Only
If you want to delete photos specifically from the Camera Roll on your iPhone, follow these steps:
- Open the Photos app on your iPhone.
- Go to the “Photos” tab at the bottom of the screen.
- Navigate to the “Camera Roll” album, which contains all the photos captured with your iPhone’s camera.
- Tap on the “Select” option located at the top right corner of the screen.
- Now, choose the photos you want to delete by tapping on them. Selected photos will display a blue checkmark icon.
- If you want to select all the photos in the Camera Roll, tap on “Select All” at the top left corner of the screen.
- Once you have chosen the photos, tap on the trash can icon at the bottom right corner of the screen.
- A confirmation message will appear, asking if you want to delete the selected photos. Tap “Delete Photos” to confirm.
By following these steps, you can delete photos exclusively from your iPhone’s Camera Roll. However, keep in mind that these photos will still be available in other albums and the “Recently Deleted” folder if they have not been permanently deleted from there.
Deleting photos from the Camera Roll is a useful way to remove unwanted photos that were captured with your iPhone’s camera. However, if you want to delete photos from other specific albums or locations on your iPhone, such as the “Recently Deleted” folder or custom Albums, we will cover this in the following sections.
How to Delete Photos From Your iPhone Recently Deleted Folder
The Recently Deleted folder on your iPhone is a temporary storage location for photos that have been deleted but not yet permanently removed from your device. If you want to delete photos from the Recently Deleted folder, follow these steps:
- Open the Photos app on your iPhone.
- Tap on the “Albums” tab at the bottom of the screen.
- Scroll down and find the “Recently Deleted” folder. Tap on it.
- You will see a collection of photos that have been deleted but are still recoverable. Tap on the “Select” option at the top right corner of the screen.
- Choose the photos you want to permanently delete by tapping on them. Selected photos will display a blue checkmark icon.
- If you want to delete all photos in the Recently Deleted folder, tap on “Select All” at the top left corner of the screen.
- Once you have made your selection, tap on the trash can icon at the bottom right corner of the screen.
- A confirmation message will appear, asking if you want to permanently delete the selected photos. Tap “Delete [Number of Photos] Items” to confirm.
After confirming, the selected photos will be permanently deleted from your iPhone, and they will no longer be recoverable from the Recently Deleted folder. This action frees up storage space on your device.
It’s important to note that photos in the Recently Deleted folder are automatically removed after 30 days. However, if you want to delete them manually before the expiration date, you can do so by following the steps mentioned above.
Deleting photos from the Recently Deleted folder is a convenient way to ensure that you permanently remove unwanted photos from your iPhone and reclaim valuable storage space. Now, let’s move on to learn how to delete photos from specific albums on your iPhone.
How to Delete Photos From Your iPhone Albums
If you have organized your photos into albums on your iPhone and want to delete photos specifically from these albums, follow these steps:
- Open the Photos app on your iPhone.
- Tap on the “Albums” tab at the bottom of the screen.
- Scroll through the list of albums and select the album from which you want to delete photos.
- Tap on the photo you wish to delete to open it.
- On the bottom toolbar, you will see a trash can icon. Tap on it.
- A confirmation message will appear, asking if you want to delete the photo. Tap “Delete” to confirm.
- The photo will be deleted from the selected album.
- If you want to delete multiple photos from the album, tap on the “Select” option at the top right corner of the screen.
- Choose the photos you want to delete by tapping on them, then tap on the trash can icon to permanently delete them.
Deleting photos from specific albums allows you to streamline your photo collection and remove unwanted photos from particular categories or themes.
However, it is important to note that deleting photos from an album does not remove them from your iPhone completely. The photos will still be available in the “Camera Roll” and the “Recently Deleted” folder. If you want to delete them permanently, you can follow the steps mentioned in the previous sections.
By deleting photos from your albums, you can maintain a carefully curated photo collection that reflects your preferences and helps you find your favorite memories with ease.
Now that we have covered how to delete photos from different locations on your iPhone, let’s explore how to delete photos specifically from your iPhone but keep them stored in iCloud.
How to Delete Photos From Your iPhone but Keep Them in iCloud
If you want to remove photos from your iPhone but still retain them in your iCloud Photo Library, follow these steps:
- Open the “Settings” app on your iPhone.
- Scroll down and tap on “Photos”.
- Toggle on the “Optimize iPhone Storage” option.
Enabling the “Optimize iPhone Storage” option ensures that your iPhone keeps only optimized versions of the photos on the device, while the original, full-resolution versions remain safely stored in iCloud.
Once this setting is enabled, your iPhone will automatically manage your photo storage, removing photos from your device when it starts running low on storage space. This helps free up valuable space on your iPhone without permanently deleting the photos.
When you want to view a photo that is not currently stored on your iPhone, simply tap on it in the Photos app, and it will be downloaded from iCloud onto your device. This allows you to access your entire photo library without consuming excessive space on your iPhone.
It’s important to note that if you delete a photo from your iPhone while “Optimize iPhone Storage” is enabled, it will also be deleted from iCloud and any other devices connected to your iCloud account. To safeguard against accidental deletions, ensure that you are confident in your decision before deleting photos.
By using the “Optimize iPhone Storage” feature, you can strike a balance between having access to your entire photo library and managing storage space on your iPhone effectively.
Now that you know how to delete photos from your iPhone while keeping them safely stored in iCloud, let’s explore how to recover deleted photos from your iPhone’s “Recently Deleted” folder.
How to Recover Deleted Photos From Your iPhone’s Recently Deleted Folder
If you have accidentally deleted photos from your iPhone’s “Recently Deleted” folder or changed your mind about deleting them, you can easily recover them using the following steps:
- Open the Photos app on your iPhone.
- Tap on the “Albums” tab at the bottom of the screen.
- Scroll down and locate the “Recently Deleted” folder. Tap on it.
- You will see a collection of photos that have been deleted and are still recoverable. Tap on the photo you want to restore.
- Tap on the “Recover” button at the bottom of the screen.
- The photo will be restored to its original location in your photo library.
By following these steps, you can easily recover deleted photos from your iPhone’s “Recently Deleted” folder. This allows you to retrieve mistakenly deleted photos or recover photos that you might want to keep.
It’s essential to note that the “Recently Deleted” folder keeps photos for 30 days before permanently deleting them to provide a safety net. However, if you have already deleted photos from this folder beyond the 30-day period or manually deleted them, recovery will not be possible.
Keeping track of the photos in your “Recently Deleted” folder can help you restore any unintentionally deleted photos, ensuring that you don’t lose any precious memories.
With this knowledge, you now have the ability to recover deleted photos from your iPhone’s “Recently Deleted” folder and confidently manage your photo library. Let’s summarize what we’ve covered so far.