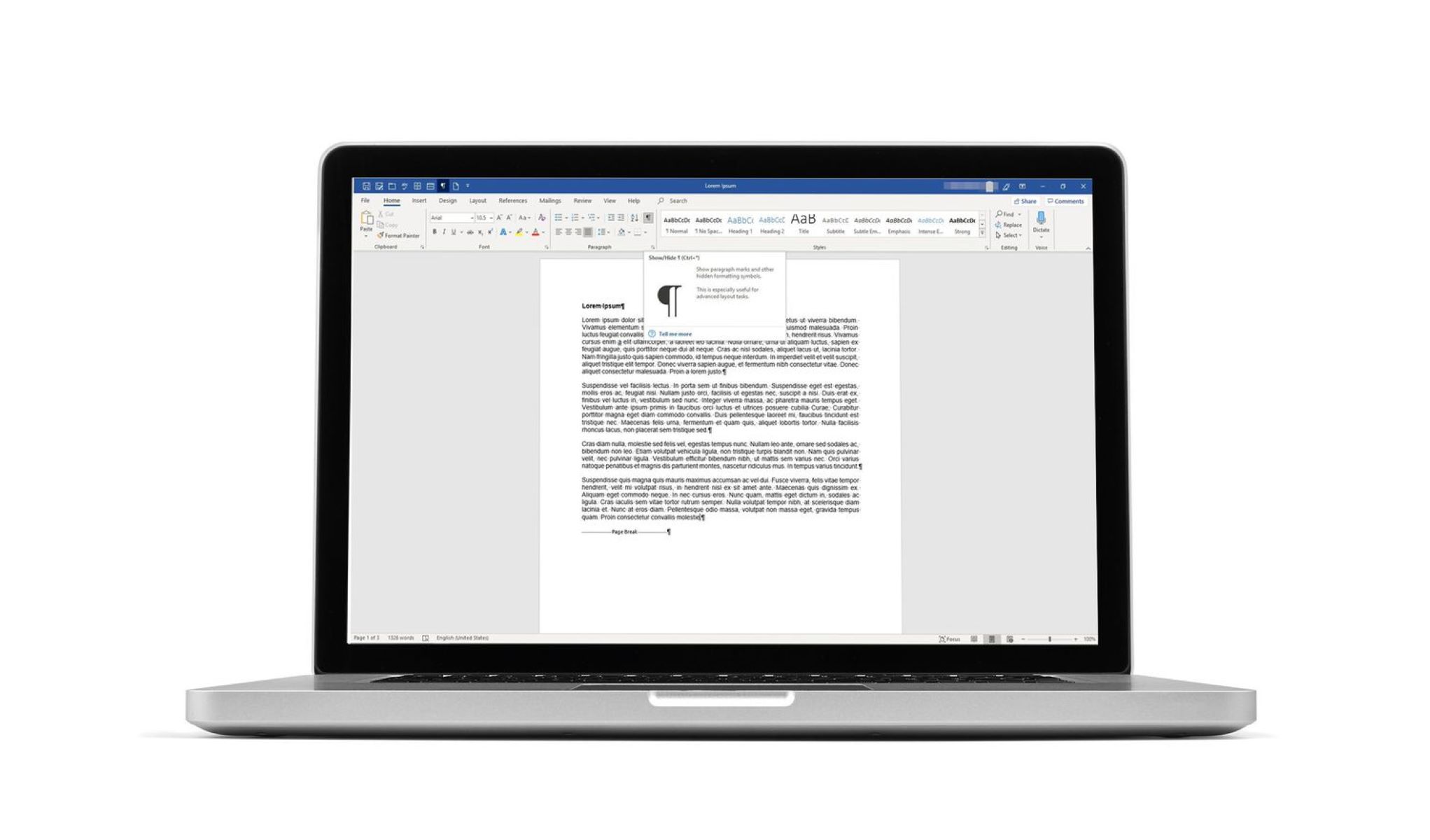Method 1: Using the “Backspace” or “Delete” Key
Deleting pages in Microsoft Word is a simple task that can be accomplished using various methods. One of the easiest and most common methods is using the “Backspace” or “Delete” key on your keyboard. Here’s how you can do it:
1. Open the Microsoft Word document that contains the page you want to delete.
2. Navigate to the page you wish to remove.
3. Place your cursor at the beginning or end of the content on that page.
4. Press and hold the “Backspace” key on your keyboard to delete the content preceding the cursor. Alternatively, you can press the “Delete” key to delete the content following the cursor.
5. Continue deleting the content until the entire page is cleared.
It’s important to note that using the “Backspace” or “Delete” key will only work if there is no content on the page other than the unwanted text. If your page contains elements such as images, tables, or headers, you may need to use a different method to delete the page effectively.
This method is suitable for deleting a single page or a few consecutive pages in your document. However, if you need to remove multiple non-consecutive pages or have more complex document layouts, you might find other methods more convenient.
Now that you’ve learned how to delete pages using the “Backspace” or “Delete” key, let’s move on to the next method.
Method 2: Using the “Ctrl” + “Shift” + “G” Shortcut
Another useful method to delete pages in Microsoft Word is by using the “Ctrl” + “Shift” + “G” shortcut. This method allows you to quickly navigate to a specific page and delete it. Here’s how you can do it:
1. Open the Microsoft Word document that contains the page you want to delete.
2. Press and hold the “Ctrl” and “Shift” keys on your keyboard.
3. While holding these keys, press the “G” key.
4. The “Go To” dialog box will appear. Type the page number you want to delete and click on the “Go To” button.
5. This will take you directly to the page you specified.
6. Press the “Backspace” or “Delete” key on your keyboard to remove the content of the page.
7. Repeat these steps for any additional pages you want to delete.
This method is especially useful when you want to delete specific pages in your document without scrolling through the entire document. It allows you to jump directly to the desired page and delete it efficiently.
However, it’s important to note that if you have different sections or page layouts in your document, you might need to adjust the section breaks or page breaks before using this method. Make sure to double-check your document’s structure to ensure the correct pages are being deleted.
Now that you know how to use the “Ctrl” + “Shift” + “G” shortcut to delete pages, let’s move on to the next method.
Method 3: Using the Navigation Pane
If you’re working with a longer document or want a visual representation of your document’s structure, using the Navigation Pane is a convenient way to delete pages in Microsoft Word. The Navigation Pane provides an overview of your document and allows you to navigate and delete pages effortlessly. Follow these steps:
1. Open the Microsoft Word document that you want to edit.
2. Click on the “View” tab in the ribbon at the top of the Word window.
3. Check the box next to “Navigation Pane” in the “Show” group to display the Navigation Pane on the left side of the screen.
4. The Navigation Pane will appear, displaying the headings and pages in your document.
5. Scroll through the Navigation Pane to find the page or section you want to delete.
6. Click on the page or section you wish to remove.
7. Press the “Delete” key on your keyboard to delete the selected page or section.
8. Repeat these steps for any additional pages you want to delete.
The Navigation Pane is especially useful when you have a document with multiple sections or complex formatting. It allows you to easily locate and delete specific pages or sections without manually scrolling through the entire document.
Remember to take note of any section breaks or page breaks in your document, as deleting a page may cause the content to reflow and affect the formatting.
Now that you know how to use the Navigation Pane to delete pages, let’s move on to the next method.
Method 4: Deleting a Blank Page at the End of a Document
Deleting a blank page at the end of a document is a common issue that many Microsoft Word users encounter. Blank pages often appear due to formatting or page break issues, and they can be frustrating to remove. Here’s how you can delete a blank page at the end of your document:
1. Open the Microsoft Word document that contains the blank page.
2. Scroll to the last page of your document.
3. Place your cursor at the very end of the content on the page or just after the last visible element.
4. Press the “Backspace” or “Delete” key on your keyboard multiple times until the blank page is deleted.
If the blank page persists, try the following additional steps:
1. Press the “Ctrl” + “Shift” + “8” keys on your keyboard to reveal the formatting marks in your document.
2. Look for a page break symbol (¶) or any other formatting element at the end of the page.
3. Select the formatting mark and press the “Delete” key to remove it.
4. Repeat these steps until the blank page is deleted and your content appears correctly.
It’s important to note that sometimes the blank page is a result of the margin, header, or footer settings. To adjust these settings, go to the “Page Layout” tab in the ribbon, click on “Margins,” and select “Custom Margins.” In the “Page Setup” dialog box, make any necessary adjustments to the margins, headers, or footers.
Now that you know how to delete a blank page at the end of your document, let’s move on to the next method.
Method 5: Deleting a Page Break
In Microsoft Word, a page break is a formatting element that determines where a new page begins in your document. Sometimes, you may need to delete a page break to adjust the layout or remove unnecessary pages. Here’s how you can delete a page break:
1. Open the Microsoft Word document that contains the page break.
2. Place your cursor just before the page break or at the beginning of the page following the break.
3. Press the “Delete” key on your keyboard to remove the page break.
If you’re having trouble locating the page break, you can reveal the formatting marks in your document. Here’s how:
1. Press the “Ctrl” + “Shift” + “8” keys on your keyboard to show the formatting marks.
2. Look for a symbol that represents a page break (usually a dotted line or the text “Page Break”).
3. Place your cursor just before the page break symbol.
4. Press the “Delete” key to delete the page break.
It’s important to note that when deleting a page break, you need to consider how it might affect the layout of your document. Removing a page break may cause content to reflow, resulting in adjustments to the page numbering, headers, footers, or overall document structure.
Now that you know how to delete a page break, let’s move on to the next method.
Method 6: Deleting a Specific Page Using the “Find” Feature
If you want to delete a specific page in your Microsoft Word document but don’t know its exact location, you can use the “Find” feature to locate and remove it. Here’s how you can do it:
1. Open the Microsoft Word document that contains the page you want to delete.
2. Press “Ctrl” + “F” on your keyboard to open the “Find” pane on the right side of the document.
3. In the “Find” pane, click on the “Go to” tab.
4. In the “Enter page number” field, enter the page number you wish to delete and click “Go To.” Word will navigate to the specified page.
5. Once you’re on the page you want to delete, select the entire content on that page.
6. Press the “Backspace” or “Delete” key on your keyboard to remove the selected content, thereby deleting the page.
This method allows you to quickly find and delete a specific page, even if you don’t know its exact location in the document. It’s particularly useful when dealing with large documents that have numerous pages.
After deleting the specific page, make sure to review the document to ensure that the formatting and flow of content remain intact. Adjustments may be required to maintain the desired structure and layout.
Now that you’ve learned how to delete a specific page using the “Find” feature, let’s move on to the next method.
Method 7: Deleting Multiple Pages at Once Using the “Find” Feature
If you need to delete multiple pages in your Microsoft Word document, you can use the “Find” feature to locate and remove them efficiently. By specifying a range of pages, you can delete multiple pages at once. Here’s how you can do it:
1. Open the Microsoft Word document that contains the pages you want to delete.
2. Press “Ctrl” + “F” on your keyboard to open the “Find” pane on the right side of the document.
3. In the “Find” pane, click on the “Go to” tab.
4. In the “Enter page number” field, enter the starting page number of the range you wish to delete, followed by a hyphen (“-“), and then enter the ending page number. For example, if you want to delete pages 5 to 8, enter “5-8”.
5. Click “Go To” to navigate to the first page of the specified range.
6. Select the content on the first page of the range and then press the “Shift” key on your keyboard.
7. While holding the “Shift” key, click on the content of the last page of the range. This will select all the content in between.
8. Press the “Backspace” or “Delete” key on your keyboard to remove the selected content and delete the range of pages.
Using this method, you can quickly delete multiple pages at once, streamlining your editing process and saving time. However, ensure that you’re deleting the desired range of pages and review the document afterward to verify the formatting and content flow.
Now that you know how to delete multiple pages at once using the “Find” feature, let’s move on to the next method.
Method 8: Deleting a Page in Different Versions of Microsoft Word (Word 2007, Word 2010, Word 2013, Word 2016, Word for Mac)
Deleting a page in Microsoft Word can vary slightly depending on the version of Word you are using. Here are the steps to delete a page in different versions of Word:
Word 2007:
1. Open the Word document and click on the page you want to delete.
2. Press the “CTRL” + “Shift” + “Enter” keys simultaneously. This will delete the page.
Word 2010, Word 2013, Word 2016:
1. Open the Word document and navigate to the page you wish to delete.
2. Place your cursor at the beginning or end of the content on that page.
3. Press and hold the “Backspace” key on your keyboard to delete the content preceding the cursor. Alternatively, you can press the “Delete” key to delete the content following the cursor.
4. Continue deleting the content until the entire page is cleared.
Word for Mac:
1. Open the Word document and go to the page you want to delete.
2. Place your cursor at the beginning or end of the content on that page.
3. Press and hold the “Fn” + “Backspace” keys on your Mac keyboard to delete the content preceding the cursor. Alternatively, you can press the “Delete” key to delete the content following the cursor.
4. Continue deleting the content until the entire page is cleared.
These methods should work for the respective versions of Microsoft Word mentioned above. However, it’s possible that the steps may vary slightly depending on your specific version or any customization settings you have enabled.
Now that you know how to delete a page in different versions of Microsoft Word, let’s move on to the next method.
Method 9: Troubleshooting Common Issues When Deleting Pages in Word
While deleting pages in Microsoft Word is generally straightforward, certain issues may arise that prevent you from removing pages as intended. Here are some common problems you may encounter and troubleshooting tips to overcome them:
1. Content reflow:
When you delete a page, the content following the deleted page may reflow and affect the formatting of your document. To fix this, review and adjust headings, page breaks, or section breaks to ensure the desired layout is maintained.
2. Hidden content:
Hidden content, such as headers, footers, or textboxes, may prevent you from deleting a page. Make sure to reveal all formatting marks by pressing “Ctrl” + “Shift” + “8” on your keyboard to identify and remove any hidden elements.
3. Floating objects:
If your page contains floating objects like images or tables, they may cause the page to remain even if the content is deleted. To remove the page, select the floating objects and delete them alongside the content.
4. Section breaks and page breaks:
Page breaks or section breaks can create additional pages that are not easily identifiable. Double-check your document for any unnecessary breaks and remove them to delete the desired pages.
5. Protected document:
If your document is password-protected or has restricted editing permissions, you may be unable to delete pages. Check the document settings and ensure you have the necessary permissions to make changes.
By addressing these common issues, you can overcome obstacles and successfully delete pages in Microsoft Word. Remember to save a backup copy of your document before making any modifications to ensure you can revert if needed.
Now that you’re equipped with troubleshooting tips, let’s move on to the next method.
Method 10: Deleting Pages in a Password-Protected Word Document
If you need to delete pages in a password-protected Word document, there are a few additional steps you must follow. Here’s how you can delete pages in a password-protected document:
1. Open the password-protected Word document.
2. Enter the password when prompted to unlock the document and gain editing access.
3. Navigate to the page or pages you want to delete.
4. Follow one of the previous methods mentioned in this article (such as using the “Backspace” key or Navigation Pane) to delete the page.
5. After deleting the page or pages, go to the “File” tab in the ribbon at the top of the Word window and select “Save” or “Save As” to save the changes made to the document.
It’s important to note that you must have the correct password to unlock the document and make changes. If you don’t have the password, you may need to contact the document’s creator or the person who set the password to gain editing access and delete the pages as needed.
Deleting pages in a password-protected Word document follows similar methods as in a non-protected document, but the initial step of providing the correct password is necessary to gain the necessary permissions for editing.
Now that you know how to delete pages in a password-protected Word document, you can confidently make necessary modifications to these types of documents.
Great job! You’ve reached the end of this article, and you’re now well-equipped with various methods to delete pages in Microsoft Word. Whether you’re removing blank pages, specific pages, or multiple pages at once, you can now efficiently manage the structure and content of your documents. Happy editing!