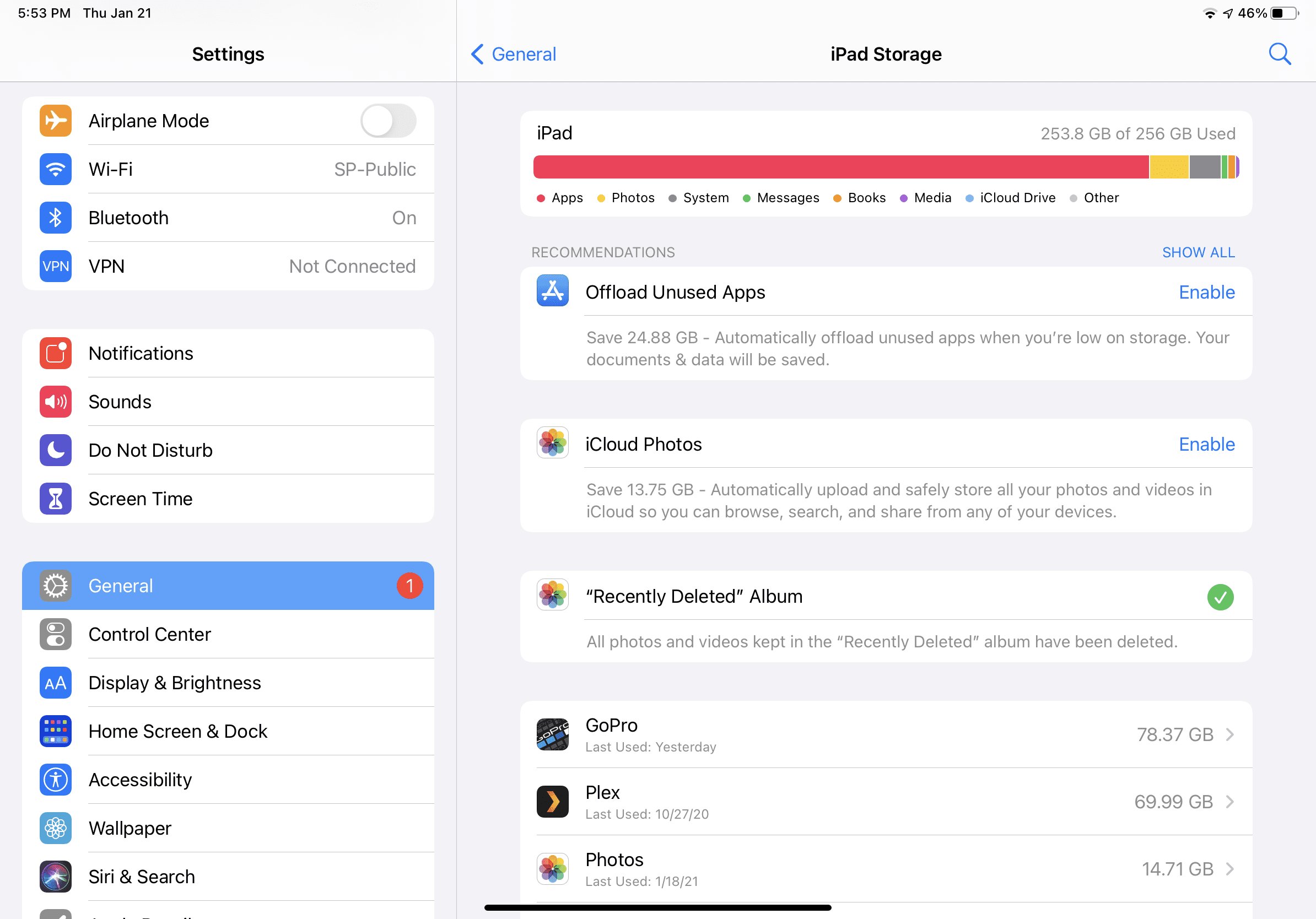What is ‘Other’ on iPhone and iPad?
The ‘Other’ category on your iPhone or iPad refers to the portion of storage that doesn’t fall under clearly defined categories such as Apps, Photos, or Media. It encompasses a variety of files including system data, cached files, app-specific data, logs, and more. ‘Other’ can accumulate over time and take up a significant amount of storage space on your device.
When you check the storage usage on your iPhone or iPad, you may notice that the ‘Other’ category occupies a substantial portion. It can be frustrating, especially when you’re running out of storage for apps, photos, and other important files.
The ‘Other’ category can include various types of data, such as:
- System data: This includes system settings, firmware updates, and other essential operating system files.
- Cached files: When you browse websites or use apps, certain data gets stored to improve performance. These cached files can accumulate and take up storage space.
- App-specific data: Some apps store data that doesn’t fall under the usual app storage category. For example, offline contents, databases, or temporary files.
- Logs and diagnostic information: Your device generates logs and diagnostic information to monitor its performance and troubleshoot issues.
- Downloads: Files that you’ve downloaded from Safari, email attachments, or other apps may fall under the ‘Other’ category.
It’s important to note that while the ‘Other’ category can contain some necessary system files, it can also accumulate unnecessary data over time. Clearing out this excess ‘Other’ data can help free up storage space and improve the overall performance of your iPhone or iPad.
Why should you delete ‘Other’ on iPhone and iPad?
Clearing out the ‘Other’ data on your iPhone or iPad can bring several benefits and improve your device’s performance. Here are a few reasons why you should consider deleting the ‘Other’ category:
- Free up storage space: ‘Other’ files can accumulate over time and occupy a significant amount of storage on your device. By removing unnecessary data, you can reclaim valuable storage space for apps, photos, videos, and documents.
- Improve device performance: A large ‘Other’ category can impact your device’s performance, leading to slower app launches, increased load times, and general sluggishness. Deleting ‘Other’ data can help speed up your iPhone or iPad.
- Enhance battery life: Excessive ‘Other’ data can exert a strain on your device’s battery, causing it to drain more quickly. By reducing the ‘Other’ category, you may experience improved battery life and longer usage times.
- Organize your device: Removing unnecessary files and data from the ‘Other’ category can help you better organize your device. It allows you to have a cleaner and more streamlined storage, making it easier to find and manage your important files.
- Protect your privacy: Some ‘Other’ data may contain sensitive information, such as cached files or app-specific data. Deleting this data ensures that it does not fall into the wrong hands, thus maintaining your privacy and security.
By regularly cleaning up the ‘Other’ category on your iPhone or iPad, you can optimize your device’s storage and performance, making it more enjoyable and efficient to use.
Checking the storage usage on your iPhone and iPad
Before diving into deleting the ‘Other’ data on your iPhone or iPad, it’s essential to understand how to check your device’s storage usage. This allows you to identify which categories are consuming the most space and determine if the ‘Other’ category needs attention.
To check the storage usage on your iPhone or iPad, follow these steps:
- Open the Settings app on your device.
- Scroll down and tap on ‘General’.
- Select ‘iPhone Storage’ (or ‘iPad Storage’ if you’re using an iPad).
- You’ll see a breakdown of your device’s storage usage, listing various categories such as Apps, Photos, Media, Mail, and more.
- Look for the ‘Other’ category, which will show the amount of storage it is consuming.
By reviewing the storage usage, you can get a clear picture of how much storage the ‘Other’ category is taking up on your device. This information will help you determine if it’s necessary to proceed with deleting the ‘Other’ data.
In addition to checking the storage usage, you can tap on individual categories to see a more detailed breakdown of the apps and files within them. This can help you identify specific apps or files that are contributing to the ‘Other’ category.
Now that you know how to check the storage usage on your iPhone or iPad, you can proceed with deleting and managing the ‘Other’ data to optimize your device’s storage and performance.
Understanding what ‘Other’ files are on iPhone and iPad
When you check the storage usage on your iPhone or iPad, you may come across a category called ‘Other.’ This category refers to various types of files that don’t fall under the clearly defined categories like Apps, Photos, or Media.
Let’s take a closer look at some of the files that may be included in the ‘Other’ category:
- System files: The ‘Other’ category includes essential system files and data that are necessary for your device to function properly. This may include firmware updates, system settings, and other critical files.
- Cached files: When you use apps or browse the web, certain data gets stored in the cache to improve performance. Cached files in the ‘Other’ category could include things like website data, app caches, and thumbnails.
- App-specific data: Some apps store data that doesn’t fall under their usual storage category. This could be offline content, temporary files, or databases used by the app.
- Logs and diagnostic information: Your device generates logs and diagnostic information to monitor its performance and help troubleshoot issues. These files may be included in the ‘Other’ category.
- Downloads: Files that you have downloaded from Safari, email attachments, or other apps may also contribute to the ‘Other’ category. These files could be documents, PDFs, or other files that you’ve saved.
It’s important to note that not all files in the ‘Other’ category are unnecessary or removable. System files, for example, are critical for the proper functioning of your device. However, some files within the ‘Other’ category may be temporary or no longer needed, taking up valuable storage space.
By understanding what types of files can be found in the ‘Other’ category, you can make informed decisions about which files to delete or manage to optimize your device’s storage and overall performance.
Deleting unnecessary messages and attachments in Messages app
The Messages app on your iPhone or iPad can quickly accumulate a large amount of data, including text messages, photos, videos, and other attachments. Clearing out unnecessary messages and attachments can help reduce the ‘Other’ data and free up storage space. Here’s how you can do it:
- Open the Messages app on your device and navigate to the conversation or thread containing the messages and attachments you want to delete.
- Tap and hold on a message or attachment until the options menu appears.
- Select ‘More’ to enter the selection mode.
- Tap on the messages or attachments you want to delete. You can select multiple items by tapping on each one.
- Once you have selected all the desired items, tap the trash bin icon to delete them.
- Confirm the deletion when prompted.
By deleting unnecessary messages and attachments, you can effectively reduce the amount of data stored in the Messages app. This can help free up storage space and potentially decrease the ‘Other’ data on your device.
Additionally, you can configure your device’s settings to automatically delete older messages and attachments after a certain period. To do this, go to Settings > Messages > Keep Messages and choose either 30 Days or 1 Year. This will help prevent messages from accumulating and taking up unnecessary storage space in the future.
Remember that deleting messages and attachments will permanently remove them from your device, so make sure to backup any important conversations or files before proceeding.
By regularly clearing out unnecessary messages and attachments in the Messages app, you can effectively reduce the ‘Other’ data on your device and optimize your storage capacity.
Clearing cache and browsing data in Safari
When you browse the internet using Safari on your iPhone or iPad, various data such as website caches, cookies, and browsing history gets stored, contributing to the ‘Other’ data on your device. Clearing this data can help reduce the ‘Other’ category and free up storage space. Here’s how you can clear the cache and browsing data in Safari:
- Open the Settings app on your device and scroll down to find Safari.
- Tap on Safari to open its settings.
- Scroll down and select ‘Clear History and Website Data’.
- Confirm your choice by tapping ‘Clear History and Data’ again when prompted.
This process will delete your browsing history, cookies, and other browsing data associated with Safari. It will also remove any stored website data, which includes cached files that contribute to the ‘Other’ category on your device.
Alternatively, you can choose to only clear the website data without deleting your browsing history by going to Settings > Safari > Advanced > Website Data > Remove All Website Data. This will remove all stored website data, including caches, without affecting your browsing history.
By regularly clearing the cache and browsing data in Safari, you can ensure that your iPhone or iPad doesn’t accumulate unnecessary data. This can help reduce the ‘Other’ category on your device and optimize its storage capacity.
It’s important to note that clearing the cache and browsing data in Safari will also remove any stored login credentials and preferences for websites. You may need to re-enter your login information or reconfigure certain settings after clearing the data.
Clearing the cache and browsing data is a simple yet effective way to manage the ‘Other’ data on your device, improving its overall performance and freeing up valuable storage space.
Removing downloaded files and documents
Downloading files and documents from various sources on your iPhone or iPad can consume a significant amount of storage space and contribute to the ‘Other’ data category. Removing unnecessary downloaded files is an effective way to free up storage and optimize your device’s performance. Here’s how you can remove downloaded files and documents:
- Open the Files app on your device. It is represented by a blue folder icon.
- Navigate to the location where the downloaded files are stored. This can be the ‘Downloads’ folder or any other folder where you have saved the files.
- Tap and hold on a file to enter the selection mode. Alternatively, you can swipe left on a file to reveal the delete option.
- Select the files you want to remove by tapping on each one.
- Once you have selected all the files you want to delete, tap the trash bin icon.
- Confirm the deletion when prompted.
By removing unnecessary downloaded files and documents, you can reduce the ‘Other’ data on your device and create more storage space for other important files.
In addition to manually deleting files, you can also take advantage of the ‘Offload Unused Apps’ feature on your device. To enable this feature, go to Settings > General > iPhone/iPad Storage. You’ll find an option called ‘Offload Unused Apps.’ When enabled, it automatically removes unused apps from your device but keeps their documents and data. This can help free up even more storage space without losing any important files.
Remember to review the downloaded files and documents carefully before deleting them. Make sure that you have backed up any important files to avoid accidental loss of data.
Regularly removing unnecessary downloaded files and documents is a practical step to manage the ‘Other’ data category and ensure optimal storage space on your iPhone or iPad.
Managing and organizing your files in iCloud Drive
iCloud Drive is Apple’s cloud storage service that allows you to store and access your files across multiple devices. Managing and organizing your files in iCloud Drive can help optimize storage and contribute to reducing the ‘Other’ data on your iPhone or iPad. Here are some tips for effectively managing and organizing your files:
- Create folders: Organize your files by creating folders within iCloud Drive. This allows you to categorize your files and easily locate them when needed. To create a folder, simply tap the ‘+’ icon within iCloud Drive and select ‘New Folder’.
- Move files: If you have files scattered throughout iCloud Drive, consider moving them into appropriate folders. To do this, tap and hold on a file, then drag it to the desired folder. This helps keep your files organized and reduces clutter.
- Delete unnecessary files: Review your files in iCloud Drive to identify any unnecessary or redundant files that can be deleted. Simply tap and hold on a file, then select ‘Delete’ to remove it from iCloud Drive. This helps reduce the ‘Other’ data and free up storage space.
- Manage file versions: iCloud Drive offers versioning for some files, allowing you to access previous versions and restore them if needed. However, this can take up storage space. Consider managing file versions by deleting outdated or unnecessary versions to optimize storage.
- Use the Optimize Storage feature: If you’re running low on storage, you can enable the ‘Optimize Storage’ option within iCloud Drive settings. This feature helps manage storage by automatically removing files from your device while keeping them available in the cloud. You can still access the files whenever needed.
- Consider using third-party document management apps: There are numerous third-party apps available that specialize in document management and organization. These apps offer advanced features and enhanced organization capabilities to help you manage your files effectively.
By actively managing and organizing your files in iCloud Drive, you can reduce clutter, optimize storage space, and contribute to minimizing the ‘Other’ data on your iPhone or iPad. Keeping your files well-organized not only improves efficiency but also makes it easier to access and manage your important documents and files.
Cleaning up photo and video storage
Photos and videos can quickly consume a significant amount of storage space on your iPhone or iPad. Cleaning up and organizing your photo and video storage is essential to reduce the ‘Other’ data and optimize your device’s storage capacity. Here are some tips for cleaning up your photo and video storage:
- Delete unwanted photos and videos: Review your photo library and delete any unwanted or redundant photos and videos. You can do this by opening the Photos app, selecting the photos or videos you want to delete, and tapping the trash bin icon. Make sure to review your deleted items folder and permanently delete them to free up storage space.
- Use the ‘Recently Deleted’ album: Deleted photos and videos are stored in the ‘Recently Deleted’ album for 30 days before they are permanently deleted. If you need to recover any accidentally deleted files, you can do so within this period. However, if you are sure you don’t need them, empty the ‘Recently Deleted’ album to free up space.
- Enable iCloud Photos: Consider enabling iCloud Photos to store your photos and videos in the cloud. This feature automatically uploads your media to iCloud and keeps them available across all your devices. This can help free up storage space on your iPhone or iPad while still having access to your photos and videos.
- Optimize iPhone Storage: If you have enabled iCloud Photos, you can enable the ‘Optimize iPhone Storage’ option within the Photos settings. This feature automatically manages your device’s storage by storing lower-resolution versions of photos and videos on your device while keeping the full-resolution versions in iCloud. It helps conserve storage space without compromising your media quality.
- Back up your photos and videos: Regularly back up your photos and videos to a computer, external storage, or a cloud service of your choice. This ensures that you have a separate copy of your media and allows you to free up space on your iPhone or iPad.
- Organize albums: Create albums and organize your photos and videos into specific categories or events. This helps keep your library organized and makes it easier to find specific media files.
Regularly cleaning up and organizing your photo and video storage not only helps minimize the ‘Other’ data but also enhances the overall performance of your device. It allows you to have more storage space for important files and ensures easy access to your most cherished memories.
Deleting unwanted app data and documents
Apps on your iPhone or iPad can accumulate data and documents over time, contributing to the ‘Other’ data category and occupying valuable storage space. Deleting unwanted app data and documents is crucial for optimizing storage and improving device performance. Here’s how you can delete unwanted app data and documents:
- Open the Settings app on your device and scroll down to find ‘General.’
- Select ‘iPhone Storage’ (or ‘iPad Storage’ if you’re using an iPad) to view a breakdown of your storage usage.
- Scroll down to see a list of installed apps and the storage space they occupy. Tap on an app to view more details.
- In the app’s storage settings, you’ll typically see options such as ‘Offload App’ or ‘Delete App.’
- If you select ‘Offload App,’ the app will be removed from your device, but its data and documents will remain intact. This can be useful if you plan to reinstall the app later. If you select ‘Delete App,’ both the app and its associated data and documents will be removed.
- You can also manage app data and documents individually. In the app’s storage settings, look for options such as ‘Documents & Data’ or ‘Manage Storage.’
- Tap on ‘Documents & Data’ or ‘Manage Storage’ to view and delete specific files associated with the app. You may find cached data, downloaded content, offline files, or other app-specific documents that you can remove.
By deleting unwanted app data and documents, you can reduce the ‘Other’ data category and reclaim valuable storage space on your device. This is especially important for apps that you no longer use or have files that are no longer needed.
Be cautious when deleting app data and documents to ensure you don’t remove anything essential or lose important files. If you’re uncertain, consider backing up your app data and documents beforehand.
Regularly reviewing and removing unwanted app data and documents helps keep your device running smoothly and ensures that you have ample storage space for the apps and files you use and need most.
Resetting settings to remove ‘Other’ data
If you’ve tried various methods to delete the ‘Other’ data on your iPhone or iPad without success, resetting your device’s settings can be a viable solution. Resetting settings can help remove unnecessary data and reset certain configurations, potentially reducing the ‘Other’ data on your device. Here’s how you can reset your settings:
- Open the Settings app on your device.
- Scroll down and select ‘General.’
- Scroll down again and tap on ‘Reset.’
- Choose ‘Reset All Settings.’
- You may be prompted to enter your passcode or Apple ID password.
- Confirm the resetting process by selecting ‘Reset All Settings’ again.
Keep in mind that resetting all settings will revert your device’s settings back to their default configurations. This means that customized settings such as Wi-Fi networks, wallpapers, display settings, and more will be reset. However, your personal data, apps, and media files will not be affected.
Resetting settings can help clear any misconfigurations or corrupted settings that may contribute to the accumulation of ‘Other’ data. It’s a general reset that can sometimes resolve issues related to excessive storage usage and performance slowdowns.
After resetting your settings, make sure to reconfigure any preferences or settings according to your preferences. For example, you might need to reconnect to Wi-Fi networks, adjust your display settings, and reconfigure privacy settings.
It’s worth noting that resetting settings may not completely eliminate the ‘Other’ data on your device if it is caused by essential system files or other factors. In such cases, you may consider contacting Apple Support for further assistance.
Resetting settings should be approached with caution and considered as a last resort. It’s a non-destructive method that can be used to troubleshoot and potentially reduce ‘Other’ data, but it may not always yield the desired results.
Using third-party apps to remove ‘Other’ on iPhone and iPad
If you’re still struggling to reduce the ‘Other’ data on your iPhone or iPad, you can consider using third-party apps specifically designed to clean up unnecessary files and optimize storage. These apps offer advanced features and functionalities to help you efficiently remove ‘Other’ data. Here’s how you can utilize third-party apps:
- Research and choose a reputable and well-reviewed cleaning app from the App Store. Some popular options include CleanMyPhone, PhoneClean, and iMyFone Umate.
- Install and launch the chosen cleaning app on your device.
- Follow the app’s instructions to perform a deep clean or scan of your device’s storage.
- The app will analyze your device and identify the ‘Other’ data that can be safely deleted.
- You’ll usually have the option to review and select which files or data you want to delete. This allows you to remove ‘Other’ data while preserving any essential files.
- Once you have reviewed and selected the files, initiate the cleaning process within the app.
- The app will then delete the selected ‘Other’ data, freeing up storage space on your device.
Third-party cleaning apps often have additional features, such as cache cleaning, duplicate file removal, privacy protection, and more. These features can help optimize your device and enhance its overall performance.
However, it’s essential to be cautious when using third-party apps and ensure that you choose a reliable and reputable app from trusted developers. Read user reviews, check the app’s ratings, and consider researching its background before installation. Additionally, make sure to follow the app’s instructions carefully to avoid accidentally deleting essential files or causing any issues with your device.
Remember that while third-party cleaning apps can be helpful in removing ‘Other’ data, it’s always a good practice to regularly perform manual cleaning and organization of your files and data. This helps maintain a clutter-free device and ensures optimal storage utilization.
Using third-party apps can be an effective method to tackle persistent ‘Other’ data. These apps offer specialized features to help you efficiently clean up your iPhone or iPad and optimize storage space, providing a smoother and more efficient user experience.