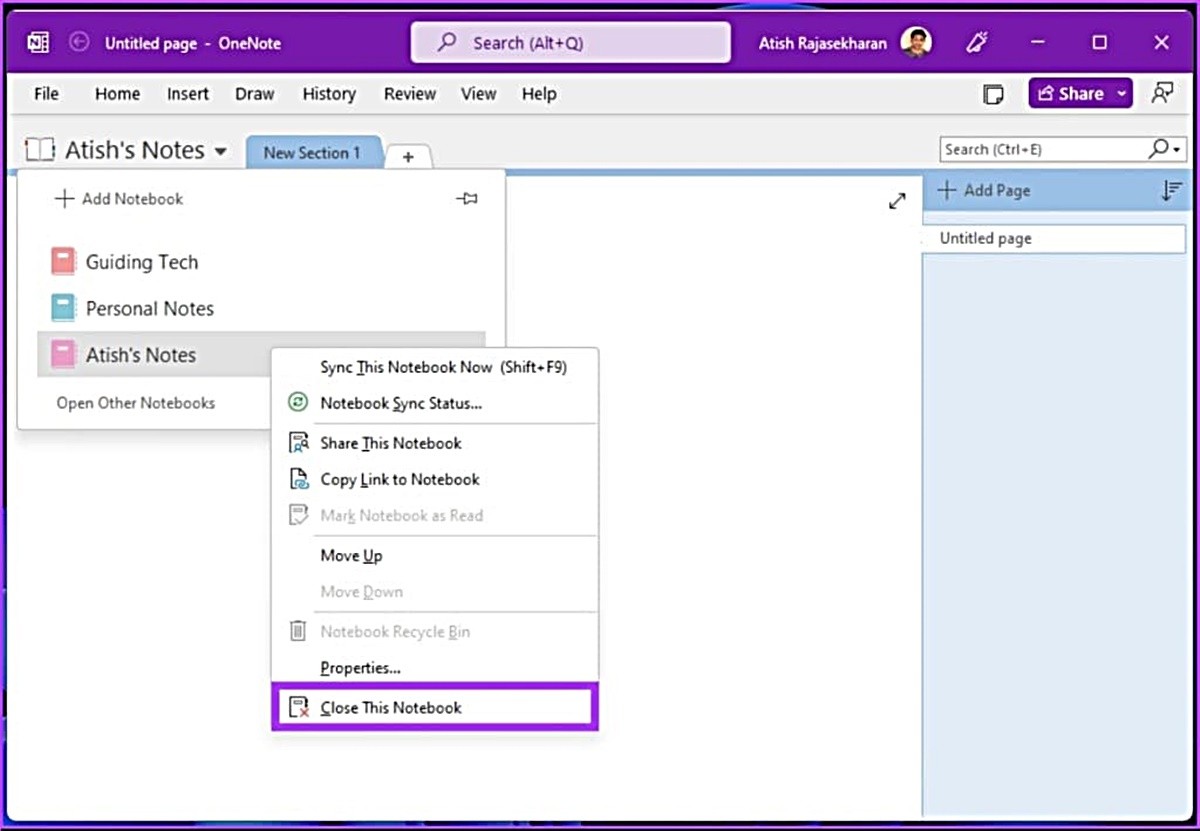Common Reasons to Delete Notebooks in OneNote
OneNote is a powerful note-taking tool that helps users stay organized and efficient. However, there may come a time when you need to delete a notebook in OneNote. Whether it’s due to decluttering, upgrading to a new device, or simply wanting to start fresh, here are some common reasons why you might choose to delete notebooks in OneNote.
- Outdated or Unused Notebooks: Over time, you may accumulate notebooks that are no longer relevant or actively used. Deleting these notebooks can help free up valuable storage space and streamline your note-taking experience.
- Transitioning to a New System: If you’re switching to a new device or transitioning from OneNote to another note-taking application, deleting your notebooks in OneNote can ensure a clean break and prevent any confusion or duplication of notes.
- Data Privacy and Security: Deleting sensitive or confidential information stored in notebooks is crucial for maintaining data privacy and security. If you no longer need certain notebooks containing sensitive data, it’s important to delete them to prevent unauthorized access.
- Data Cleanup: Over time, notebooks can become cluttered with outdated or duplicated notes. Deleting unnecessary notebooks allows you to keep your note library organized and easier to navigate, ensuring that you only have the information you truly need.
- Merging Notebooks: Sometimes, you might have multiple notebooks with similar content. By deleting redundant notebooks, you can consolidate your notes and streamline your workflow, making it easier to locate and access specific information.
These are just a few examples of why you may choose to delete notebooks in OneNote. Each individual’s reasons may vary, but the ultimate goal is to enhance productivity, declutter, and maintain data privacy.
How to Delete Notebooks on OneNote for Windows
If you’re using OneNote on a Windows PC, deleting notebooks is a straightforward process. Here’s a step-by-step guide:
- Launch OneNote on your Windows PC.
- Select the notebook you want to delete from the sidebar on the left-hand side of the screen.
- Right-click on the selected notebook to open the contextual menu.
- From the menu options, click on “Close” to close the notebook.
- After closing the notebook, right-click on it again.
- From the contextual menu, click on “Delete” or “Remove” to permanently delete the notebook.
- If prompted with a confirmation message, click on “Yes” to confirm the deletion.
- The notebook will now be permanently deleted from your OneNote application.
It’s important to note that deleting a notebook in OneNote for Windows will result in the removal of all its content, including sections and pages. Therefore, make sure to back up any important information before proceeding with the deletion.
If you’re using OneNote with a Microsoft 365 subscription, the deleted notebooks may still be accessible through the OneDrive recycle bin for a limited period. However, this may vary depending on your organization’s settings and policies.
By following these simple steps, you can easily delete notebooks on OneNote for Windows and keep your note library organized.
How to Delete Notebooks on OneNote for Mac
If you’re using OneNote on a Mac computer, deleting notebooks is a simple process. Here’s a step-by-step guide:
- Open the OneNote application on your Mac.
- In the sidebar on the left-hand side, select the notebook you want to delete.
- With the notebook selected, right-click on it to open the contextual menu.
- From the options provided, click on “Close Notebook” to close the selected notebook.
- Once the notebook is closed, right-click on it again.
- In the contextual menu, click on “Move to Trash” to delete the notebook.
- If prompted with a confirmation message, click on “Move to Trash” to confirm the deletion.
- The notebook will now be moved to the Trash folder on your Mac.
- To permanently delete the notebook, open the Trash folder on your Mac.
- Find the deleted notebook and right-click on it.
- From the contextual menu, click on “Empty Trash” to permanently delete the notebook.
Once you have emptied the Trash, the notebook will be permanently deleted from your OneNote application on your Mac.
It’s important to note that deleting a notebook in OneNote for Mac will remove all its content, including sections and pages. Therefore, it’s advisable to back up any important information before proceeding with the deletion.
By following these steps, you can easily delete notebooks on OneNote for Mac and ensure your note library remains organized.
How to Delete Notebooks on OneNote Online
If you’re using OneNote Online, deleting notebooks is a simple process. Here’s a step-by-step guide on how to delete notebooks on OneNote Online:
- Open your web browser and go to the OneNote Online website.
- Sign in to your Microsoft account or Office 365 account associated with OneNote.
- In the OneNote Online interface, locate the notebook that you want to delete.
- Right-click on the notebook to open the contextual menu.
- From the menu options, click on “Close Notebook” to close the selected notebook.
- Once the notebook is closed, right-click on it again.
- In the contextual menu, click on “Delete” to permanently delete the notebook.
- If prompted with a confirmation message, click on “Delete” to confirm the deletion.
- The notebook will now be permanently deleted from your OneNote Online account.
Deleting a notebook in OneNote Online will remove all its content, including sections and pages. Therefore, it’s recommended to back up any important information before proceeding with the deletion.
It’s worth noting that if you have shared the notebook with other users, they will lose access to the notebook once it’s deleted. To prevent any unintended loss of information, make sure to communicate with any collaborators before deleting a shared notebook.
By following these steps, you can easily delete notebooks on OneNote Online and keep your note library organized.
Deleting Notebooks on OneNote Mobile
If you’re using OneNote on a mobile device, such as a smartphone or tablet, deleting notebooks is a relatively simple process. Here’s a step-by-step guide on how to delete notebooks on OneNote Mobile:
- Open the OneNote app on your mobile device.
- Select the notebook that you want to delete from the list of available notebooks.
- Once the notebook is open, tap on the menu button (usually represented by three dots or lines) located at the top-right corner of the screen.
- From the menu options, select the “Close” option to close the selected notebook.
- After closing the notebook, go back to the list of available notebooks.
- Press and hold your finger on the notebook you want to delete until a contextual menu appears.
- From the menu options, select the “Delete” or “Remove” option to permanently delete the notebook.
- If prompted with a confirmation message, tap on “Delete” or “Confirm” to proceed with the deletion.
- The notebook will now be permanently deleted from your OneNote Mobile application.
It’s important to note that deleting a notebook on OneNote Mobile will remove all the associated content, including sections and pages. Therefore, it’s advisable to back up any important information before proceeding with the deletion.
By following these steps, you can easily delete notebooks on OneNote Mobile and keep your note library organized on the go.
Recovering Deleted Notebooks on OneNote
Accidentally deleting a notebook in OneNote can be a cause for concern, especially if it contained valuable information. However, there are options available to help you recover deleted notebooks. Here’s what you can do to recover deleted notebooks on OneNote:
1. OneDrive Recycle Bin: If you’re using OneNote with a Microsoft 365 subscription, there’s a chance that your deleted notebooks may be recoverable from the OneDrive recycle bin. To access it, log in to your OneDrive account and navigate to the recycle bin folder. Look for the deleted notebook and select the “Restore” option to recover it. Keep in mind that the notebook may only be available in the recycle bin for a limited time, depending on your organization’s settings.
2. Local Backup: If you regularly create local backups of your OneNote notebooks, check your backup files to see if a copy of the deleted notebook is available. You may be able to restore the notebook from your backup and regain access to your notes.
3. Shared Notebooks: If you shared the deleted notebook with others, reach out to the collaborators and see if they have a copy of the notebook. They may be able to share it back with you, allowing you to regain access to the deleted content.
4. Data Recovery Tools: If none of the above methods work, you can try using data recovery software to scan your device or storage media for any recoverable data. Note that the success of this method may vary depending on various factors, such as device settings and storage conditions.
It’s important to note that the chances of recovering a deleted notebook decrease over time, as new content may overwrite the deleted data. Therefore, it’s recommended to act swiftly and explore the available recovery options as soon as you realize the notebook has been deleted.
Remember to regularly back up your notebooks to minimize the risk of permanent data loss. Prevention is always better than recovery when it comes to safeguarding your important notes.
Things to Consider Before Deleting a Notebook on OneNote
Before you proceed with deleting a notebook in OneNote, it’s important to consider a few factors. Taking these considerations into account can help you make an informed decision and avoid any potential loss or inconvenience. Here are some things to consider before deleting a notebook on OneNote:
1. Backup Your Data: Prior to deleting a notebook, ensure that you have backed up any important information contained within it. Consider exporting the notebook or creating a local backup to preserve your data. This way, you can always retrieve your notes if needed.
2. Collaboration and Sharing: If the notebook is shared with others or part of a collaborative project, communicate with the collaborators before deleting it. Make sure that everyone has a copy of the necessary information and that deleting the notebook won’t disrupt workflow or cause any unintended consequences.
3. Recoverability: Familiarize yourself with the options for recovering deleted notebooks. Check if the notebook can be restored from the OneDrive recycle bin or any other available backup sources. Knowing the recoverability options can give you peace of mind and assurance that you can retrieve the notebook if needed.
4. Importance and Necessity: Evaluate the importance and necessity of the notebook. Consider whether the information is still relevant or actively used. If the content is outdated or no longer serves any purpose, deleting the notebook might help declutter your note library and improve organization.
5. Future Access: Consider whether you may need to reference the notebook in the future. Think about the potential impact of permanently deleting the notebook and whether you can afford to lose access to its content. If there’s any doubt, it might be wise to keep a backup copy or explore archiving options instead of deleting it outright.
6. Data Privacy and Security: If the notebook contains sensitive or confidential information, ensure that deleting it aligns with your data privacy and security protocols. Take necessary precautions to protect any confidential data and ensure compliance with relevant regulations or policies.
By considering these factors, you can make an informed decision about whether to delete a notebook in OneNote. It’s essential to prioritize the preservation of valuable information while maintaining an organized and efficient note-taking system.
FAQs about Deleting Notebooks on OneNote
Deleting notebooks in OneNote can raise several questions, especially if you’re unsure about the process or the implications. Here are some frequently asked questions about deleting notebooks on OneNote:
Q: Can I recover a deleted notebook in OneNote?
A: In some cases, it may be possible to recover a deleted notebook from the OneDrive recycle bin or through other backup sources. However, the recovery options may vary depending on factors such as your subscription type and backup settings.
Q: Will deleting a notebook also delete its sections and pages?
A: Yes, deleting a notebook in OneNote will also delete all its associated sections and pages. It’s important to back up any important information before proceeding with the deletion.
Q: What if I share a notebook and then delete it?
A: Deleting a shared notebook on OneNote will revoke access for all collaborators. It’s advisable to communicate with the collaborators beforehand to ensure they have copies of the necessary information to prevent any disruptions.
Q: Can I delete a notebook in OneNote Mobile?
A: Yes, you can delete notebooks in the OneNote Mobile app. Simply follow the steps specific to the mobile device and application version to delete the notebook.
Q: Is it possible to recover a deleted notebook after a long time?
A: The chances of recovering a deleted notebook diminish over time, as new data may overwrite the deleted information. It’s recommended to act promptly and explore recovery options as soon as possible.
Q: What precautions should I take before deleting a notebook?
A: Before deleting a notebook, make sure to back up any important data, communicate with collaborators if it’s a shared notebook, and consider the implications of permanent deletion. This ensures that you have a safety net and are well-informed before proceeding.
Q: What happens if I accidentally delete a notebook?
A: Accidentally deleting a notebook can cause concern, but there may be options for recovery. Check the OneDrive recycle bin, any available backups, or consider using data recovery tools to potentially retrieve the deleted notebook.
It’s vital to remember that the specific features and options may vary depending on the version of OneNote and your subscription type. Checking the official documentation or reaching out to Microsoft Support can provide more information tailored to your specific situation.