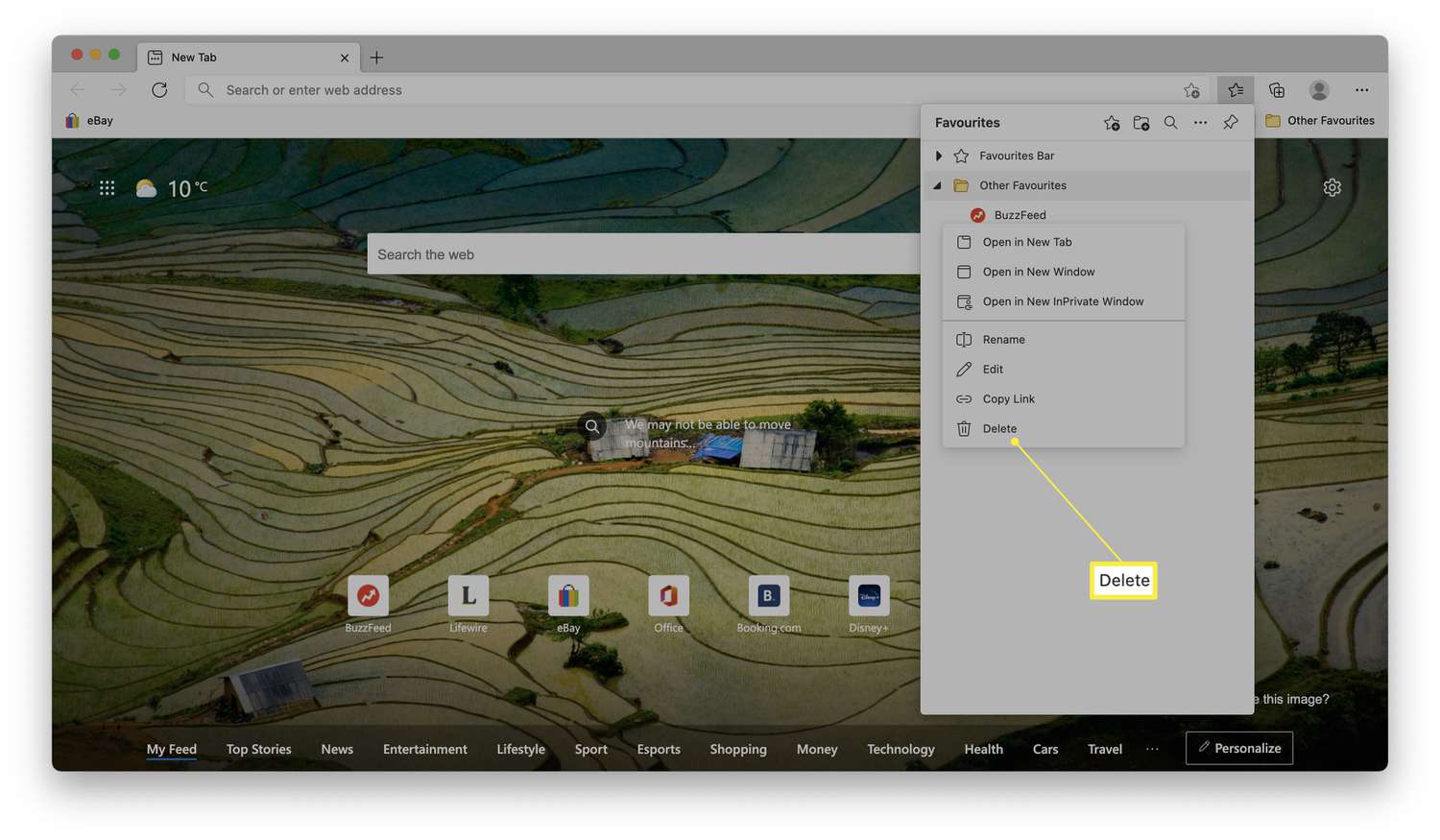Method 1: Deleting Individual Favorites
Microsoft Edge makes it easy to organize and manage your favorite websites by allowing you to save them as individual favorites. However, there may come a time when you no longer need a specific favorite and want to remove it from your list. In this section, we will explore how to delete individual favorites in Microsoft Edge.
To delete an individual favorite, follow these simple steps:
1. Open Microsoft Edge and click on the Favorites icon located on the top-right corner of the browser window. It is represented by a star icon.
2. Click on the “Favorites” tab to access your list of saved favorites.
3. Locate the favorite you want to delete from the list. You can scroll through the favorites or use the search bar at the top to find it quickly.
4. Once you have found the favorite you wish to delete, right-click on it. A context menu will appear.
5. From the context menu, select the “Delete” option. Microsoft Edge will prompt you to confirm the deletion.
6. Click “Yes” to confirm and delete the favorite from your list.
By following these steps, you can easily delete individual favorites in Microsoft Edge. Whether you no longer find a website useful or want to declutter your favorites list, removing individual favorites is a quick and straightforward process.
Deleting individual favorites allows you to keep your list organized and relevant to your current browsing needs. It ensures that your favorites list only includes websites that are genuinely important to you, making it easier to find the sites you visit regularly.
Remember, deleting an individual favorite is a reversible action. If you accidentally delete a favorite or change your mind, you can always restore it using the steps outlined in the later section on recovering deleted favorites.
Now that you know how to delete individual favorites let’s explore the next method for removing multiple favorites at once in Microsoft Edge.
Method 2: Deleting Multiple Favorites at Once
If you have a long list of favorites cluttering your Microsoft Edge browser, deleting them individually can be time-consuming. Thankfully, Microsoft Edge offers a convenient way to remove multiple favorites simultaneously. In this section, we will discuss how to delete multiple favorites at once.
To delete multiple favorites at once, follow these steps:
1. Launch Microsoft Edge and click on the Favorites icon in the top-right corner of the browser window.
2. From the Favorites menu, select the “Manage favorites” option. This will open the Favorites management window.
3. In the Favorites management window, you will see a list of all your saved favorites. You can scroll through the list or use the search bar to locate specific favorites.
4. To select multiple favorites, hold down the Ctrl key while clicking on each favorite you want to delete. Alternatively, you can use the Shift key to select a range of favorites.
5. Once you have selected the desired favorites, right-click on any of the selected items. A context menu will appear.
6. From the context menu, select the “Delete” option. Microsoft Edge will prompt you to confirm the deletion.
7. Click “Yes” to confirm and delete the selected favorites from your list.
With these steps, you can quickly and efficiently remove multiple favorites from your Microsoft Edge browser. This method is especially useful when you want to declutter your favorites list or remove outdated or irrelevant websites.
By deleting multiple favorites at once, you can streamline your browsing experience and ensure that your favorites list only includes the websites you genuinely need and visit regularly.
Remember, just like deleting individual favorites, removing multiple favorites is reversible. In case you accidentally delete a favorite or change your mind, you can always recover them using the appropriate methods mentioned in the later section.
Now that you know how to delete multiple favorites at once in Microsoft Edge, let’s move on to exploring the next method: clearing all favorites.
Method 3: Clearing all Favorites
If you find yourself overwhelmed with a long list of favorites in Microsoft Edge and want to start fresh, you may consider clearing all your favorites. This method allows you to remove all saved favorites in one go, providing a clean slate for organizing your favorite websites. In this section, we will guide you through the process of clearing all favorites in Microsoft Edge.
To clear all favorites, follow these steps:
1. Open Microsoft Edge and click on the Favorites icon located at the top-right corner of the browser window.
2. From the Favorites menu, select the “Manage favorites” option. This will open the Favorites management window.
3. In the Favorites management window, click on the “More options” (three-dot) button located in the top-right corner.
4. From the dropdown menu, select the “Select all” option. This will highlight all the favorites in the list.
5. Once all favorites are selected, right-click on any of the highlighted items. A context menu will appear.
6. From the context menu, select the “Delete” option. Microsoft Edge will prompt you to confirm the deletion.
7. Click “Yes” to confirm and clear all your favorites.
By following these steps, you can easily clear all your favorites in Microsoft Edge. However, it is essential to note that this action is irreversible. Once you clear your favorites, you won’t be able to recover them.
Clearing all favorites can be beneficial when you want to start anew, reorganize your favorite websites, or simply remove any clutter from your browser. It provides a fresh canvas for you to add only the websites that are currently relevant and useful to you.
Remember, clearing all favorites will not affect your browsing history or any other browser data. It solely removes the saved URLs from your favorites list.
Now that you know how to clear all your favorites in Microsoft Edge, let’s move on to the next method: deleting favorites from the Favorites Bar.
Method 4: Deleting Favorites from the Favorites Bar
The Favorites Bar in Microsoft Edge provides quick access to your most frequently visited websites. Over time, you may find that some of the favorites on your Favorites Bar are no longer needed or have become outdated. In this section, we will explore how to delete favorites from the Favorites Bar in Microsoft Edge.
To delete favorites from the Favorites Bar, follow these steps:
1. Launch Microsoft Edge and locate the Favorites Bar, which is located below the address bar. The Favorites Bar displays your frequently used favorites as icons.
2. To delete a favorite from the Favorites Bar, right-click on the specific favorite icon. This will open a context menu.
3. From the context menu, select the “Delete” option. Alternatively, you can also press the Delete key on your keyboard.
4. Microsoft Edge will prompt you to confirm the deletion of the favorite from the Favorites Bar. Click “Yes” to confirm.
5. The favorite will be removed from the Favorites Bar, freeing up space for other favorites or browser toolbar elements.
By following these steps, you can easily delete favorites from the Favorites Bar in Microsoft Edge. This method allows you to declutter your Favorites Bar and keep it populated with only the websites you frequently visit or find important.
Deleting favorites from the Favorites Bar can help improve your browsing efficiency by making it easier to locate the websites you need. It ensures that your Favorites Bar is organized and optimized for quick access to your most relevant favorites.
Remember, removing a favorite from the Favorites Bar does not delete it from your overall favorites list. The website will still be accessible from the Favorites menu or Favorites management window.
Now that you know how to delete favorites from the Favorites Bar, let’s move on to the next method: deleting favorites from the Top Sites section.
Method 5: Deleting Favorites from the Top Sites Section
The Top Sites section in Microsoft Edge automatically displays your most frequently visited websites, making it easy to access your favorite sites with just a click. However, as your browsing habits change, you may want to remove certain favorites from the Top Sites section. In this section, we will guide you through the process of deleting favorites from the Top Sites section in Microsoft Edge.
To delete favorites from the Top Sites section, follow these steps:
1. Open Microsoft Edge and navigate to the New Tab Page. The Top Sites section will be visible as a collection of website tiles.
2. Locate the favorite that you wish to remove from the Top Sites section. Hover your cursor over the target tile, and an X icon will appear in the top-right corner.
3. Click on the X icon, and Microsoft Edge will remove the favorite from the Top Sites section.
4. Repeat this process for any additional favorites you want to delete from the Top Sites section.
By following these steps, you can easily remove favorites from the Top Sites section in Microsoft Edge. This method allows you to personalize the Top Sites section to display only the websites that are most relevant to you.
Deleting favorites from the Top Sites section provides a streamlined browsing experience by prioritizing the websites that you visit frequently. It ensures that the Top Sites section accurately reflects your browsing habits and makes it convenient to access your favorite sites with a single click.
It is important to note that removing a favorite from the Top Sites section does not delete it from your overall favorites list. The website will still be accessible from the Favorites menu or the Favorites management window.
Now that you know how to delete favorites from the Top Sites section, let’s move on to the next method: deleting favorites from the Other Favorites folder.
Method 6: Deleting Favorites from the Other Favorites Folder
In addition to the Favorites Bar and Top Sites section, Microsoft Edge also allows you to save favorites in the “Other Favorites” folder. This folder provides a convenient location to store less frequently accessed websites or organize your favorites into specific categories. However, over time, you may want to remove certain favorites from the “Other Favorites” folder. In this section, we will discuss how to delete favorites from the “Other Favorites” folder in Microsoft Edge.
To delete favorites from the “Other Favorites” folder, follow these steps:
1. Launch Microsoft Edge and click on the Favorites icon located at the top-right corner of the browser window.
2. From the Favorites menu, choose the “Other favorites” option. This will open the “Other Favorites” folder, displaying all the favorites saved in this folder.
3. Locate the favorite you want to delete from the “Other Favorites” folder. You can scroll through the list or use the search bar at the top to find it quickly.
4. Right-click on the specific favorite and select the “Delete” option from the context menu. Alternatively, you can also press the Delete key on your keyboard.
5. Microsoft Edge will prompt you to confirm the deletion of the favorite from the “Other Favorites” folder. Click “Yes” to proceed.
6. The favorite will be removed from the “Other Favorites” folder, keeping your favorites list organized and tailored to your preferences.
By following these steps, you can easily delete favorites from the “Other Favorites” folder in Microsoft Edge. This method allows you to maintain a clean and efficient favorites list by removing irrelevant or outdated websites.
Deleting favorites from the “Other Favorites” folder helps you stay organized and ensures that your favorites list only includes websites that are relevant to your browsing needs. It provides a streamlined browsing experience, allowing you to quickly access the websites you visit most frequently.
Remember, removing a favorite from the “Other Favorites” folder does not delete it from your overall favorites list. The website will still be accessible from the Favorites menu or Favorites management window.
Now that you know how to delete favorites from the “Other Favorites” folder, let’s move on to the next method: recovering deleted favorites.
Method 7: Recovering Deleted Favorites
Accidentally deleting a favorite or changing your mind about removing it can be frustrating. Luckily, Microsoft Edge provides a way to recover deleted favorites. In this section, we will explore how to recover deleted favorites in Microsoft Edge.
To recover deleted favorites, follow these steps:
1. Open Microsoft Edge and click on the Favorites icon located at the top-right corner of the browser window.
2. From the Favorites menu, select the “Manage favorites” option. This will open the Favorites management window.
3. In the Favorites management window, click on the “More options” (three-dot) button located in the top-right corner.
4. From the dropdown menu, select the “Restore favorites” option. This will open a dialog box showing the recently deleted favorites.
5. Select the favorites you want to recover by checking the respective checkboxes. You can also choose to restore all deleted favorites by checking the “Select all” checkbox.
6. Once you have selected the favorites you want to recover, click on the “Restore” button. Microsoft Edge will restore the selected favorites to their original locations.
By following these steps, you can easily recover deleted favorites in Microsoft Edge. This method allows you to restore accidentally deleted favorites or revert the removal of favorites you changed your mind about.
Recovering deleted favorites ensures that you don’t permanently lose access to valuable websites that you had saved. It gives you the flexibility to undo any unintended deletions and keep your favorites list intact.
Remember, the ability to recover deleted favorites is available for a limited time. Microsoft Edge keeps deleted favorites in the recycle bin for a certain period before permanently removing them. So, it’s crucial to act quickly if you want to recover deleted favorites.
Now that you know how to recover deleted favorites in Microsoft Edge, you have the assurance that you can easily retrieve any favorites that were accidentally removed.
In summary, Microsoft Edge offers a range of methods to delete and manage your favorites. Whether you want to remove individual favorites, clear your entire favorites list, or organize favorites from specific folders, Microsoft Edge provides user-friendly tools to help you tailor your browsing experience to your preferences. Additionally, the ability to recover deleted favorites ensures that you can easily undo any unwanted deletions. By utilizing these methods, you can keep your favorites list organized, decluttered, and relevant to your browsing needs.