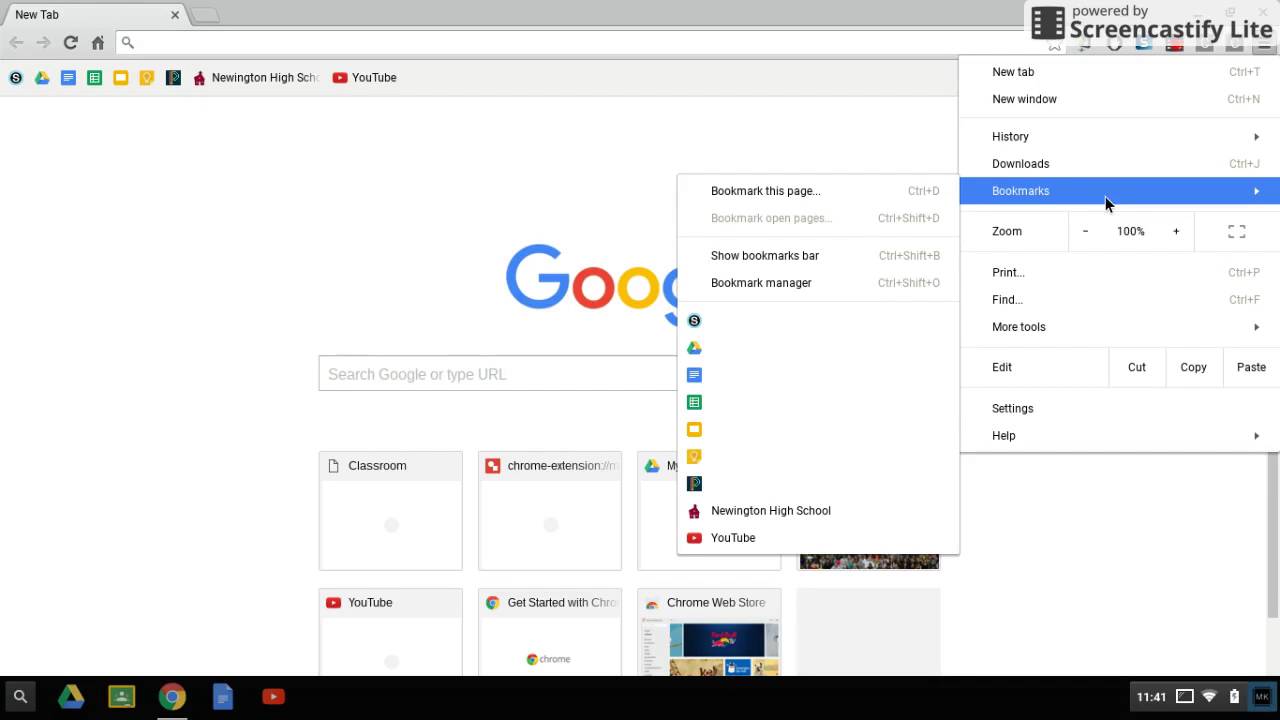Clearing Bookmarks from the Bookmark Manager
If your Chrome browser is cluttered with a long list of bookmarks that you no longer need, it’s time to clear them out. The Bookmark Manager in Chrome allows you to easily organize and delete bookmarks. Here’s how to clear bookmarks from the Bookmark Manager:
- Launch the Chrome browser on your computer and click on the three-dot menu icon in the top-right corner of the browser window.
- From the drop-down menu, hover over the “Bookmarks” option and select “Bookmark Manager.”
- In the Bookmark Manager, you will see a list of all your bookmarks organized into folders and subfolders. Browse through the list and locate the bookmarks you wish to delete.
- To delete a single bookmark, right-click on it and select “Delete.”
- If you want to delete multiple bookmarks, hold down the “Ctrl” key (Windows) or the “Command” key (Mac) and click on the bookmarks you want to delete. Then, right-click on one of the selected bookmarks and choose “Delete.”
- If you want to delete an entire folder containing bookmarks, right-click on the folder and select “Delete.” Note that this action will delete all the bookmarks within the folder as well.
- Confirm the deletion by clicking “Delete” in the pop-up window.
- Once you have deleted the bookmarks, they will be moved to the Trash folder in the Bookmark Manager.
By regularly clearing out unnecessary bookmarks from the Bookmark Manager, you can keep your browser organized and ensure easy access to the sites that matter most to you. Remember to review your bookmarks periodically to maintain a clutter-free browsing experience.
Removing Bookmarks from the Bookmarks Bar
The Bookmarks Bar in Chrome provides quick and convenient access to your favorite websites. However, if your Bookmarks Bar becomes overcrowded or contains outdated bookmarks, it may be time to remove some of them. Here’s how to remove bookmarks from the Bookmarks Bar:
- Open your Chrome browser on your computer.
- Look for the Bookmarks Bar located directly beneath the address bar.
- Note: If you don’t see the Bookmarks Bar, you can enable it by going to the Chrome menu, selecting “Bookmarks,” and then checking the “Show Bookmarks Bar” option.
- Hover over the bookmark you want to remove. A small “x” icon will appear to the right of the bookmark title.
- Click on the “x” icon to remove the bookmark from the Bookmarks Bar.
- The bookmark will be instantly removed from the Bookmarks Bar.
Repeat the process to remove any other bookmarks that you no longer need or want on your Bookmarks Bar.
Removing bookmarks from the Bookmarks Bar can help declutter the interface and make it easier to access the websites that you use most frequently. Keeping your Bookmarks Bar organized ensures a more efficient browsing experience.
Deleting Bookmarks from the Chrome Mobile App
If you use Google Chrome on your mobile device and find that your bookmark list is becoming too long or cluttered, you can easily delete bookmarks directly from the Chrome mobile app. Here’s how:
- Launch the Chrome mobile app on your device.
- Tap on the three-dot menu icon in the top-right corner of the browser.
- Scroll down and tap on “Bookmarks.”
- You will see a list of your bookmarks organized into folders and subfolders. Tap on the folder that contains the bookmark you want to delete.
- To delete a single bookmark, tap and hold on it until a context menu appears.
- From the context menu, select “Delete.” The bookmark will be deleted.
- If you want to delete multiple bookmarks, tap on the three-dot menu icon in the top-right corner of the screen while viewing the bookmarks folder.
- Tap on “Edit.”
- Select the bookmarks you want to delete by tapping on the checkbox next to each bookmark.
- Once you’ve selected all the bookmarks you want to delete, tap on the trash can icon or the “Delete” option that appears at the bottom of the screen.
- Confirm the deletion by tapping “Delete” in the pop-up window.
Deleting bookmarks from the Chrome mobile app allows you to keep your bookmarks organized and only keep the ones you truly need. By regularly decluttering your bookmarks, you can ensure easy access to your favorite websites while optimizing your browsing experience on the go.
Deleting Bookmarks through Keyboard Shortcut
If you prefer to use keyboard shortcuts to navigate and perform tasks in Google Chrome, you’ll be pleased to know that there’s a shortcut to delete bookmarks as well. Follow the steps below to delete bookmarks using a keyboard shortcut:
- Open the Chrome browser on your computer.
- Navigate to the bookmarked webpage that you want to delete.
- Press Ctrl + Shift + B on Windows or Command + Shift + B on Mac to open the Bookmark Manager.
- In the Bookmark Manager, locate the bookmark you want to delete.
- With the bookmark selected, press the Delete or Backspace key on your keyboard.
The bookmark will be instantly deleted from your bookmarks list and the Bookmark Manager.
Using the keyboard shortcut to delete bookmarks provides a quick and efficient way to remove unwanted entries from your bookmark collection. Make sure to choose the bookmarks you want to delete carefully to avoid any accidental deletions.
Removing Multiple Bookmarks at Once
If you have a large number of bookmarks that you want to remove in one go, Chrome provides a simple way to select and delete multiple bookmarks simultaneously. Here’s how you can remove multiple bookmarks at once:
- Open the Chrome browser on your computer.
- Click on the three-dot menu icon in the top-right corner of the browser window.
- Hover over the “Bookmarks” option in the drop-down menu and select “Bookmark Manager.”
- In the Bookmark Manager, browse through your bookmark folders and subfolders to locate the bookmarks you want to remove.
- To select multiple bookmarks, hold down the Ctrl key (Windows) or Command key (Mac) on your keyboard, and then click on each bookmark you want to delete.
- Once you have selected all the bookmarks you wish to remove, right-click on one of the selected bookmarks and choose “Delete” from the context menu.
- Confirm the deletion by clicking on “Delete” in the pop-up window.
By using this method, you can quickly remove multiple bookmarks at once, saving you time and effort compared to deleting them individually. This feature is particularly useful when you want to clean up your bookmarks and remove outdated or redundant entries.
Deleting Bookmarks using the Chrome Menu
If you want to delete bookmarks in Google Chrome without accessing the Bookmark Manager, you can do so directly through the Chrome menu. Follow these steps to delete bookmarks using the Chrome menu:
- Open the Chrome browser on your computer.
- Click on the three-dot menu icon in the top-right corner of the browser window.
- Hover over the “Bookmarks” option in the drop-down menu.
- A sub-menu will appear with additional options. Click on the bookmark folder that contains the bookmark you want to delete.
- A list of bookmarks within the selected folder will be displayed. Locate the bookmark you want to remove.
- Right-click on the bookmark and select “Delete” from the context menu.
- Confirm the deletion by clicking “Delete” in the pop-up window.
By using this method, you can quickly delete bookmarks directly from the Chrome menu without having to access the Bookmark Manager. It provides a convenient way to remove unwanted bookmarks without the need for additional steps.
Deleting Bookmarks from the New Tab page
In Google Chrome, the New Tab page displays your most visited sites along with a section for your bookmarks. If you’ve bookmarked a webpage and want to remove it from the New Tab page, you can do so easily. Here’s how to delete bookmarks from the New Tab page:
- Open a new tab in the Chrome browser by clicking on the “+” icon next to your existing tabs.
- Scroll down to the “Bookmarks” section on the New Tab page.
- You will see a grid of your bookmarked sites. Hover over the bookmark you want to delete.
- A small “x” icon will appear in the top-right corner of the bookmark.
- Click on the “x” icon to remove the bookmark from the New Tab page.
- The bookmark will be instantly deleted from the New Tab page.
Repeat the process to remove any other bookmarks that you no longer want to appear on your New Tab page. This allows you to keep the New Tab page clutter-free and display only the most relevant bookmarks and frequently visited sites.
Removing bookmarks from the New Tab page helps streamline your browsing experience and ensures that the page only displays the bookmarks that are most useful to you.
Managing Bookmarks in Chrome Sync
If you use Chrome Sync to sync your bookmarks across multiple devices, it’s important to know how to manage and delete bookmarks in this environment. Here’s how you can manage bookmarks in Chrome Sync:
- Make sure you are signed in to the same Google account on all the devices where you want to manage your bookmarks.
- Launch the Chrome browser on any of your synced devices.
- Click on the three-dot menu icon in the top-right corner of the browser window.
- Hover over the “Bookmarks” option in the drop-down menu and select “Bookmark Manager.”
- In the Bookmark Manager, you will see all your synced bookmarks organized into folders and subfolders.
- To delete a bookmark, right-click on it and select “Delete.”
- If you want to delete multiple bookmarks at once, hold down the Ctrl key (Windows) or Command key (Mac) and click on the bookmarks you want to delete. Then, right-click on one of the selected bookmarks and choose “Delete.”
- Confirm the deletion by clicking “Delete” in the pop-up window.
- Once you delete a bookmark on one device, it will be removed from all the devices synced with your Google account.
Managing bookmarks in Chrome Sync ensures that your bookmark changes are reflected across all your devices. Whether you delete bookmarks on your computer, tablet, or smartphone, the changes will be synchronized and updated accordingly.
Remember to regularly review and manage your bookmarks to keep them organized and relevant to your browsing needs across all your devices.
Recovering Deleted Bookmarks from the Trash
Accidentally deleting a bookmark doesn’t have to be a cause for panic. Google Chrome provides a safety net by storing deleted bookmarks in the Trash folder within the Bookmark Manager. Here’s how you can recover deleted bookmarks from the Trash:
- Open the Chrome browser on your computer.
- Click on the three-dot menu icon in the top-right corner of the browser window.
- Hover over the “Bookmarks” option in the drop-down menu and select “Bookmark Manager.”
- In the Bookmark Manager, click on the “Other bookmarks” folder located in the sidebar.
- At the top of the page, you will see the “Organize” drop-down menu. Click on it.
- From the drop-down menu, select “Trash.”
- A list of all the bookmarks you have deleted will be displayed.
- To recover a bookmark, right-click on it and select “Restore.”
- The bookmark will be restored to its original folder in the Bookmark Manager.
By utilizing the Trash folder’s functionality, you can easily restore any bookmarks that you unintentionally deleted. It provides an extra layer of security and gives you the flexibility to recover bookmarks without permanently losing them.
Remember to regularly empty the Trash folder to free up space and maintain a streamlined and organized bookmark collection.