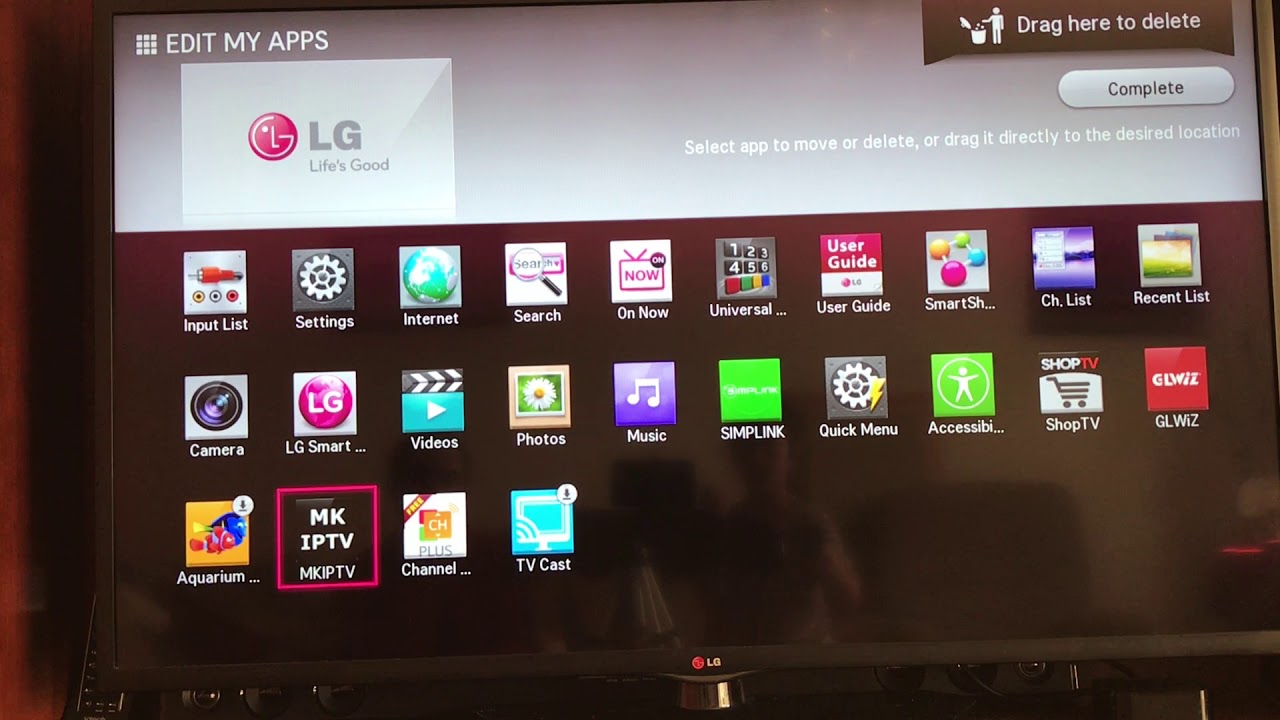Reasons to Delete Apps on LG Smart TVs
LG Smart TVs are equipped with a wide range of apps that provide entertainment, education, and convenience. However, there may come a time when you need to delete certain apps from your TV. Here are some reasons why you may want to delete apps:
- Free up storage space: LG Smart TVs have limited internal storage capacity. As you install more apps, the available space decreases. By deleting unused or less frequently used apps, you can free up storage and ensure smoother performance.
- Optimize app selection: Over time, you may find that some apps are no longer meeting your needs or interests. Removing these apps not only eliminates clutter but also provides a streamlined app selection process, making it easier to find and access your desired content.
- Improve TV performance: With multiple apps running in the background, your LG Smart TV may experience slower performance or even crashes. Deleting unnecessary apps can help improve the overall performance and responsiveness of your TV.
- Enhance privacy and security: Apps installed on your LG Smart TV may collect and store user data for various purposes. If you no longer trust or use a specific app, deleting it ensures the removal of any potential security risks and protects your privacy.
- Customize your home screen: The home screen of your LG Smart TV can quickly become cluttered with app icons, making it less visually appealing. By deleting unused apps, you can create a clean and organized home screen tailored to your preferences.
It’s important to note that deleting an app does not mean you won’t be able to reinstall it in the future. Apps can easily be re-downloaded from the LG Content Store if you decide you want to use them again. Now that you understand the reasons behind deleting apps, let’s explore the methods to remove them from your LG Smart TV.
Step-by-step Guide to Deleting Apps on LG Smart TVs
Deleting apps from your LG Smart TV is a straightforward process. There are two primary methods you can use:
Method 1: Deleting Apps through the Home Screen
- Navigate to the home screen of your LG Smart TV. This is usually accessed by pressing the “Home” button on your remote control.
- Using the arrow buttons on your remote, scroll to the app that you want to delete.
- Once the app is selected, press and hold the “OK” button on your remote until a context menu appears.
- In the context menu, select “Delete” or “Remove” (the specific wording may vary depending on your TV model).
- Confirm the deletion by selecting “Yes” when prompted. The app will be removed from your LG Smart TV’s home screen.
Method 2: Deleting Apps through the Settings Menu
- Access the settings menu by pressing the “Settings” button on your remote control.
- In the settings menu, navigate to the “All Settings” or “General” section.
- Within the settings menu, find and select “Apps” or “Application Manager”.
- A list of all installed apps on your LG Smart TV will appear. Scroll through the list and find the app you want to delete.
- Select the app and choose the “Uninstall” option. Confirm the deletion when prompted.
Congratulations! You have successfully deleted an app from your LG Smart TV. Repeat these steps for any other apps you wish to remove. Remember, deleting an app does not remove it from your LG account, so you can always reinstall it later if you change your mind.
Now that you know how to delete apps on your LG Smart TV, let’s address some common troubleshooting tips if you are unable to delete an app.
Method 1: Deleting Apps through the Home Screen
Deleting apps directly from the home screen of your LG Smart TV is a quick and convenient method. Follow these step-by-step instructions:
- Start by navigating to the home screen of your LG Smart TV. You can do this by pressing the dedicated “Home” button on your remote control.
- Using the arrow buttons on your remote, scroll through the available apps until you find the one you want to delete. You can use the up and down arrows to navigate through the rows and the left and right arrows to move between app icons.
- Once you have highlighted the app you wish to delete, press and hold the “OK” button on your remote control. This will bring up a context menu with various options for the selected app.
- From the context menu, look for the option that says “Delete” or “Remove”. The specific wording may vary depending on your LG TV model and software version.
- Once you have selected the “Delete” or “Remove” option, a confirmation box will appear on the screen. This prompt will ask you to confirm whether you want to delete the app. Use the arrow buttons to highlight the “Yes” option and press the “OK” button to proceed with the deletion.
After completing these steps, the app will be successfully deleted from your LG Smart TV’s home screen. Keep in mind that removing the app from the home screen does not account for a complete uninstallation. Some app data may still remain on your TV, but it will no longer be accessible or appear on the screen.
If you ever decide to reinstall the app, you can do so by visiting the LG Content Store and downloading it again.
Now that you are familiar with the first method of deleting apps through the home screen, let’s move on to the second method, which involves using the settings menu.
Method 2: Deleting Apps through the Settings Menu
If you prefer a more detailed approach or if the app you want to delete is not accessible through the home screen, you can use the settings menu of your LG Smart TV. Follow these steps to delete apps using the settings menu:
- Begin by pressing the “Settings” button on your LG Smart TV remote. The “Settings” button is typically represented by a gear or a cog icon.
- Once you are in the settings menu, navigate to the “All Settings” or “General” section using the arrow buttons on your remote control. The exact location of these options may vary depending on your LG TV model and software version.
- Within the settings menu, look for the “Apps” or “Application Manager” option. This selection allows you to manage the apps installed on your LG Smart TV.
- When you open the “Apps” or “Application Manager” section, you will see a list of all the apps currently installed on your LG Smart TV.
- Use the arrow buttons on your remote to scroll through the list until you find the app you want to delete. Once you have located the app, highlight it by selecting it with the arrow buttons.
- With the app selected, you should see an option to “Uninstall” or “Delete” it. Choose this option to initiate the deletion process.
- A confirmation prompt will appear asking you to confirm the deletion. Use the arrow buttons on your remote to select “Yes” and press the “OK” button to confirm the removal.
After completing these steps, the selected app will be deleted from your LG Smart TV. The app will no longer appear on the home screen or be accessible on your TV.
Remember that uninstalling an app through the settings menu completely removes it from your LG Smart TV, including any associated data or settings. If you decide to use the app again in the future, you will need to download and install it again from the LG Content Store.
Now that you are familiar with method two of deleting apps through the settings menu, you have the knowledge to remove apps from your LG Smart TV using both methods. However, if you encounter any difficulties or issues during the app deletion process, refer to the troubleshooting section for further guidance.
Troubleshooting: What to Do if You Can’t Delete an App
While deleting apps from your LG Smart TV is usually a straightforward process, you may encounter situations where you are unable to delete a particular app. Here are some troubleshooting steps you can try:
- Restart your TV: Sometimes, a simple restart can resolve minor software glitches or temporary issues that may be preventing you from deleting an app. Turn off your LG Smart TV, unplug it from the power source, wait for a few seconds, and then plug it back in and turn it on again. Once your TV has restarted, try deleting the app again.
- Check for software updates: Outdated software can sometimes cause compatibility issues or hinder the deletion process. Check for any available software updates for your LG Smart TV and ensure that your TV is running the latest firmware version. Updating the software may resolve any underlying issues and allow you to delete the app.
- Reset the app: If you are unable to delete an app, you can try resetting it to its default settings. Access the settings menu of your LG Smart TV, navigate to the “Apps” or “Application Manager” section, and locate the problematic app. Look for an option to “Reset” or “Clear data” for the app. Resetting the app will remove any personalized settings or data associated with it, which may resolve any issues preventing its deletion.
- Contact LG support: If you have tried the above steps and are still unable to delete the app, it may be necessary to seek assistance from LG support. Reach out to their customer support team, either by phone or through their online support channels, and provide them with the details of the app you are having trouble deleting. They will be able to provide you with further troubleshooting steps or guidance specific to your situation.
Remember, troubleshooting steps may vary depending on your LG Smart TV model and software version. It’s always a good idea to consult the user manual or visit the official LG support website for model-specific troubleshooting information.
By following these troubleshooting steps, you should be able to resolve any issues preventing the deletion of an app from your LG Smart TV. Once resolved, you can continue organizing your apps to optimize your viewing experience.
Tips for Organizing Apps on your LG Smart TV
As you continue to install and use apps on your LG Smart TV, it’s important to keep them organized for easy access and a clutter-free home screen. Here are some helpful tips for organizing apps on your LG Smart TV:
- Create folders: LG Smart TVs allow you to create custom folders to group similar apps together. This can be done by selecting an app, pressing and holding the “OK” button to bring up the context menu, and choosing the option to create a new folder. You can name the folder based on the category or theme of the apps you want to group, such as “Entertainment,” “Games,” or “Streaming Services.”
- Remove unused or rarely used apps: Periodically reassess the apps installed on your LG Smart TV and delete those that you no longer use or need. By removing unused apps, you can free up storage space and declutter your home screen, making it easier to find and access the apps you use frequently.
- Arrange apps based on frequency of use: Organize your apps based on how frequently you use them. Place the most frequently used apps near the top or in folders on your home screen for quick and easy access. Rearrange the placement of apps as you discover new favorites or change your viewing habits.
- Customize app icons: Some LG Smart TVs allow you to customize the app icons to make them more visually appealing or easily recognizable. Take advantage of this feature to personalize your home screen and enhance the overall aesthetic.
- Utilize search and recommendation features: If your LG Smart TV has a search or recommendation feature, make use of it to quickly find the apps you want. This can save you time and effort in navigating through multiple screens or folders.
By implementing these tips, you can maintain a well-organized and user-friendly app layout on your LG Smart TV. Remember to regularly review and update your app organization to adapt to your changing preferences and needs.
Now that you have learned various methods for deleting apps, troubleshooting steps, and tips for organizing your apps, you are ready to optimize your LG Smart TV experience. Enjoy exploring and utilizing the wide range of apps available to make the most out of your TV’s capabilities!