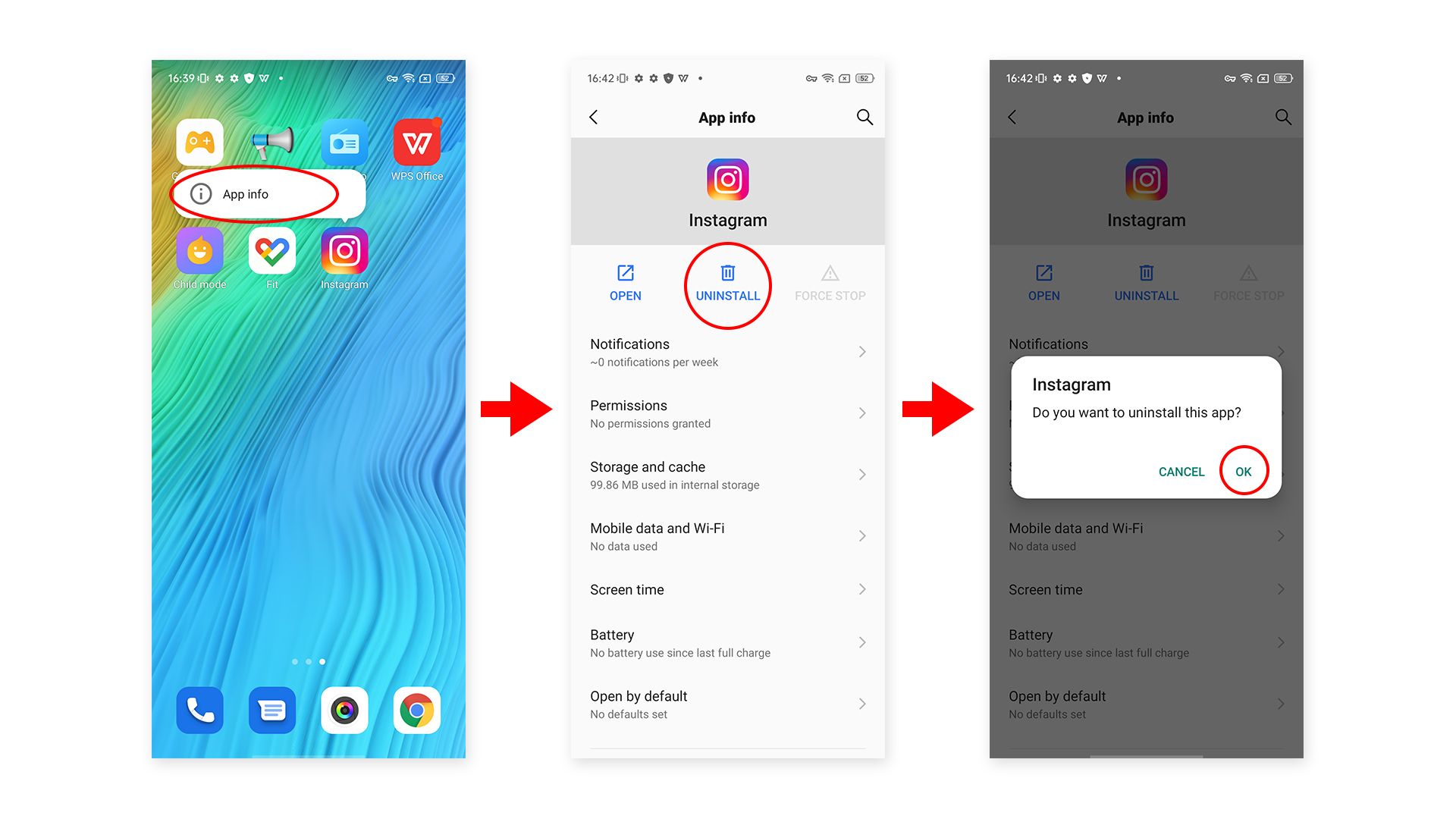The Basics of Deleting Apps on Android
Deleting apps on your Android phone is a straightforward process that allows you to free up space, organize your device, and remove unwanted or unused applications. Whether you want to declutter your home screen or make room for new apps, deleting them is a simple task. Let’s go over the basic methods for deleting apps on Android.
One of the primary ways to delete apps is through the Settings menu. To do this, follow these steps:
- Open the Settings app on your Android device.
- Scroll down and select Apps or Application Manager, depending on your device.
- You’ll see a list of all the apps installed on your device. Tap on the app you want to remove.
- Select Uninstall or Disable, depending on your device and the app’s settings.
- Follow the prompts to confirm the deletion.
Another way to delete apps is through the App Drawer, which is the screen that displays all the installed apps on your Android device. Here’s how:
- Open the App Drawer by swiping up from the bottom of your home screen or tapping the app drawer icon (usually a grid of dots).
- Find the app you want to delete and long-press on its icon until a menu appears.
- Tap on the Uninstall or Remove option, depending on your device.
- Confirm the deletion when prompted.
While most apps can be easily deleted, some pre-installed apps (often referred to as bloatware) on Android devices may not have the option to uninstall. In such cases, you can disable them to remove them from your app list, but they will still occupy space on your device. To disable built-in apps:
- Go to Settings and select Apps or Application Manager.
- Find the app you want to disable and tap on it.
- Select the Disable option.
- Confirm the action.
Additionally, you can delete apps directly from the Google Play Store:
- Open the Google Play Store app on your Android device.
- Tap on the Menu icon (usually three horizontal lines) and select My apps & games.
- Navigate to the Installed tab.
- Find the app you wish to delete and tap on it.
- Select the Uninstall option.
- Confirm the deletion.
Remember that deleting an app will also delete all associated data, including saved files and settings. If you accidentally delete an app or change your mind, don’t worry. Android devices offer the option to recover deleted apps through the Google Play Store:
- Open the Google Play Store app.
- Tap on the Menu icon and select My apps & games.
- Navigate to the Library tab.
- Scroll through the list of previously downloaded apps.
- Find the app you want to reinstall and tap on the Install button.
In addition to deleting apps, you can also optimize storage on your Android device by clearing app data and cache. This can be done through the settings menu:
- Go to Settings and select Apps or Application Manager.
- Tap on the app you want to clear data and cache for.
- Select the Storage option.
- Tap on Clear data or Clear cache.
- Confirm the action.
Lastly, if you prefer using third-party app managers, many options are available in the Google Play Store. Some popular choices include ES File Explorer, AppMgr III (App 2 SD), and SD Maid. These apps provide additional features and functionalities to manage and delete apps on your Android device.
By following these basic methods and utilizing these tips, you can efficiently manage and delete apps on your Android phone, improving its performance and freeing up valuable storage space.
Using the Settings Menu to Delete Apps
One of the easiest and most common ways to delete apps on an Android device is through the Settings menu. This method works on most Android devices and allows you to remove unwanted apps quickly and efficiently.
To begin, follow these simple steps:
- Open the Settings app on your Android device. You can usually find this app in your app drawer or by swiping down from the top of your screen and tapping the gear icon.
- Scroll down and select Apps or Application Manager. The naming may vary depending on your device and Android version.
- You will see a list of all the apps installed on your device. Scroll through the list and tap on the app you want to remove.
- On the app’s information page, you will find options such as Uninstall or Disable. Tap on the appropriate option based on your preference and the app’s settings.
- Once you tap on the uninstall or disable option, a prompt will appear asking if you want to proceed with the deletion. Confirm the deletion by tapping on OK or Uninstall.
After confirming the deletion, the app will be removed from your device, freeing up storage space. It’s important to note that deleting an app will also remove any associated data, such as saved files and settings, so make sure you have a backup if necessary.
Using the Settings menu to delete apps is especially useful when you want to delete multiple apps at once. Simply follow the steps above and repeat the process for each app you wish to remove.
Furthermore, the Settings menu provides additional options to manage apps. For example, you can clear the cache or app data for an app if you’re experiencing performance issues or want to free up storage space. To do this:
- Go to the Settings app on your device.
- Select Apps or Application Manager.
- Tap on the app you want to clear data or cache for.
- Under the app’s information page, select Storage.
- You will see the options to Clear data and Clear cache. Tap on the appropriate option based on your needs.
- A confirmation prompt will appear. Confirm the action by tapping on OK or Clear.
Clearing app data and cache can help resolve issues like app crashes or excessive storage usage. However, note that clearing app data will also reset any personalized settings within the app.
By using the Settings menu to delete apps, you can efficiently manage and organize the apps on your Android device, freeing up valuable space and improving overall performance.
Deleting Apps from the App Drawer
Another convenient method for deleting apps on an Android device is through the App Drawer. The App Drawer is a screen that displays all the installed apps on your device, making it easy to locate and remove unwanted applications.
Follow these steps to delete apps from the App Drawer:
- Begin by opening the App Drawer. You can do this by swiping up from the bottom of your home screen or tapping the App Drawer icon, which is usually represented by a grid of dots or squares.
- Once you have opened the App Drawer, you will see a list of all the installed apps on your device. Scroll through the list and find the app you want to delete.
- Long-press on the app icon until a menu or options appear. This action may vary depending on your device, but typically involves pressing and holding your finger on the app icon.
- After long-pressing the app icon, you will see options such as Uninstall or Remove. Tap on the appropriate option based on the choices available to you.
- A confirmation prompt will appear, asking if you want to proceed with the deletion. Confirm the deletion by tapping on OK or Uninstall.
Once you have confirmed the deletion, the app will be removed from your device, freeing up storage space. Similar to using the Settings menu, deleting an app from the App Drawer will also remove any associated data, such as saved files and settings.
This method is particularly useful when you want to delete individual apps quickly and easily. You can navigate through the App Drawer, find the specific app you want to remove, and delete it in just a few simple steps. It is especially effective for decluttering your home screen.
Furthermore, deleting apps from the App Drawer allows for a more visual and interactive approach to managing your apps. It provides a clear overview of all the installed applications, making it easier to find and remove unwanted apps.
Keep in mind that some apps, particularly pre-installed or system apps, may not have the option to uninstall completely. In such cases, you can only disable these apps, which removes them from your app list but doesn’t free up storage space. Disabling built-in apps is typically done through the Settings menu.
By utilizing the App Drawer to delete apps, you can quickly declutter your device, remove unnecessary apps, and improve performance by freeing up valuable storage space.
Uninstalling Built-in Apps on Android
Android devices often come with a variety of pre-installed apps, also known as built-in or system apps. While some of these apps may be useful, others may be unwanted or rarely used, taking up valuable storage space and cluttering your device. Although you may not be able to completely uninstall built-in apps, there are methods to disable them and remove them from your app list.
To uninstall built-in apps on Android, follow these steps:
- Go to the Settings app on your Android device. You can typically find this app in your app drawer or by swiping down from the top of your screen and tapping the gear icon.
- Scroll down and select Apps or Application Manager, depending on your device.
- In the app list, look for the specific built-in app you want to uninstall. Keep in mind that the names and categories may vary depending on your device and Android version.
- Tapping on the app will display more information and options. Look for the Disable option and select it.
- A confirmation prompt will appear, notifying you that disabling the app will remove it from your app list but not uninstall it completely. Tap on OK or Disable to proceed.
By disabling a built-in app, you prevent it from running and appearing on your app list, effectively removing it from your device’s interface. This process can help declutter your device and free up space, especially if there are pre-installed apps you never use.
It’s important to note that disabling a built-in app doesn’t completely remove it from your device. The app, along with its data, remains on your device, taking up storage space. However, it won’t consume system resources or be visible in your app list.
If you wish to enable a disabled app in the future, follow these steps:
- Open Settings on your Android device.
- Select Apps or Application Manager.
- Tap on the Disabled or All tab, depending on your device.
- You’ll see a list of disabled apps. Find the app you want to re-enable and tap on it.
- Select the Enable option.
Enabling a disabled app will restore its functionality and make it visible in your app list once again.
While you cannot completely uninstall built-in apps on Android, disabling them provides a way to declutter your device and remove unwanted apps from your app list. By disabling and enabling these apps, you can personalize your device and optimize its performance.
Deleting Apps from the Google Play Store
The Google Play Store is the primary marketplace for Android apps, and it provides a convenient method for managing and deleting apps on your Android device. Whether you want to remove an app you no longer use or make space for new ones, deleting apps from the Google Play Store is a straightforward process.
To delete apps from the Google Play Store, follow these steps:
- Open the Google Play Store app on your Android device. You can usually find it on your home screen or in your app drawer.
- Tap on the Menu icon, typically represented by three horizontal lines, in the top-left corner of the screen.
- A menu will appear. Select My apps & games from the options listed.
- You will be taken to the Installed tab, which displays a list of all the apps installed on your device.
- Scroll through the list and find the app you want to delete.
- Tap on the app, and you will be directed to its details page.
- On the app’s details page, look for the Uninstall button and tap on it.
- A confirmation prompt will appear, asking if you want to delete the app. Confirm the deletion by tapping OK or Uninstall.
Once you have confirmed the deletion, the app will be uninstalled from your device. All associated data, including saved files and settings, will also be removed. This process helps free up storage space and ensures a clean removal of the app from your device.
If you accidentally delete an app or change your mind, don’t worry. Android devices offer the option to recover deleted apps from the Google Play Store:
- Open the Google Play Store app on your Android device.
- Tap on the Menu icon and select My apps & games.
- Switch to the Library tab.
- You will find a list of previously downloaded apps.
- Scroll through the list and find the app you want to reinstall.
- Tap on the Install button next to the app.
The app will be reinstalled on your device, and you can access it like before.
Deleting apps from the Google Play Store is a convenient way to manage your installed apps, remove unused ones, and keep your device organized. By following these simple steps, you can easily uninstall apps and reclaim storage space on your Android device.
Recovering Deleted Apps on Android
Accidentally deleting an app or realizing that you need it back after removing it can be frustrating. Fortunately, Android devices offer a way to recover deleted apps through the Google Play Store. With a few simple steps, you can reinstall the app and regain access to its features and functionality.
To recover deleted apps on Android, follow these steps:
- Open the Google Play Store app on your Android device.
- Tap on the Menu icon, usually represented by three horizontal lines, located in the top-left corner of the screen.
- From the menu, select My apps & games.
- Switch to the Library tab. This tab displays a list of all previously downloaded apps.
- Scroll through the list to find the app you want to recover.
- Tap on the Install button next to the app’s name.
After tapping the Install button, the app will begin to download and reinstall on your Android device. Once the installation is complete, you can access the app as you did before. Any previous data associated with the app, such as saved files or settings, may still be available depending on the app’s backup and restore functionality.
It’s important to note that the availability of a recovered app may depend on its compatibility with your device or the version of Android you are using. If the app is no longer supported or incompatible, it may not be possible to recover and reinstall it through the Google Play Store.
Additionally, it’s worth mentioning that if you previously made a backup of your device using external tools or cloud services, you may be able to restore the deleted app from the backup. This method would involve restoring the entire device backup, which could result in other changes being reverted as well.
Recovering deleted apps on Android through the Google Play Store is a convenient way to regain access to apps you have mistakenly removed or realized you still need. By following these simple steps, you can reinstall the app and continue using it with all its features and settings intact.
Clearing App Data and Cache on Android
Over time, apps on your Android device may accumulate temporary files, cache data, and other unnecessary information that can take up valuable storage space and potentially impact performance. Clearing the app data and cache can help optimize your device’s storage and improve the overall performance of specific apps.
To clear app data and cache on Android, follow these steps:
- Go to the Settings app on your device. You can usually find this app in your app drawer or by swiping down from the top of your screen and tapping the gear icon.
- Scroll down and select Apps or Application Manager, depending on your device.
- In the app list, find the app for which you want to clear data and cache. Tap on the app to access its settings.
- Within the app settings, look for the Storage option and tap on it.
- You will see options to Clear data and Clear cache. Tap on the appropriate option based on your needs.
- A confirmation prompt may appear, asking if you want to proceed with clearing the data or cache. Confirm the action by tapping OK or Clear.
Clearing the app data will remove any personalized settings, login information, and user data associated with the app. It’s important to note that this action is not reversible, and you may need to reconfigure the app after clearing its data. However, clearing the cache will only remove temporary files and data that the app has stored on your device. This action is safe and will not affect the functionality or settings of the app.
Clearing app data and cache can be particularly helpful if you are experiencing issues with an app, such as frequent crashes or slow performance. By clearing the cache, you can free up storage space and potentially resolve any temporary issues that have been causing trouble.
It’s important to note that some apps may have a larger amount of stored data, such as music or video streaming apps, and clearing their data may result in the loss of downloaded content. In such cases, it’s recommended to review the app’s documentation or settings to understand the potential consequences before proceeding with clearing data.
By regularly clearing app data and cache, you can optimize your device’s storage space and ensure the smooth performance of your favorite apps. It’s a valuable maintenance practice that can help enhance the overall user experience on your Android device.
Using Third-Party App Managers to Delete Apps
In addition to the native methods provided by Android, there are third-party app managers available in the Google Play Store that offer additional features and functionalities to manage, organize, and delete apps on your Android device. These app managers provide more control over your apps, making it easier to remove unwanted or rarely used applications.
Here is how you can use third-party app managers to delete apps:
- Open the Google Play Store app on your Android device.
- Tap on the search bar and type in the name of the app manager you want to use, such as “ES File Explorer” or “AppMgr III (App 2 SD)”.
- Tap on the app manager from the search results and select Install to download and install it on your device.
- Once installed, open the app manager from your app drawer.
- Explore the app manager’s interface and features, which may vary depending on the specific app manager you choose.
- Locate the list of installed apps within the app manager.
- Find the app you want to delete and tap on it to access more options.
- Look for the Uninstall or Remove option and tap on it.
- A confirmation prompt may appear, asking if you want to proceed with the deletion. Confirm the action by tapping OK or Uninstall.
Third-party app managers offer additional functionalities beyond simply deleting apps. They often provide features like app backup and restore, app data transfer, and even batch uninstallation, making it easier to manage multiple apps at once. Some app managers also offer additional tools for system optimization, such as clearing cache and managing system files.
Popular examples of third-party app managers include ES File Explorer, which offers a comprehensive file management system along with app management capabilities, and AppMgr III (App 2 SD), which focuses on managing app storage and transferring apps to the SD card.
It’s important to note that while third-party app managers can be convenient and provide additional functionalities, be cautious when granting permissions to these apps. Only download reputable app managers from trusted sources, such as the Google Play Store, and carefully review the permissions requested by the app before granting access to your device’s data and features.
By utilizing third-party app managers, you can have more control over your apps, efficiently delete unwanted applications, and enjoy the additional features and functionalities offered by these tools.
Tips for Managing Apps on Your Android Phone
Managing apps on your Android phone is essential to keep your device organized, optimize performance, and make the most of your storage space. Here are some helpful tips to help you effectively manage your apps:
- Regularly review and uninstall unused apps: Take the time to go through your installed apps and identify those that you no longer use or need. Uninstalling unused apps can free up valuable storage space and declutter your device.
- Disable or uninstall bloatware: Some Android devices come with pre-installed apps that you may not use and cannot uninstall fully. However, you can disable them through the settings to keep them from running and occupying space on your device.
- Utilize folders or app categories: Group similar apps together by creating folders or utilizing app categories provided by your device’s launcher. This can make it easier to locate and access apps more efficiently.
- Optimize app settings: Explore the settings of individual apps to customize their behavior and optimize their performance. Adjust notification settings, background data usage, and other options to suit your preferences and needs.
- Back up important app data: For apps that store important data, consider enabling backups either through the app’s settings or using third-party backup tools. This ensures that your data is safely stored and can be restored if needed.
- Update apps regularly: Keep your apps up to date by enabling automatic updates or regularly checking for app updates in the Google Play Store. Updated apps often come with bug fixes, security patches, and new features.
- Manage app permissions: Review and manage app permissions to control the data and features each app can access on your device. Be mindful of granting unnecessary permissions and regularly review them to ensure your privacy and security.
- Opt for lightweight alternatives: If you find that certain apps are taking up too much space or causing performance issues, consider exploring lightweight alternatives that provide similar functionalities without the resource-intensive nature.
- Clear app cache and data: Regularly clear the cache and data of specific apps to improve their performance and free up storage space. Be cautious when clearing app data, as it will remove personalized settings and login information.
- Explore app suggestions and recommendations: Stay informed about new and trending apps by exploring the Google Play Store’s recommendations and curated lists. This can help you discover useful apps and keep your app collection up to date.
By applying these tips, you can effectively manage your apps on your Android phone, create a more personalized and organized device, and optimize its performance and storage space. Take the time to review your installed apps regularly and make adjustments as needed to ensure a smooth and efficient user experience.