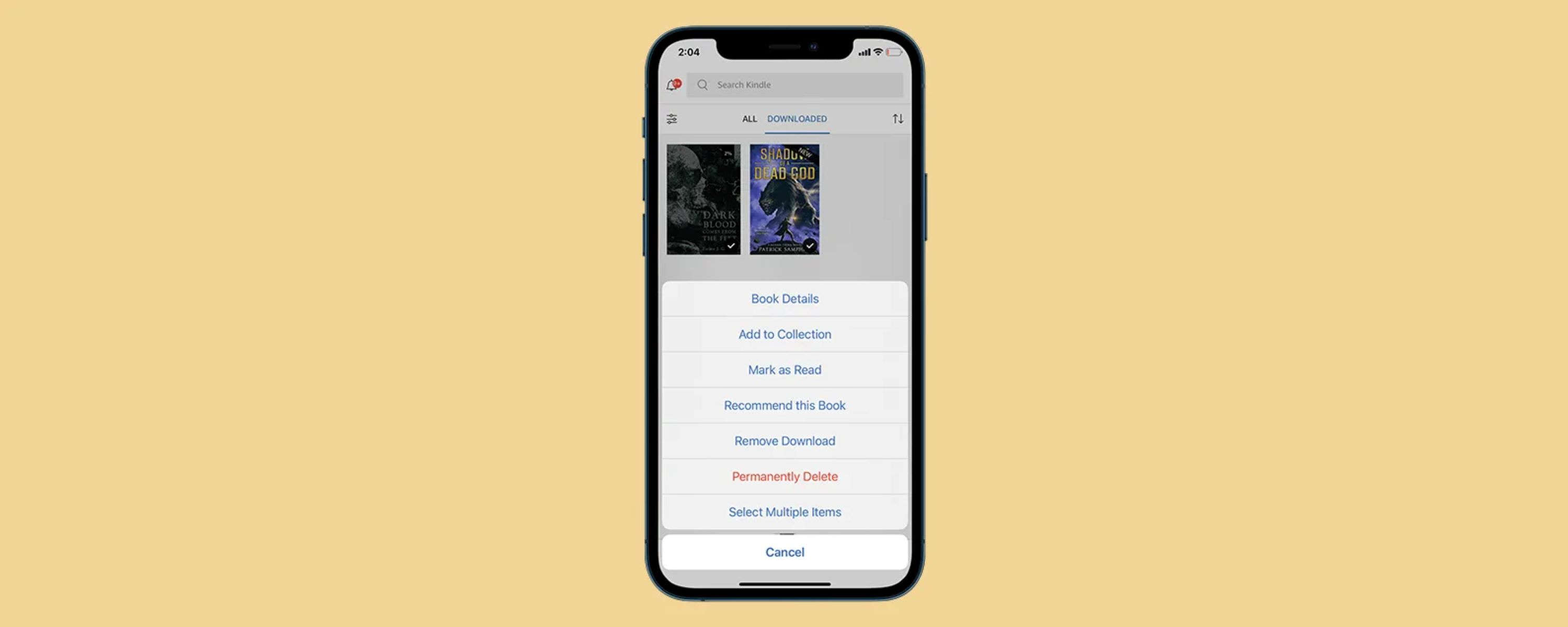What is the Kindle App?
The Kindle App is a popular e-reading application developed by Amazon that allows users to read e-books on various devices, including smartphones, tablets, and computers. With the Kindle App, users can access a vast library of e-books, audiobooks, and magazines, making it a convenient and portable way to enjoy reading on the go.
One of the key features of the Kindle App is its synchronization capability, which allows users to seamlessly switch between devices without losing their place in a book. Whether you’re reading from your Kindle e-reader or the Kindle App on your phone, you can pick up right where you left off.
In addition to providing a wide range of reading materials, the Kindle App offers customizable reading settings to enhance your reading experience. You can adjust font styles, sizes, and brightness to suit your preferences, making it easier on the eyes, especially during nighttime reading sessions.
Another notable feature of the Kindle App is the ability to create and organize lists. Lists can be a helpful way to categorize and group your books based on different themes, genres, or reading preferences. However, if you find that a list is no longer relevant or need to declutter your library, you may want to delete a list on the Kindle App.
Next, we will guide you through the step-by-step process of accessing and deleting a list on the Kindle App.
How to Access Your Lists on Kindle App
To access your lists on the Kindle App, follow these simple steps:
- Open the Kindle App on your device. Ensure that you are logged in with your Amazon account credentials.
- On the home screen, tap on the “Menu” icon, typically represented by three horizontal lines, located in the top left corner of the screen.
- From the menu options, select “Library.” This will take you to your personal library where all your books and lists are stored.
- In the Library view, you will see various tabs at the top of the screen, such as “All,” “Downloaded,” and “Read.” Tap on the “Lists” tab.
- Once you’ve entered the “Lists” tab, you will see a list of all the lists you have created. Tap on the list you wish to access.
- The selected list will then open, displaying all the books or items that you have added to it.
That’s it! You have successfully accessed your lists on the Kindle App. Now, let’s move on to the next section to learn how to delete a list.
How to Delete a List on Kindle App
If you no longer need a particular list on your Kindle App, follow the steps below to delete it:
- Open the Kindle App on your device and ensure that you are logged in.
- Tap on the “Menu” icon located in the top left corner of the screen. This will open the main menu.
- From the menu options, select “Library.” This will take you to your personal library.
- In the Library view, tap on the “Lists” tab at the top of the screen. This will display all the lists you have created.
- Scroll through the list and find the specific list you want to delete. Tap on it to open it.
- Once the list is open, tap on the three-dot menu icon, usually located at the top right corner of the screen. A menu will appear with different options.
- From the menu options, choose “Delete List.” You will be prompted to confirm the deletion.
- Confirm the deletion by tapping on “Yes” or “Delete.” Please note that this action cannot be undone, so make sure you want to delete the list.
- Once you confirm, the list will be deleted from your Kindle App.
That’s it! You have successfully deleted the list from your Kindle App. The associated books or items in the list will not be affected and will remain in your library.
Repeat these steps for any other lists you wish to delete on your Kindle App.
Step 1: Open the Kindle App
The first step in deleting a list on the Kindle App is to open the application on your device. Here’s how you can do it:
- Locate the Kindle App icon on your device’s home screen or app drawer. It typically features a white silhouette of a book on a dark background.
- Tap on the Kindle App icon to launch the application. It may take a few moments to load, depending on your device’s speed and internet connection.
- If you haven’t logged in to your Amazon account, you will be prompted to do so. Enter your credentials (email address and password) to proceed.
- After successfully logging in, you will be taken to the home screen of the Kindle App. This screen usually displays book recommendations, featured titles, and your most recently accessed reading materials.
That’s it! You have now opened the Kindle App on your device and are ready to proceed to the next step of deleting a list.
Step 2: Open the “Lists” Tab
Once you have successfully opened the Kindle App, the next step is to navigate to the “Lists” tab. Here’s how you can do it:
- On the home screen of the Kindle App, locate the navigation menu icon. This icon is usually represented by three horizontal lines and is typically found in the top-left or top-right corner of the screen.
- Tap on the navigation menu icon to open the main menu.
- From the menu options, look for and select the “Library” option. This will take you to your personal library where all your books and lists are stored.
- Once you are in the Library view, you will see different tabs at the top of the screen. Tap on the “Lists” tab to access your created lists.
After tapping on the “Lists” tab, the Kindle App will display all the lists you have created. These lists may be categorized based on genres, themes, or any other classification you’ve set up.
Now that you have opened the “Lists” tab, you are one step closer to deleting the specific list you no longer need. Let’s move on to the next step.
Step 3: Select the List You Want to Delete
After accessing the “Lists” tab on the Kindle App, the next step is to select the specific list that you want to delete. Follow these steps to proceed:
- On the “Lists” tab, you will see a list of all the lists you have created. Scroll through the list and locate the list that you wish to delete.
- Tap on the desired list to open and view its contents. This will display all the books or items that you have added to the selected list.
It is important to carefully select the correct list for deletion, as this action cannot be undone. Take a moment to review the contents of the list to ensure that you are indeed deleting the intended list.
If you have difficulty locating the specific list, you can try using the search or filter functionality within the “Lists” tab to narrow down the options and find the list you want to delete.
Once you have successfully selected the list, you are ready to proceed with the deletion process. The next steps will guide you on how to delete the list on the Kindle App.
Step 4: Tap on the Three-dot Menu Icon
After selecting the specific list you want to delete on the Kindle App, the next step is to access the menu options for that list. Follow these steps to proceed:
- Once you have opened the list, look for the three-dot menu icon. This icon is usually located at the top-right corner of the screen.
- Tap on the three-dot menu icon to open a menu of different options.
The three-dot menu icon represents additional actions and settings available for the selected list. Tapping on it will reveal a dropdown menu that provides various options related to managing the list.
If you are unable to locate the three-dot menu icon, ensure that you are on the correct screen and that the selected list is actively displayed.
Now that you have accessed the menu options for the selected list, you can proceed to the next step of choosing the specific option to delete the list on the Kindle App.
Step 5: Choose “Delete List”
After tapping on the three-dot menu icon for the selected list on the Kindle App, the next step is to choose the “Delete List” option from the menu. Follow these steps to proceed:
- Once you have opened the menu options for the list, look for the “Delete List” option. This option is typically located towards the bottom of the menu.
- Tap on the “Delete List” option to initiate the deletion process.
Choosing the “Delete List” option will prompt a confirmation message to ensure that you want to proceed with the deletion. This confirmation step is intended to prevent accidental deletions.
It is essential to review the selected list and verify that it is the correct one for deletion. Take a moment to double-check that you are deleting the intended list.
Remember, once a list is deleted, it’s challenging to recover it. Additionally, deleting a list does not delete the books or items contained within the list; they will still be available in your library.
Now that you have chosen the “Delete List” option, let’s move on to the next step to confirm the deletion.
Step 6: Confirm the Deletion
After selecting the “Delete List” option for the desired list on the Kindle App, the next step is to confirm the deletion. Follow these steps to proceed:
- Upon choosing the “Delete List” option, a confirmation message will appear on the screen.
- Read the confirmation message to ensure that you understand the consequences of deleting the list.
- Pay attention to any specific details mentioned in the confirmation message, such as the fact that the action cannot be undone.
- To proceed with the deletion, tap on the “Yes” or “Delete” option.
By confirming the deletion, you acknowledge that the selected list will be permanently removed from your Kindle App. It is crucial to be certain of your choice before proceeding.
If you have changed your mind and do not wish to delete the list, you can tap on the “No” or “Cancel” option to exit the confirmation message without deleting the list.
Once you have confirmed the deletion, the selected list and its associated items will be permanently deleted from your Kindle App. The books or items contained within the list will still be available in your library but will no longer be organized under that specific list.
Now that you have successfully confirmed the deletion, let’s move on to the final step to conclude the process of deleting a list on the Kindle App.
Step 7: List Successfully Deleted
After confirming the deletion of a list on the Kindle App, you will receive a confirmation message indicating that the list has been successfully deleted. Follow these final steps to conclude the process:
- Upon confirming the deletion, the Kindle App will display a notification or message stating that the list has been deleted.
- Take a moment to review the notification to ensure that it confirms the successful deletion of the list you intended to delete.
- Once you have reviewed the notification, you can tap on the “OK” or “Close” button to dismiss the notification.
With the list successfully deleted, it will no longer appear in your list of created lists on the Kindle App.
However, it is important to note that deleting a list does not remove the books or items associated with that list from your library. The books or items will still be available to read or access individually from your library.
If you wish to create a new list or organize your books in a different way, you can follow the steps to create a new list or make changes to your existing lists using the Kindle App’s list management features.
Congratulations! You have successfully completed the process of deleting a list from the Kindle App. Enjoy your reading experience on the app with your newly organized library.