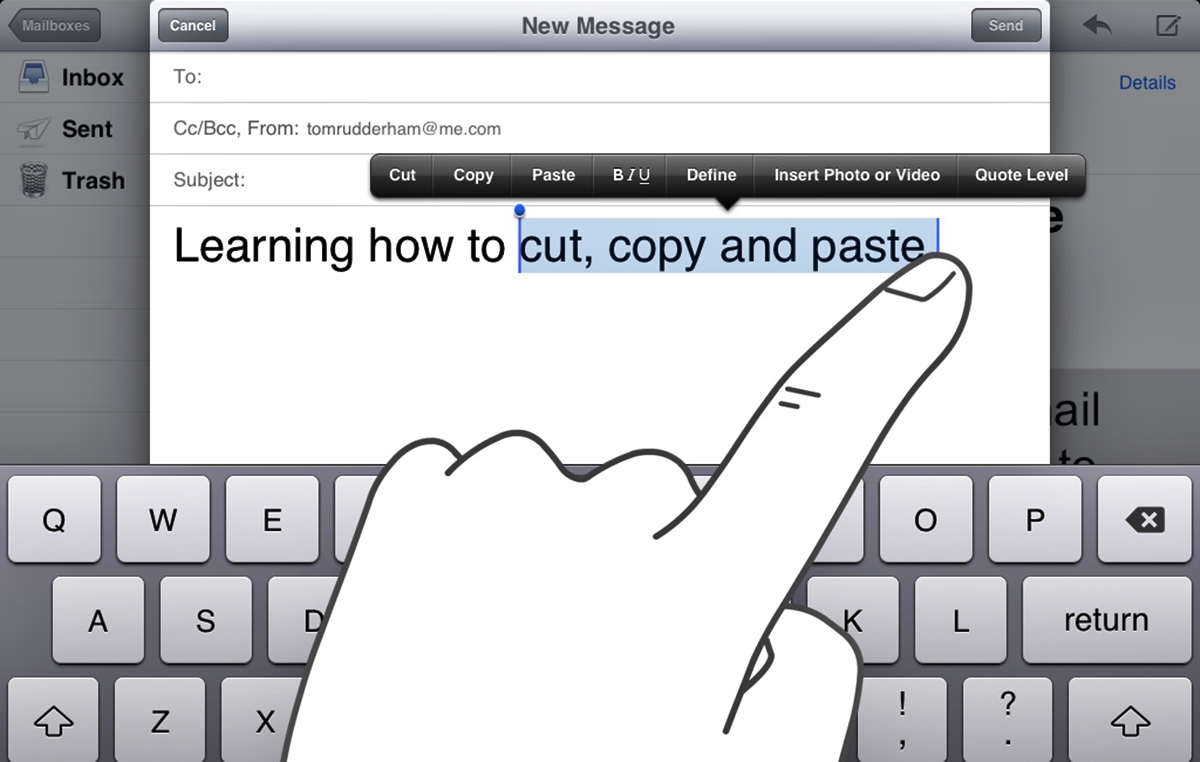How to Cut Text on the iPad
Cutting text on the iPad is quite simple and can be done in multiple ways. Whether you want to remove a sentence, a paragraph, or even a single word, the iPad offers various methods to help you achieve this. Here are some of the most common ways to cut text on your iPad:
Using the Pinch Gesture: One of the easiest ways to cut text on the iPad is by using the pinch gesture. Simply place two fingers on the screen and pinch them together. This will select the text you want to cut. Once the text is selected, you can tap the “Cut” option that appears above the text or use the keyboard shortcut by pressing “Command + X”. The selected text will be removed and stored on the iPad’s clipboard, ready to be pasted elsewhere.
Using the Toolbar: Another way to cut text is by using the toolbar. When you tap and hold on a word, a magnifying glass will appear, and a toolbar will appear above the magnifying glass. From the toolbar, you can select the “Cut” option. The selected text will be removed and stored on the clipboard, just like with the pinch gesture method.
Using a Bluetooth Keyboard: If you have a Bluetooth keyboard connected to your iPad, cutting text can be even easier. Simply select the text you want to cut by using the arrow keys on your keyboard. Once the text is selected, you can press the “Control” key along with the “X” key to cut the selected text.
Using the Multitasking Toolbar: If you’re using an iPad with iOS 11 or later, you can use the multitasking toolbar to cut text. Simply select the text you want to cut, then tap and hold anywhere on the selected text until the toolbar appears. From the toolbar, select “Cut” to remove the selected text.
Using the Text Selection Menu: Some apps on the iPad offer a text selection menu with additional options for cutting text. To access this menu, tap and hold on the text you want to cut, and a menu should appear with options like “Copy”, “Paste”, and “Cut”. Select “Cut” to remove the selected text.
Using Drag and Drop: If you’re using an iPad with iOS 11 or later, you can also use the drag and drop feature to cut text. Simply select the text you want to cut, then drag it to the desired location. When you release your finger, the text will be removed from the original location and placed in the new location.
By utilizing these various methods, you can easily cut text on your iPad and move it to different locations or apps. Experiment with different techniques and find the one that suits your workflow best.
How to Copy Text on the iPad
Copying text on the iPad is a fundamental skill that allows you to duplicate content and use it in other apps or documents. Whether you want to quote an article, save a snippet of information, or share a piece of text, the iPad provides several methods to easily copy text. Let’s explore some of the most common ways to copy text on your iPad:
Using the Pinch Gesture: The pinch gesture, which is also used for cutting text, can be used to copy text as well. Place two fingers on the screen and pinch them together to select the desired text. Once the text is selected, tap the “Copy” option that appears above the text or use the keyboard shortcut by pressing “Command + C”. The selected text will be copied to the iPad’s clipboard, ready to be pasted elsewhere.
Using the Toolbar: Similar to cutting text, you can also use the toolbar for copying text. Tap and hold on a word to bring up the magnifying glass, and above it, you will see the toolbar. From the toolbar, choose the “Copy” option to copy the selected text to the clipboard.
Using a Bluetooth Keyboard: If you have a Bluetooth keyboard connected to your iPad, copying text becomes even more convenient. Select the desired text by using the arrow keys on your keyboard. Once the text is selected, press the “Control” key along with the “C” key to copy the selected text.
Using the Multitasking Toolbar: For iPads running iOS 11 or later, you can utilize the multitasking toolbar to copy text. Select the text you want to copy, then tap and hold anywhere on the selected text until the toolbar appears. From the toolbar, select “Copy” to copy the selected text to the clipboard.
Using the Text Selection Menu: Some apps offer a text selection menu that provides additional options when copying text. To access this menu, tap and hold on the text you want to copy, and a menu will appear with options like “Copy”, “Cut”, and “Paste”. Select “Copy” to copy the selected text.
Using Drag and Drop: If you’re using an iPad with iOS 11 or later, you can also use the drag and drop feature to copy text. Simply select the text you want to copy, then drag it to the desired location. When you release your finger, a copy of the text will be placed in the new location while the original text remains intact.
By utilizing these various methods, you can effortlessly copy text on your iPad and utilize it wherever you need to. Experiment with these techniques and find the one that fits your preferences and workflow best.
How to Paste Text on the iPad
Pasting text on the iPad allows you to transfer content from the clipboard to a document, message, or any other application where text can be entered. Whether you want to insert a quote, share a snippet of information, or simply copy and paste within the same document, the iPad offers several methods to easily paste text. Let’s explore some of the most common ways to paste text on your iPad:
Using the Pinch Gesture: To paste text using the pinch gesture, first, ensure that you have previously copied the desired text to the clipboard. Then, place two fingers on the screen and spread them apart. The familiar paste options will appear above the cursor. Simply tap the “Paste” option to insert the copied text at the cursor’s current location.
Using the Toolbar: The toolbar method for pasting text is quite simple. After you have copied the text to the clipboard, tap and hold on the area where you want to paste the text. The magnifying glass will appear, and above it, the toolbar will display options like “Paste.” Choose the “Paste” option, and the copied text will be inserted.
Using a Bluetooth Keyboard: When using a Bluetooth keyboard, pasting text can be even more convenient. Position the cursor where you want to paste the text and press the “Control” key along with the “V” key. The content on the clipboard will automatically be pasted at the cursor’s location.
Using the Multitasking Toolbar: On iPads running iOS 11 or later, the multitasking toolbar can be utilized for pasting text. After selecting the desired location, tap and hold until the toolbar appears, then select the “Paste” option. The text on the clipboard will be inserted at the cursor’s position.
Using the Text Selection Menu: Similar to copying, some apps provide a text selection menu with additional options when pasting text. To access this menu, tap and hold in the area where you want to paste the text. From the menu that appears, select “Paste,” and the text on the clipboard will be inserted at the cursor.
Using Drag and Drop: For iPads running iOS 11 or later, the drag and drop feature can also be used to paste text. Simply select the desired text, then drag and drop it into the desired location. The text will be pasted at the new position.
By familiarizing yourself with these diverse methods, you can easily paste text on your iPad and seamlessly transfer content across different apps or within the same document. Experiment with these techniques to find the one that best suits your needs and enhances your workflow.
Using the Pinch Gesture to Cut, Copy, and Paste
The pinch gesture is a versatile and intuitive method for performing various text manipulation tasks, including cutting, copying, and pasting on the iPad. This gesture involves using two fingers to pinch or spread apart on the screen, allowing you to select, duplicate, or transfer text with ease. Here’s how you can use the pinch gesture for cutting, copying, and pasting on your iPad:
1. Selecting Text: To start, place two fingers on the screen and pinch them together. This gesture will help you select the desired text. You can adjust the selection by spreading your fingers slightly to include more text or pinching them closer for a more precise selection.
2. Cutting Text: After selecting the text, you can cut it by tapping the “Cut” option that appears above the selected text. Alternatively, you can use the keyboard shortcut by pressing “Command + X”. The selected text will be removed from its original location and stored on the iPad’s clipboard, ready to be pasted elsewhere.
3. Copying Text: If you want to make a duplicate of the selected text without removing it from its original location, tap the “Copy” option that appears above the selected text. You can also use the keyboard shortcut by pressing “Command + C”. The selected text will be copied to the iPad’s clipboard, allowing you to paste it in another location.
4. Pasting Text: Once you have cut or copied text using the pinch gesture or any other method, navigate to the desired location where you want to insert the text. Place the cursor in the appropriate position and use the pinch gesture again by spreading your fingers apart. This will open the paste options above the cursor. Tap the “Paste” option to insert the text from the clipboard at the cursor’s current location.
The pinch gesture offers a seamless and efficient way to perform text manipulation tasks on your iPad. Whether you need to cut a paragraph, copy a quote, or paste a snippet of information, this gesture empowers you to complete these actions with just a few simple finger movements.
Take advantage of the pinch gesture to streamline your productivity and enhance your text editing experience on the iPad.
Using the Toolbar to Cut, Copy, and Paste
The toolbar on the iPad provides a convenient and accessible method for performing common text editing tasks, including cutting, copying, and pasting. When you tap and hold on a word or a selected portion of text, a magnifying glass will appear, and above it, a toolbar will display various options for manipulating the text. Here’s how you can use the toolbar for cutting, copying, and pasting on your iPad:
1. Selecting Text: Start by tapping and holding on a word to activate the magnifying glass. To select a specific portion of text, drag the handles that appear to encompass the desired text. The selected text will be highlighted.
2. Cutting Text: Once you have selected the text you want to cut, tap the “Cut” option in the toolbar. The selected text will be removed from its original location and stored on the iPad’s clipboard, ready to be pasted elsewhere.
3. Copying Text: If you prefer to make a duplicate of the selected text without removing it from its original location, tap the “Copy” option in the toolbar. The selected text will be copied to the iPad’s clipboard, allowing you to paste it in another location.
4. Pasting Text: To paste the text you have cut or copied using the toolbar, navigate to the desired location and tap and hold to activate the magnifying glass. From the toolbar, select the “Paste” option. The text from the clipboard will be inserted at the cursor’s current position.
Using the toolbar provides a visual and straightforward method for performing text editing tasks on the iPad. It makes cutting, copying, and pasting text a seamless process that can be done with just a few taps and swipes.
Take advantage of the toolbar to enhance your efficiency and productivity when working with text on your iPad. With its easily accessible options, you can effortlessly manipulate text to suit your needs and seamlessly integrate it into your desired context.
Using a Bluetooth Keyboard to Cut, Copy, and Paste
If you use a Bluetooth keyboard with your iPad, performing text editing tasks like cutting, copying, and pasting becomes even more efficient and seamless. With the physical keys on the keyboard, you can easily navigate, select, and manipulate text. Here’s how you can use a Bluetooth keyboard to cut, copy, and paste text on your iPad:
1. Selecting Text: Position the cursor at the beginning or end of the text you want to select and press and hold the Shift key. Then, use the arrow keys on the keyboard to expand the selection to the desired portion of text. The selected text will be highlighted.
2. Cutting Text: Once you have selected the text you want to cut, press the “Control” key along with the “X” key. The selected text will be removed from its original location and stored on the iPad’s clipboard.
3. Copying Text: If you want to create a duplicate of the selected text without removing it from its original location, press the “Control” key along with the “C” key. The selected text will be copied to the iPad’s clipboard.
4. Pasting Text: To paste the text you have cut or copied with the Bluetooth keyboard, navigate to the desired location and position the cursor there. Then, press the “Control” key along with the “V” key. The text from the clipboard will be inserted at the cursor’s current position.
Using a Bluetooth keyboard offers the advantage of tactile feedback and dedicated keys for text editing, which can significantly speed up your workflow. It allows for precise selection and quick execution of functions like cutting, copying, and pasting without the need to rely on touch gestures.
Take advantage of a Bluetooth keyboard to enhance your productivity and streamline text editing on your iPad. With its familiar layout and convenient shortcuts, you can effortlessly perform text manipulation tasks and focus on your content.
Using the Multitasking Toolbar to Cut, Copy, and Paste
If you’re using an iPad running iOS 11 or later, you can take advantage of the multitasking toolbar to easily perform text editing tasks like cutting, copying, and pasting. The multitasking toolbar provides quick access to essential functions, making text manipulation a breeze. Here’s how you can use the multitasking toolbar to cut, copy, and paste text on your iPad:
1. Selecting Text: Tap and hold on a word to activate the text selection mode. Drag the handles that appear to encompass the desired text and adjust the selection as needed. The selected text will be highlighted.
2. Cutting Text: Once you have selected the text you want to cut, tap anywhere on the selected text and hold until the toolbar appears. From the toolbar, select the “Cut” option. The selected text will be removed from its original location and stored on the iPad’s clipboard.
3. Copying Text: To make a duplicate of the selected text without removing it from its original location, tap anywhere on the selected text and hold until the toolbar appears. From the toolbar, select the “Copy” option. The selected text will be copied to the iPad’s clipboard.
4. Pasting Text: To paste the text you have cut or copied using the multitasking toolbar, navigate to the desired location and tap anywhere on the screen to activate the toolbar. From the toolbar, select the “Paste” option. The text from the clipboard will be inserted at the cursor’s current position.
The multitasking toolbar provides a convenient and intuitive method for performing text editing tasks on your iPad. With just a few taps and a quick glance at the toolbar, you can cut, copy, and paste text effortlessly.
Make the most of the multitasking toolbar to enhance your productivity and streamline text editing on your iPad. Its user-friendly interface and accessible features allow for seamless text manipulation and empower you to focus on your content.
Using the Text Selection Menu to Cut, Copy, and Paste Text
Some apps on the iPad offer a text selection menu that provides additional options for cutting, copying, and pasting text. This menu can be accessed by tapping and holding on the text you want to manipulate. It provides a convenient way to perform these actions in a single location. Here’s how you can use the text selection menu to cut, copy, and paste text on your iPad:
1. Selecting Text: Tap and hold on a word to activate the text selection mode. Drag the handles that appear to encompass the desired text and adjust the selection as needed. The selected text will be highlighted.
2. Cutting Text: Once you have selected the text you want to cut, tap the “Cut” option in the text selection menu. The selected text will be removed from its original location and stored on the iPad’s clipboard.
3. Copying Text: To make a duplicate of the selected text without removing it from its original location, tap the “Copy” option in the text selection menu. The selected text will be copied to the iPad’s clipboard.
4. Pasting Text: To paste the text you have cut or copied using the text selection menu, navigate to the desired location and tap and hold to activate the menu again. From the menu, select the “Paste” option. The text from the clipboard will be inserted at the cursor’s current position.
The text selection menu is a convenient feature provided by certain apps on the iPad. It simplifies the process of cutting, copying, and pasting text by offering all the necessary options in one accessible menu.
Take advantage of the text selection menu to streamline your text editing tasks and improve your productivity on the iPad. Its intuitive interface and quick access to essential functions make manipulating text a seamless and efficient process.
Using Drag and Drop to Cut, Copy, and Paste Text
If you’re using an iPad running iOS 11 or later, you can leverage the drag and drop feature to easily cut, copy, and paste text. This functionality allows you to simply pick up selected text and transfer it to a desired location. Here’s how you can use drag and drop to manipulate text on your iPad:
1. Selecting Text: Start by selecting the text you want to cut or copy. To do this, tap and hold on the word or a portion of text until it is highlighted.
2. Cutting Text: Once you have selected the text, drag it to the desired location where you want to paste it. Release your finger to drop the text, and it will be removed from its original location and placed in the new location. The original text will be cut, and you can now paste it elsewhere if needed.
3. Copying Text: If you want to make a copy of the selected text without removing it from its original location, use a second finger to tap and hold on the selected text while you continue to hold the first finger. Drag the text to the desired location and release both fingers to drop the text. The selected text will be copied, and you can paste it multiple times as needed.
4. Pasting Text: To paste the cut or copied text, simply tap and hold in the desired location where you want to insert the text. The text from the clipboard will be available for dropping. Release your finger to drop the text, and it will be inserted at the cursor’s current position.
The drag and drop functionality simplifies the process of manipulating text on your iPad. It allows for seamless movement of text, whether you wish to cut, copy, or paste, to increase your productivity and streamline your workflow.
Make the most of the drag and drop feature to enhance your text editing experience on your iPad. Its user-friendly interface and intuitive gestures allow for effortless manipulation of text within and between apps.
Troubleshooting: Common Issues when Cutting, Copying, and Pasting Text on the iPad
Although cutting, copying, and pasting text on the iPad is generally straightforward, you might encounter some common issues or challenges. Understanding and troubleshooting these issues can help ensure a smooth text editing experience. Here are some common problems you might face when cutting, copying, and pasting text on your iPad:
1. Inactive or Missing Cut/Copy/Paste Options: If you find that the cut, copy, or paste options are inactive or missing in certain apps, it could be due to the app’s limitations. Not all apps support text editing or provide these functionalities. In such cases, you may need to use alternative methods or consider using a different app that offers the desired text manipulation capabilities.
2. Text Formatting Challenges: When pasting text from one app to another, you may encounter formatting issues. This is because the formatting of the original text might not be compatible with the app you are pasting into. To address this, consider using the “Paste and Match Style” option, if available, which will paste the text without carrying over any formatting, ensuring a consistent appearance.
3. Limited Clipboard Storage: The iPad’s clipboard has a limited storage capacity. If you have previously cut or copied a large amount of text, you might experience problems when trying to paste additional text. In such cases, consider either deleting unnecessary items from the clipboard or pasting the text in stages to avoid exceeding the storage limit.
4. App-Specific Keyboard Shortcuts: Some apps may have specific keyboard shortcuts that override the default iPad commands for cutting, copying, and pasting. If you find that the regular keyboard shortcuts are not working as expected, be sure to check the app’s documentation or settings to see if there are any app-specific keyboard shortcuts that need to be used instead.
5. Device-Specific Gestures: Different iPad models might have variations in the available gestures or touch interactions. If you’re using an older iPad model or a different iOS version, some gestures mentioned in this guide may not apply. In such cases, refer to the user manual or relevant documentation for your specific device to understand the supported gestures and functionality.
By familiarizing yourself with these common issues and implementing troubleshooting techniques, you can address any challenges you might encounter when cutting, copying, and pasting text on your iPad. Remember to check app-specific features, adjust text formatting if needed, manage your clipboard storage, and ensure compatibility with your device’s gestures.