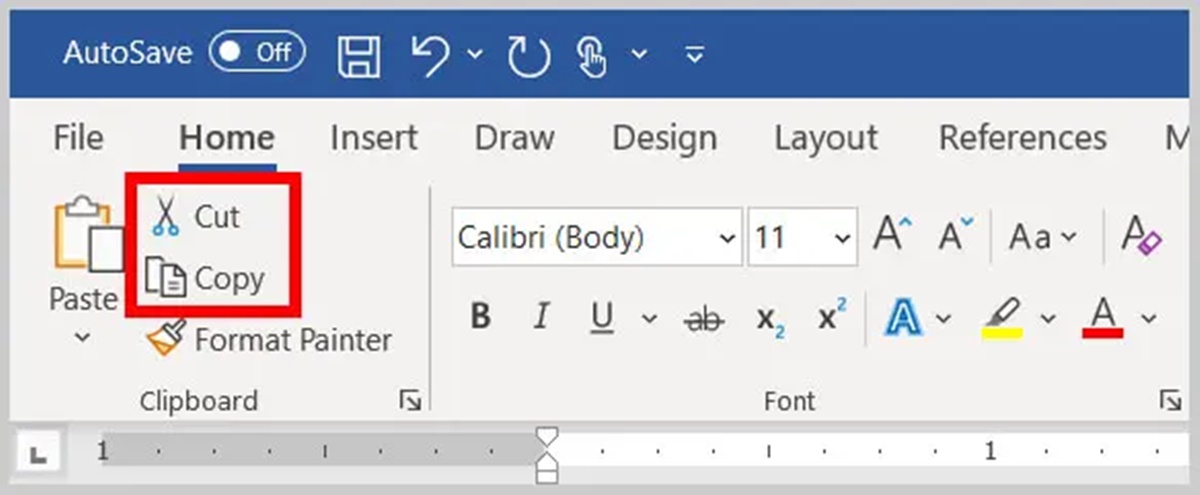How to Cut Text in Word
Cutting text in Microsoft Word is a useful feature that allows you to remove selected text from your document and move it to a different location or save it for later use. Whether you want to delete a sentence, a paragraph, or a whole section, cutting text can help you organize and manipulate your document more efficiently. Here’s how to cut text in Word:
- Select the text you want to cut by highlighting it with your cursor.
- Click on the “Cut” icon in the Home tab of the Ribbon, or use the shortcut Ctrl + X on your keyboard.
- The selected text will be removed from your document and temporarily stored in the clipboard.
- To paste the cut text, place your cursor at the desired location and use the “Paste” command or the shortcut Ctrl + V.
It’s important to note that cutting text in Word also removes the text’s formatting. If you want to preserve the formatting, you can use the “Copy” command instead of the “Cut” command. Additionally, you can use the “Cut” command multiple times to collect different pieces of text in the clipboard before pasting them.
By using the cut feature, you can easily rearrange your document or move text between different documents. It’s a quick and efficient way to organize your content without having to retype or rewrite everything. Remember, practice makes perfect when it comes to cutting text in Word, so don’t be afraid to experiment and explore the different possibilities.
How to Copy Text in Word
Copying text in Microsoft Word allows you to duplicate selected text within your document or transfer it to another location. This feature is handy when you want to preserve the original text while using it elsewhere. Here’s how to copy text in Word:
- Select the text you want to copy by highlighting it with your cursor.
- Click on the “Copy” icon in the Home tab of the Ribbon, or use the shortcut Ctrl + C on your keyboard.
- The selected text will be duplicated and stored in the clipboard without removing it from the original position.
- To paste the copied text, place your cursor at the desired location and use the “Paste” command or the shortcut Ctrl + V.
Copying text in Word is beneficial when you need to reuse content or create similar sections within your document. Keep in mind that when you copy text, both the content and the formatting are preserved. This means that the copied text will retain its font, size, style, and other formatting specifications.
In addition to copying within your Word document, you can also copy text between different Word documents or even between different applications. The copied text will remain in the clipboard until you replace it with new content or restart your computer.
Now that you know how to copy text in Word, you can streamline your workflow and save time by reusing and duplicating content effortlessly. Remember to experiment with different formatting options to create visually appealing documents.
How to Paste Text in Word
Pasting text in Microsoft Word is a necessary skill that allows you to insert content from the clipboard into your document. It’s a convenient way to add text without having to retype or rewrite it. Here’s how to paste text in Word:
- Copy or cut the desired text from the source document or location.
- Place your cursor in the position where you want to insert the text in your Word document.
- Click on the “Paste” icon in the Home tab of the Ribbon, or use the shortcut Ctrl + V on your keyboard.
- The text from the clipboard will be inserted at the cursor’s location, inheriting the formatting of the surrounding text.
When you paste text in Word, you have several options to consider:
- Paste: This option pastes the text with its original formatting.
- Paste Special: This option allows you to choose how to paste the text, such as pasting it as plain text or as an image.
- Keep Source Formatting: This option maintains the formatting of the copied text, even if it differs from the formatting in your Word document.
- Merge Formatting: This option applies the formatting of the surrounding text to the pasted content, ensuring consistency.
- Keep Text Only: This option removes any formatting from the copied text and pastes it as plain text in your Word document.
By carefully selecting the appropriate paste option, you can ensure that the inserted text aligns seamlessly with the formatting of your Word document. Take note that if the source text contains incompatible formatting, it may appear different when pasted into your document.
Now that you know how to paste text in Word and utilize the different paste options, you can effortlessly integrate content from various sources and enhance your document’s overall appearance and readability.
Using the Cut, Copy, and Paste Commands
Microsoft Word provides convenient commands that make it easy to cut, copy, and paste text within a document. These commands are accessible from the Ribbon, the toolbar at the top of the Word window. Here’s how to use the cut, copy, and paste commands in Word:
Cutting Text:
- Select the text you want to cut by highlighting it with your cursor.
- Click on the “Cut” icon in the Home tab of the Ribbon, or use the shortcut Ctrl + X on your keyboard.
- The selected text will be removed from your document and temporarily stored in the clipboard.
Copying Text:
- Select the text you want to copy by highlighting it with your cursor.
- Click on the “Copy” icon in the Home tab of the Ribbon, or use the shortcut Ctrl + C on your keyboard.
- The selected text will be duplicated and stored in the clipboard without removing it from the original position.
Pasting Text:
- Place your cursor in the position where you want to insert the text in your Word document.
- Click on the “Paste” icon in the Home tab of the Ribbon, or use the shortcut Ctrl + V on your keyboard.
- The text from the clipboard will be inserted at the cursor’s location, inheriting the formatting of the surrounding text.
These commands provide a straightforward way to manipulate and transfer text within your Word document. By mastering these basic functions, you can efficiently organize your content and streamline your editing process.
Remember, you can also access these commands through the right-click menu by selecting the text and right-clicking your mouse. This opens a context menu where you can choose the desired action, whether it’s cutting, copying, or pasting the selected text.
Additionally, keyboard shortcuts offer a quicker alternative to using the Ribbon icons. Learning and utilizing these shortcuts can significantly enhance your productivity and speed up the editing workflow.
Now that you are familiar with the cut, copy, and paste commands in Microsoft Word, you can confidently manipulate text within your documents and make the most of this powerful word processing software.
Using Keyboard Shortcuts for Cutting, Copying, and Pasting
Keyboard shortcuts are a convenient way to perform actions quickly and efficiently in Microsoft Word. When it comes to cutting, copying, and pasting text, using keyboard shortcuts can save you valuable time. Here are some essential keyboard shortcuts for these functions:
Cut Text:
- To cut selected text, simply press Ctrl + X on your keyboard. This removes the selected text and stores it in the clipboard.
Copy Text:
- To copy selected text, press Ctrl + C on your keyboard. This duplicates the selected text and stores it in the clipboard.
Paste Text:
- To paste the contents of the clipboard, position your cursor at the desired location and press Ctrl + V on your keyboard. The copied or cut text will be inserted at the cursor’s position.
By utilizing these keyboard shortcuts, you can quickly perform cutting, copying, and pasting actions without having to navigate through the Ribbon or right-click menu. This not only improves your efficiency but also provides a seamless editing experience.
It’s important to note that these shortcuts work not just within Microsoft Word but also across other applications, making them even more versatile and valuable. Once you become familiar with these shortcuts, you’ll be able to navigate through documents and perform editing tasks with ease.
In addition to these basic shortcuts, you can explore more advanced shortcuts for specific operations, such as selecting text, undoing and redoing actions, and formatting text. The more shortcuts you learn, the more proficient you’ll become at using Microsoft Word.
Take some time to practice using these keyboard shortcuts for cutting, copying, and pasting in Word. With a little bit of practice, they will become second nature, helping you breeze through your editing tasks and boosting your productivity.
Using the Clipboard Pane for Cutting, Copying, and Pasting
In addition to the standard cut, copy, and paste commands, Microsoft Word provides a feature called the Clipboard Pane that allows for more advanced manipulation of text. The Clipboard Pane is a convenient tool that enhances your ability to cut, copy, and paste text in Word. Here’s how to use the Clipboard Pane:
- Select the text you want to cut or copy by highlighting it with your cursor.
- Click on the “Clipboard” group in the Home tab of the Ribbon to open the Clipboard Pane.
- When the Clipboard Pane is open, the selected text will automatically be added to it.
- To paste the text, place your cursor at the desired location and click on the desired item in the Clipboard Pane. The text will be inserted into your document.
The Clipboard Pane offers several advantages when it comes to cutting, copying, and pasting text:
- Clipboard History: The Clipboard Pane keeps a history of your recently copied or cut items, allowing you to easily access and paste them without having to switch between documents.
- Cut or Copy Multiple Items: With the Clipboard Pane, you can cut or copy multiple items in sequence. This means you can accumulate various snippets of text and paste them all at once.
- Delete Clipboard Items: If you no longer need a particular item in the Clipboard Pane, you can remove it by clicking the “X” button next to it.
The Clipboard Pane provides a more visual and accessible way to manage your copied or cut text, giving you greater control over your editing workflow. It’s especially useful when working on complex documents that require multiple instances of cutting, copying, and pasting.
Remember to be mindful of the size of the Clipboard Pane, as it can take up a portion of your screen. You can adjust the size of the Clipboard Pane by clicking and dragging its borders.
By utilizing the Clipboard Pane in Microsoft Word, you can effectively manage and manipulate your cut and copied text, streamlining your editing process and improving your productivity.
Using Drag and Drop for Cutting, Copying, and Pasting
Microsoft Word offers a convenient method for cutting, copying, and pasting text known as drag and drop. This feature allows you to easily move or duplicate text within your document without relying on the traditional cut, copy, and paste commands. Here’s how to use drag and drop for cutting, copying, and pasting in Word:
Cutting Text:
- Select the text you want to cut by clicking and dragging your cursor over it.
- Click and hold the left mouse button on the selected text.
- While keeping the mouse button pressed, drag the text to the desired location within the document.
- Release the mouse button to drop the text at the new location. The selected text will be cut from its original position and moved to the new location.
Copying Text:
- Select the text you want to copy by clicking and dragging your cursor over it.
- Click and hold the left mouse button on the selected text.
- While keeping the mouse button pressed, press and hold the Ctrl key (Ctrl + left mouse button).
- Drag the text to the desired location within the document.
- Release the mouse button and the Ctrl key to drop the copied text at the new location. The selected text will be duplicated at the new location without being removed from its original position.
Drag and drop provides a visual and intuitive way to move or copy text within your Word document. It eliminates the need to use the cut and copy commands and offers a more interactive editing experience. This feature is particularly useful when rearranging content, restructuring paragraphs, or creating duplicates of a specific section.
When utilizing drag and drop, keep in mind that the cursor shape indicates the type of action you are performing:
- A small arrow indicates that the text is being moved (cut).
- A plus sign indicates that the text is being copied.
Experiment with drag and drop in Word to familiarize yourself with this versatile feature. It will not only enhance your editing workflow but also provide you with greater control over the placement and duplication of text.
Cutting, Copying, and Pasting Formatting
When working with text in Microsoft Word, it’s not just the content that matters but also the formatting. Fortunately, Word offers various options for cutting, copying, and pasting text while preserving or modifying its formatting. Here’s how you can handle formatting when cutting, copying, and pasting in Word:
Preserving Formatting:
- To preserve the formatting of the selected text when copying or cutting, use the “Copy” or “Cut” commands from the Home tab or the respective keyboard shortcuts.
- When pasting the text, use the “Keep Source Formatting” option from the Paste Options that appear near the pasted text or use the shortcut Ctrl + Shift + V.
Adopting Destination Formatting:
- To automatically adopt the formatting of the destination document when pasting text, use the “Merge Formatting” option from the Paste Options or the shortcut Ctrl + Shift + M.
Removing Formatting:
- If you want to remove the formatting of the copied or cut text and paste it as plain text, select the “Keep Text Only” option from the Paste Options or use the shortcut Ctrl + Shift + T.
- You can also use the “Paste Special” command from the Ribbon to choose further customization options, such as pasting the text as unformatted text or as an image.
By carefully selecting the appropriate formatting option, you can ensure that the pasted text aligns seamlessly with its new location and conforms to the desired style. This is particularly important when copying text between documents with different formatting or when you want to maintain a consistent style throughout your document.
Remember that when you paste formatted text into a document that has a different style or template, certain elements may not appear as expected. In such cases, you may need to adjust the formatting manually to match the destination document’s style.
Experiment with different formatting options in Microsoft Word to find the approach that best suits your needs. By understanding how to cut, copy, and paste text while managing its formatting, you can create professional-looking documents with ease.
Cutting, Copying, and Pasting between Word Documents
Microsoft Word allows you to seamlessly transfer text between different documents, enabling you to combine information, references, or sections from multiple sources. Whether you need to merge content from various files or simply reuse text in a different document, cutting, copying, and pasting between Word documents is a valuable feature. Here’s how you can do it:
Cutting or Copying Text:
- Open the source document that contains the text you want to cut or copy.
- Select the desired text by highlighting it with your cursor.
- Click on the “Cut” or “Copy” icon in the Home tab of the Ribbon, or use the respective keyboard shortcuts.
Pasting Text:
- Open the destination document where you want to paste the text from the source document.
- Place your cursor at the desired location within the destination document.
- Click on the “Paste” icon in the Home tab of the Ribbon, or use the shortcut Ctrl + V.
By following these simple steps, you can easily transfer text between different Word documents. Whether you are working on a collaborative project or reusing content from previous documents, this feature ensures efficient information management.
It’s important to note that when you paste text between documents, Word usually maintains the formatting unless the source and destination documents have conflicting styles. In such cases, you may need to adjust the formatting manually to maintain consistency within the destination document.
In addition to cutting and copying text, you can also duplicate entire sections by copying and pasting multiple paragraphs or pages. This allows you to replicate complex structures, such as headers, footers, tables, or graphics, while easily adapting them to the layout of the destination document.
With the ability to cut, copy, and paste text between Word documents, you have the flexibility to extract, consolidate, and reuse content across different files. This feature enhances collaboration, streamlines document creation, and simplifies the organization of information.
Cutting, Copying, and Pasting between Different Applications
In addition to the versatility of cutting, copying, and pasting within Microsoft Word, these functions can also be utilized across different applications. With the ability to seamlessly transfer text between various software programs, you can integrate information from different sources and enhance your productivity. Here’s how you can cut, copy, and paste between different applications:
Cutting or Copying Text:
- Open the source application or document that contains the text you want to cut or copy.
- Select the desired text by highlighting it with your cursor.
- Click on the “Cut” or “Copy” command in the application’s toolbar or use the respective keyboard shortcuts.
Pasting Text:
- Switch to the destination application or document where you want to paste the text from the source application.
- Place your cursor at the desired location within the destination application.
- Click on the “Paste” command in the application’s toolbar or use the shortcut Ctrl + V.
By following these simple steps, you can seamlessly transfer text between different applications, integrating information from various sources. This feature enhances collaboration, streamlines workflows, and eliminates the need for manual retyping or rewriting.
It’s important to note that when copying or cutting text between applications, the formatting may not always transfer perfectly. Different applications may interpret styles and formatting differently, leading to discrepancies in font, size, spacing, or other visual elements. In such cases, you may need to adjust the formatting manually to ensure consistency within the destination application.
Furthermore, keep in mind that certain applications may have additional paste options, such as pasting text as plain text or pasting and matching the formatting of the destination application. Exploring these options can help you achieve seamless integration and maintain a cohesive visual appearance across multiple applications.
With the ability to cut, copy, and paste text between different applications, you can streamline your work processes, quickly share information, and combine the strengths of various software programs. This feature empowers you to work efficiently and effectively across different platforms, enhancing your overall productivity.