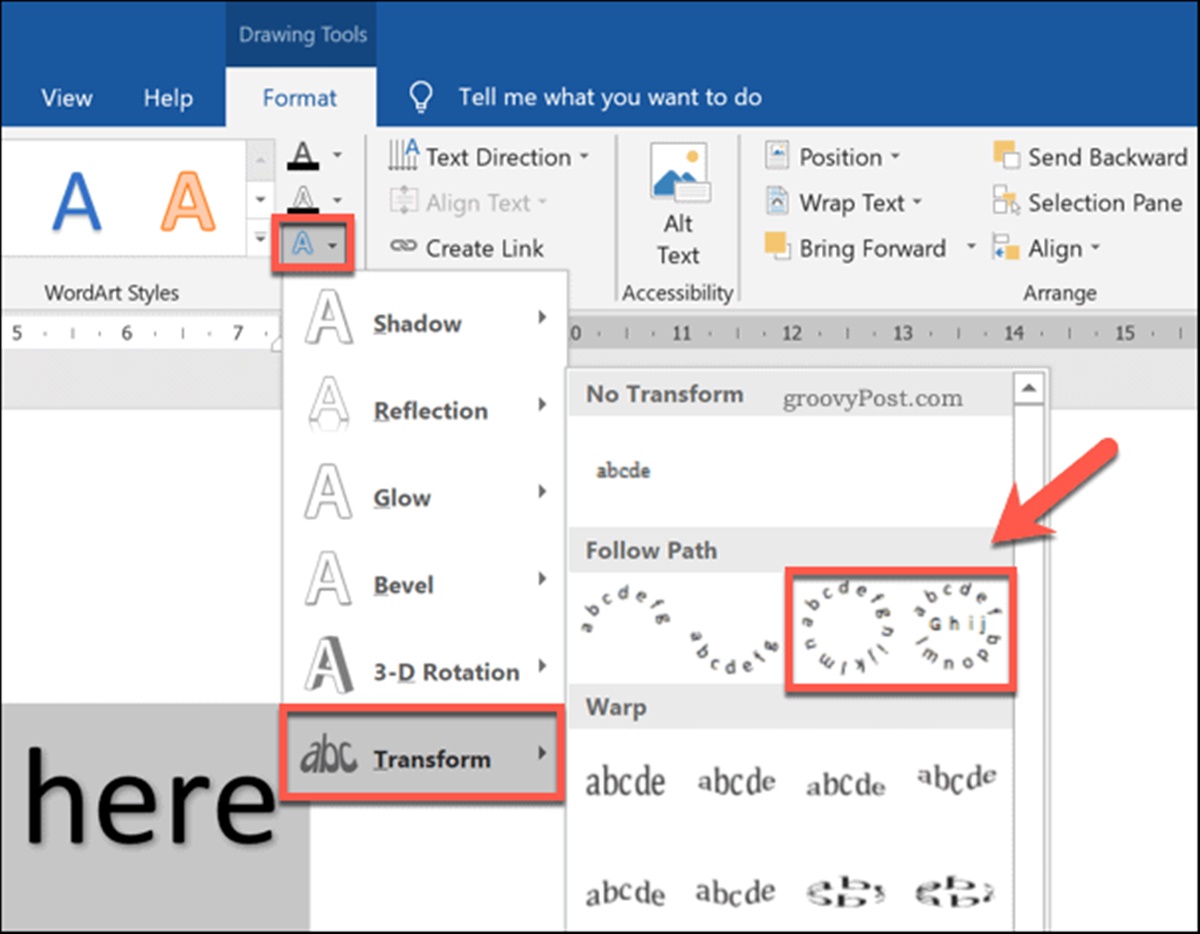Enable WordArt in Word
WordArt is a powerful feature in Microsoft Word that allows you to add artistic effects to your text. With WordArt, you can curve your text, apply different styles, and enhance its visual appeal. Here’s how you can enable WordArt in Word:
1. Open Microsoft Word and navigate to the Insert tab on the ribbon at the top of the window.
2. Click on the WordArt button in the Text group. This will open a drop-down menu with various WordArt styles.
3. Select the desired style from the list. A text box will appear on your document with a placeholder text.
4. Replace the placeholder text with your own by selecting it and typing in your desired text.
Now that you have enabled WordArt in Word, you can proceed to customize the appearance and style of your curved text. WordArt offers a wide range of options to make your text stand out, making it a valuable tool for various creative projects.
Next, we will explore how to create a new WordArt text and select a curved text style to give your text an exciting and dynamic look.
Create a new WordArt text
Once you’ve enabled WordArt in Word, you can create a new WordArt text to apply the desired creative effects to your text. Here’s how you can create a new WordArt text:
1. Select the existing WordArt text by clicking on it. This will highlight the text and display the WordArt Tools Format tab on the ribbon.
2. On the WordArt Tools Format tab, click on the Edit Text button in the WordArt Styles group. Alternatively, you can right-click on the WordArt text and select Edit Text from the context menu.
3. Replace the existing text with your desired text. You can type in a single word or a phrase, whichever suits your needs.
4. Customize the font, size, and other formatting options using the options available on the WordArt Tools Format tab. You can select from a variety of fonts, resize the text, change its color, apply bold or italic formatting, and more.
By creating a new WordArt text, you can enter your own text and modify it to match your design requirements. Whether you’re creating a presentation, designing a brochure, or working on any other project in Word, WordArt allows you to add a creative touch to your text and make it visually appealing.
Now that you’ve created your WordArt text, let’s move on to the next step and select a curved text style to give your text an exciting and dynamic look.
Select a curved text style
Now that you’ve created your WordArt text, it’s time to give it a curved and visually appealing style. Microsoft Word offers a variety of curved text styles to choose from. Here’s how you can select a curved text style:
1. With the WordArt text selected, navigate to the WordArt Tools Format tab on the ribbon.
2. In the WordArt Styles group, you’ll find a selection of pre-defined styles. These styles include different shapes and curves for your text.
3. Move your cursor over the available styles to preview how your text will look with each style. Take your time to explore the different options and choose the style that best fits your design concept.
4. Click on the desired style to apply it to your WordArt text. The text will immediately update with the selected style.
By selecting a curved text style, you can add an interesting and dynamic element to your text. The curve can be gentle or more pronounced, depending on the style you choose. This allows you to create various effects and make your text more visually appealing.
Once you have applied the curved text style, you can further customize the curvature to your liking. In the next section, we will explore how to adjust the curvature of the text to achieve the desired effect.
Adjust the curvature of the text
After selecting a curved text style for your WordArt, you may want to fine-tune the curvature to achieve the desired effect. Microsoft Word gives you the flexibility to adjust the curvature of the text according to your preferences. Here’s how you can do it:
1. Ensure that the WordArt text is selected and navigate to the WordArt Tools Format tab on the ribbon.
2. In the WordArt Styles group, you’ll find various options to modify the curvature of your text. Look for the option that allows you to change the shape effects or edit the shape of the text.
3. Click on the desired option to open the Format Shape or Edit Shape dialog box, depending on the version of Microsoft Word you are using.
4. In the dialog box, you’ll find different settings and controls to adjust the curvature of the text. These options may include adjusting the bend, angle, or radius of the curve, among others.
5. Use the sliders, input fields, or graphical representations in the dialog box to make the desired changes to the curvature of the text. As you modify the settings, you will see the immediate effect on the text.
6. Continue tweaking the settings until you are satisfied with the curvature of the text. Feel free to experiment and try different values to achieve the desired look for your WordArt text.
By adjusting the curvature of the text, you can customize the flow and shape of the curved text to match your design requirements. This enables you to create unique and visually stunning text effects in your Word documents.
Once you have perfected the curvature, it’s time to move on to the next step and customize the formatting of the text to make it even more appealing.
Customize the text formatting
Now that you have adjusted the curvature of your WordArt text, it’s time to further enhance its visual appeal by customizing the text formatting. Microsoft Word provides a range of formatting options to help you achieve the desired look for your curved text. Here’s how you can customize the text formatting:
1. With the WordArt text selected, navigate to the WordArt Tools Format tab on the ribbon.
2. In the WordArt Styles group, you’ll find various formatting options to modify the appearance of your text. These options include font style, size, color, bold, italic, underline, and more.
3. Click on the desired formatting option to apply it to your WordArt text. For example, you can select a different font to change the style of the text or choose a different color for a more vibrant look.
4. To further customize the formatting, you can use the additional options available in the Font group on the Home tab. These options allow you to adjust the character spacing, apply special effects like shadow or glow, and align the text within the WordArt shape.
5. Experiment with different combinations of formatting options to create a visually appealing and cohesive design. Remember to consider the overall theme and purpose of your document when choosing the text formatting.
By customizing the text formatting, you can make your WordArt text truly unique and eye-catching. The formatting options in Microsoft Word provide a great deal of flexibility to create professional-looking and visually engaging curved text.
Once you are satisfied with the text formatting, it’s time to move on to the next step and edit the content of your WordArt text.
Edit the text content
After customizing the formatting of your WordArt text, you may want to make changes to the actual content of the text. Microsoft Word allows you to easily edit the text content of the WordArt. Here’s how you can do it:
1. Select the WordArt text by clicking on it. The text will be highlighted, and you will see the WordArt Tools Format tab on the ribbon.
2. Click inside the text box or use the text cursor to place the insertion point at the desired location within the text.
3. Type in your new text or edit the existing text according to your requirements. You can make changes to the wording, add or remove words, or modify the text content in any way you like.
4. As you edit the text, you will see the changes reflected in real-time. The WordArt text will update to display your edited content.
5. Continue editing the text until you are satisfied with the final result. Take your time to proofread the text and ensure it communicates your intended message accurately.
By editing the text content of your WordArt, you can easily make adjustments or corrections without having to recreate the entire WordArt. This flexibility allows you to fine-tune the text and ensure it aligns perfectly with your document’s purpose.
After editing the text content, you may want to move or resize the curved text to fit it into your document more effectively. In the next section, we will explore how to do this in Microsoft Word.
Move and resize the curved text
Once you have created and customized your WordArt text, you might need to reposition or adjust the size of the curved text to fit it into your document layout. Microsoft Word provides simple tools to move and resize the curved text. Here’s how you can do it:
1. Select the WordArt text by clicking on it. The text will be highlighted, and you will see the WordArt Tools Format tab on the ribbon.
2. To move the curved text, click and drag it to the desired location within your document. Release the mouse button once you have positioned it where you want.
3. To resize the curved text, click on one of the selection handles that appear around the text. These handles allow you to adjust the width and height of the text box. Click and drag a handle to resize the text accordingly.
4. If you want to maintain the aspect ratio of the curved text while resizing, hold down the Shift key while dragging a corner handle. This ensures that the height and width are scaled proportionally.
5. As you move and resize the curved text, you can see how it fits into your document in real-time. Take your time to find the optimal placement and size that complements the overall design of your document.
By moving and resizing the curved text, you can ensure that it harmonizes with other elements in your document and enhances its visual appeal. Experiment with different positions and sizes until you achieve the desired result.
Once you are satisfied with the placement and size of the curved text, you may want to convert it to a shape or group it with other objects. In the following sections, we will explore how to perform these actions in Microsoft Word.
Convert the curved text to a shape
If you want to further modify or enhance the appearance of your curved text, you can convert it to a shape in Microsoft Word. Converting the text to a shape gives you more control over its individual elements and allows for more advanced editing. Here’s how you can convert the curved text to a shape:
1. Select the WordArt text by clicking on it. The text will be highlighted, and you will see the WordArt Tools Format tab on the ribbon.
2. On the WordArt Tools Format tab, click on the Text Effects button in the WordArt Styles group. This will open a drop-down menu with various text effects options.
3. In the drop-down menu, navigate to the Convert to Shape option. You will see a list of shape options such as a rectangle, ellipse, triangle, and more.
4. Click on the desired shape to convert the curved text into that shape. The WordArt text will transform, and you can now manipulate it as a shape.
5. Once the curved text is converted to a shape, you can further customize it by adjusting its fill color, outline color, adding shadows or other effects, and even combining it with other shapes or objects.
By converting the curved text to a shape, you gain more creative freedom in terms of editing and enhancing its appearance. This can be particularly useful when working on graphic design projects or when you want to create unique text effects.
Remember to experiment with different shapes, colors, and effects to achieve your desired visual outcome. The ability to convert text to a shape is a valuable feature that allows you to take your designs to the next level.
In the next section, we will explore how to group the curved text with other objects in your document.
Group the curved text and other objects
When working on complex designs or layouts, you may have multiple objects, including curved text, that you want to organize or manipulate together. Microsoft Word allows you to group these objects together to make it easier to manage and apply changes. Here’s how you can group the curved text and other objects:
1. Select the curved text by clicking on it while holding the Ctrl key on your keyboard. This will add the curved text to the current selection.
2. While still holding the Ctrl key, click on other objects in your document that you want to include in the group. You can select shapes, images, or any other objects that you want to group with the curved text.
3. With all the desired objects selected, navigate to the Drawing Tools Format tab on the ribbon. This tab will appear when you have objects selected.
4. In the Arrange group on the Drawing Tools Format tab, you’ll find the Group button. Click on this button to group the selected objects together.
5. Once grouped, the curved text and other objects will act as a single unit. You can move, resize, or apply formatting changes to the entire group as one entity.
Grouping objects provides a level of organization and efficiency in managing complex designs. It allows you to maintain the relative positions and configurations of the objects, making it easier to make adjustments or apply consistent formatting across multiple elements.
When needed, you can also ungroup the objects by selecting the group and clicking on the Ungroup button in the Arrange group on the Drawing Tools Format tab.
Grouping the curved text with other objects is especially useful when creating presentations, designing brochures, or working on any project that requires multiple elements to be synchronized and visually cohesive.
In the following section, we will explore how to convert the curved text to a picture in Microsoft Word.
Convert the curved text to a picture
If you want to use the curved text as a standalone image or further manipulate it in image editing software, you can convert it to a picture in Microsoft Word. Converting the curved text to a picture saves it as an image file that you can easily share, edit, or incorporate into other projects. Here’s how you can convert the curved text to a picture:
1. Select the curved text by clicking on it. The text will be highlighted, and you will see the WordArt Tools Format tab on the ribbon.
2. On the WordArt Tools Format tab, click on the Text Effects button in the WordArt Styles group. This will open a drop-down menu with various text effects options.
3. In the drop-down menu, click on the Convert to Shape option. The curved text will transform into a shape.
4. Right-click on the shape and select Save as Picture from the context menu. This will open a dialog box that allows you to save the shape as an image file.
5. Choose a location on your computer to save the picture, enter a filename, and select an image format such as JPEG or PNG. Then click the Save button to save the curved text as a picture.
Once the curved text is converted to a picture, you can easily work with it as an image. You can insert it into other documents, resize it, apply image effects, or edit it using image editing software.
Converting the curved text to a picture gives you the freedom to use it independently in various design projects. It allows for more flexibility and versatility when incorporating the curved text into your creative endeavors.
Remember to choose an image format that best suits your needs. If you plan to use the picture for online purposes, consider using a format that offers a good balance between file size and image quality, such as JPEG or PNG.
With the curved text successfully converted to a picture, you can now utilize it in different ways to enhance your designs or share it with others.
In the next section, we will explore some final tips and considerations for working with curved text in Microsoft Word.