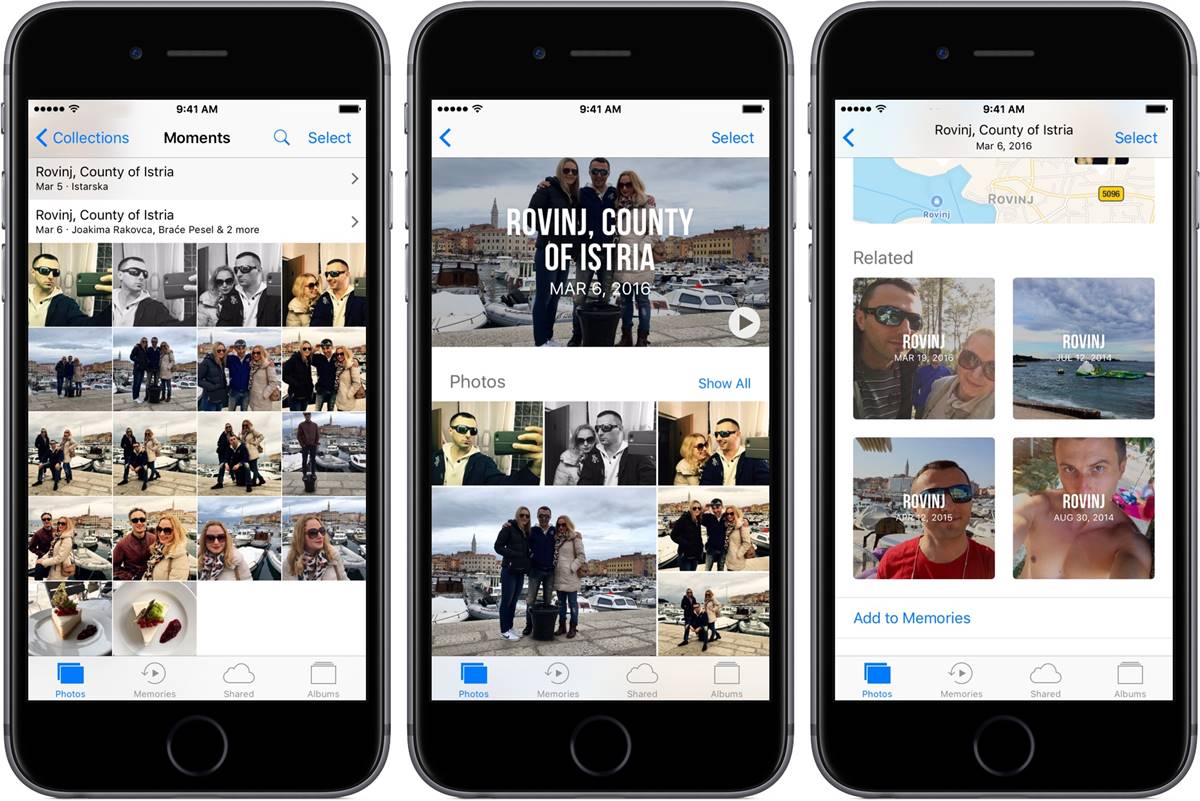Understanding Memories on iOS devices
Understanding Memories on iOS devices
Memories is a powerful feature available on iOS devices that allows you to create captivating photo slideshows with just a few taps. It automatically curates your photos and videos based on a specific date, location, or person, and transforms them into beautifully crafted slideshows.
When you access the Memories tab in your Photos app, you’ll find a collection of pre-generated slideshows labeled with different themes such as “Best of the Last 3 Months” or “Favorites.” These themes are intelligently created by iOS itself, utilizing advanced algorithms to select the most visually appealing and meaningful moments from your photo library.
With the Memories feature, you can relive your cherished moments in a more dynamic and engaging way. It takes the hassle out of manually organizing and selecting photos for a slideshow, making it a convenient and time-saving tool for both novice and experienced users.
Additionally, Memories allows you to customize your slideshows to match your preferences. You can select a specific theme that fits the mood or occasion, such as “Epic” or “Sentimental,” and even choose your favorite music to accompany the slideshow. This adds a personal touch and enhances the overall viewing experience.
The Memories feature also provides intelligent suggestions for related photos and videos that you might want to include in your slideshow. It analyzes the content of your library, such as faces, locations, and activities, to present you with a curated selection of photos that align with the theme of your slideshow.
Moreover, Memories allows you to easily adjust the display duration and transitions between photos to create a seamless and visually appealing flow. You can choose from various transition styles like slide, dissolve, or flip, depending on the mood you want to convey. This level of customization enables you to tailor your slideshow to suit your storytelling needs.
Overall, the Memories feature on iOS devices is a fantastic way to transform your collection of photos and videos into breathtaking slideshows. It automates the tedious task of organizing and selecting content, allowing you to focus on the creative aspect of storytelling. Whether you want to reminisce about a special occasion or share your memories with family and friends, Memories provides a simple and intuitive platform to do so.
Choosing the right photos for your ‘Memories’ slideshow
Creating a captivating ‘Memories’ slideshow starts with selecting the right photos to include. By choosing high-quality and meaningful images, you can ensure that your slideshow tells a compelling story and leaves a lasting impression on your audience.
Begin by reviewing your photo library and identify the moments and events you want to showcase. Consider the theme or narrative you want to convey, whether it’s a family vacation, a wedding, or a collection of your favorite scenic shots.
When selecting photos, aim for a variety that captures different angles, emotions, and details. This will help keep your slideshow engaging and visually appealing. Include a mix of wide shots, close-ups, and candid moments to provide variety and depth to your presentation.
While it’s important to include a diverse range of photos, make sure they are of good quality. Blurry or low-resolution images can detract from the overall viewing experience. Exclude any photos that are too dark, grainy, or otherwise visually unappealing.
In addition to the technical quality, choose images that have an emotional impact. Look for photos that evoke strong emotions or tell a story on their own. These could be moments of joy, laughter, or even tender moments that resonate with your audience.
Consider the composition of your photos as well. Look for images with interesting perspectives, leading lines, and balanced framing. This will add visual interest and draw the viewer’s eye into the scene.
Another important factor to consider is the relevance of the photos to the theme of your slideshow. If you are creating a slideshow to commemorate a specific event or milestone, ensure that the photos you select align with that theme. This will help create a cohesive and coherent narrative throughout the slideshow.
Lastly, don’t be afraid to add a personal touch to your ‘Memories’ slideshow. Include photos that have sentimental value or hold special memories for you. These personal moments can make your slideshow more relatable and evoke nostalgia in your audience.
Remember, the key to choosing the right photos for your ‘Memories’ slideshow is to consider their quality, diversity, emotional impact, composition, and relevance to the theme. By curating a selection of compelling images, you can create a visually stunning and memorable slideshow that engages and captivates your audience.
Adding and organizing photos in the Photos app
The Photos app on iOS devices provides a convenient and user-friendly platform for adding and organizing photos for your ‘Memories’ slideshow. With a few simple steps, you can effortlessly curate your photo library and create a seamless and engaging slideshow experience.
To add photos to your slideshow, open the Photos app and navigate to the ‘Memories’ tab. Here, you will find a selection of pre-generated slideshows based on themes and curated content. Tap on the ‘Add to Memories’ button located at the top of the screen to begin adding your own photos.
You have several options for selecting photos to include in your slideshow. You can choose individual photos by tapping on them, or select multiple photos by swiping across the screen. Alternatively, you can tap on the ‘Select’ button at the top right corner of the screen to enable the selection mode and choose multiple photos from different albums or moments.
Once you’ve selected the photos you want to include, tap on the ‘Add’ or ‘Done’ button to proceed. The Photos app will automatically analyze your chosen photos and generate a preview of your slideshow.
Organizing your photos is also a breeze with the Photos app. If you want to change the order of the photos, simply tap and hold on a photo and drag it to the desired position. This feature allows you to create a seamless flow and narrative within your slideshow.
If you find that the Photos app has included photos that you don’t want in your slideshow, you can easily remove them. In the preview screen, tap on the ‘Options’ button, represented by three dots, and select ‘Remove from Memories.’ This will exclude the selected photo from your slideshow.
Furthermore, you can customize the duration of each photo displayed in your slideshow. Tap on the ‘Options’ button in the preview screen, select ‘Duration,’ and adjust the slider to set the desired length of time for each photo. This feature allows you to synchronize the timing of your slideshow with the accompanying music.
By using the powerful organizing features in the Photos app, you can streamline the process of curating and arranging photos for your ‘Memories’ slideshow. Whether you want to add individual photos or select multiple images from different albums, the Photos app provides an intuitive and seamless interface for managing your photo library and creating compelling slideshows.
Customizing the theme and music for your slideshow
One of the key features that makes ‘Memories’ on iOS devices so impactful is the ability to customize the theme and music of your slideshow. This allows you to infuse your personal style and evoke the desired emotions in your audience.
After selecting your photos and navigating to the preview screen in the Photos app, you can begin customizing the theme of your slideshow. Tap on the ‘Options’ button, represented by three dots, and choose ‘Theme.’ Here, you’ll find a range of themes to choose from, such as ‘Vibrant,’ ‘Cinematic,’ ‘Moody,’ and more.
Select a theme that aligns with the mood and atmosphere you want to create in your slideshow. Each theme has its own set of background colors, transitions, and filters, giving your slideshow a unique look and feel. Experiment with different themes to find the one that best complements your photos and storytelling.
After selecting a theme, you can further enhance the impact of your slideshow by adding music. Tap on the ‘Music’ option in the preview screen, and you’ll be presented with a collection of soundtracks to choose from. iOS provides a library of pre-loaded music, ranging from energetic tunes to more serene melodies.
Browse through the available music options and listen to the snippets to find a track that suits the mood and tone of your slideshow. You can also tap on the ‘Library’ option to select music from your personal collection stored on your device. This gives you the flexibility to use your favorite songs or tracks that hold special meaning to you.
Listening to the music while previewing the slideshow can help you gauge how well the visuals and audio work together. Ensure that the music enhances the emotions and narrative of the photos, creating a harmonious and immersive experience for your audience.
Additionally, you have the option to adjust the volume of the music to ensure it doesn’t overpower the audio from your videos or distract from the visuals. Tap on the ‘Options’ button in the preview screen, choose ‘Music Volume,’ and adjust the slider to your preferred level.
By customizing the theme and music of your ‘Memories’ slideshow, you can create a more personalized and impactful experience for your audience. The combination of a carefully selected theme and the right music can heighten the emotional impact of your photos and help tell a captivating story.
Adjusting display duration and transitions between photos
In addition to customizing the theme and music, the iOS Photos app provides options to adjust the display duration and transitions between photos in your ‘Memories’ slideshow. These features allow you to fine-tune the pace and visual flow of your slideshow, creating a more engaging and dynamic viewing experience.
After selecting your photos and accessing the preview screen in the Photos app, tap on the ‘Options’ button, represented by three dots, and choose ‘Duration’ to adjust the display time for each photo. By default, iOS automatically assigns a duration based on the length of the accompanying music or the number of photos in your slideshow.
If you want more control over the display time of each photo, you can manually adjust it. Tap on the ‘Duration’ option and use the slider to increase or decrease the duration to your desired length. This allows you to synchronize the timing of your slideshow with the rhythm and tempo of the accompanying music, enhancing the overall visual and auditory experience.
In addition to adjusting the display duration, the Photos app offers a variety of transition options between photos. To access these options, tap on the ‘Options’ button again and select ‘Transitions.’ Here, you’ll find a range of transition styles, such as dissolve, slide, or flip, that you can choose from.
Each transition style adds a unique visual effect between photos, creating a smooth and seamless flow. Experiment with different transition styles to find the one that best suits the tone and mood of your slideshow. Consider using more dynamic transitions for energetic or action-packed moments, while opting for gentle transitions for more sentimental or serene photos.
Remember to strike a balance with the duration of each transition. Long transitions can be visually engaging, but they may also extend the overall length of your slideshow. Shorter transitions, on the other hand, may create a more fast-paced and dynamic feel.
By adjusting the display duration and transitions between photos, you can control the pace and visual rhythm of your ‘Memories’ slideshow. This allows you to create a more engaging and captivating experience for your audience, keeping them immersed in your story and highlighting the unique moments captured in your photos.
Adding captions and titles to your slideshow
Adding captions and titles to your ‘Memories’ slideshow can provide context, enhance storytelling, and make your slideshow more informative and engaging for your viewers. The iOS Photos app offers easy-to-use features that allow you to add text to your photos and slides, giving them an extra layer of personalization and meaning.
To add captions and titles to your slideshow, start by accessing the preview screen in the Photos app. Tap on the ‘Options’ button, represented by three dots, and select ‘Title’ or ‘Caption’ to input text.
The ‘Title’ option enables you to add a title to your entire slideshow. This is useful if you want to provide an overall description or theme for your slideshow. Choose a concise and captivating title that reflects the essence of your photos and captures the attention of your audience.
If you prefer to add descriptions or narratives to individual photos, use the ‘Caption’ option. For each photo, tap on the ‘Options’ button, select ‘Caption,’ and enter a short description or a few words that enhance the viewer’s understanding or evoke emotions related to the photo.
Be mindful of the length and readability of your captions and titles. Keep them concise and to the point, ensuring they complement the visuals rather than overpowering them. Also, consider the font style, size, and color to ensure that the text is legible against the background of each photo.
In addition to captions and titles, you can also utilize emoji or symbols to add visual interest and enhance the storytelling aspect of your slideshow. Emoji can convey emotions or add a touch of playfulness to your captions, making them more engaging and relatable.
Remember that captions and titles are not mandatory, and you can choose to add them selectively based on your preferences and the nature of your slideshow. Some photos may speak for themselves, while others may benefit from a brief description to provide context or highlight significant details.
By adding captions and titles to your ‘Memories’ slideshow, you can enrich the storytelling experience and provide valuable context to your viewers. Whether you choose to add a title that sets the mood or captions that elaborate on specific moments, personalized text can enhance the overall impact and understanding of your photos.
Previewing and fine-tuning your ‘Memories’ slideshow
Previewing and fine-tuning your ‘Memories’ slideshow is an essential step to ensure that it effectively conveys your message and creates a captivating experience for your audience. The iOS Photos app provides several tools and features that allow you to review and make adjustments to your slideshow before sharing it with others.
After selecting your photos and customizing the theme, music, and other settings, tap on the play icon in the preview screen to view your slideshow in action. This gives you a real-time glimpse of how your photos, transitions, and music come together to tell a story.
Pay close attention to the timing and flow of your slideshow. Does each photo have enough time to be appreciated? Are the transitions smooth and seamless? Does the music enhance the mood and emotions conveyed by the photos? These questions will help you assess the overall impact and coherence of your slideshow.
While previewing, you may identify areas that need further fine-tuning. If a photo appears too briefly or for too long, you can adjust the display duration by tapping on the ‘Options’ button, selecting ‘Duration,’ and using the slider to increase or decrease the time.
If a transition feels abrupt or out of place, you can experiment with different transition styles by tapping on the ‘Options’ button, selecting ‘Transitions,’ and choosing a new transition style that better suits the mood and atmosphere of your slideshow.
At this stage, you can also make adjustments to the captions and titles. Reread them and ensure they effectively complement the visuals and add value to the narrative. If necessary, edit or revise the captions to refine their clarity and impact.
It’s important to take the time to watch your slideshow multiple times, focusing on different aspects with each viewing. By doing so, you can identify areas that may need improvement and make the necessary adjustments to create a polished and professional presentation.
Additionally, consider sharing your previewed slideshow with a trusted friend or family member and gather their feedback. Their fresh perspective can provide valuable insights and help you fine-tune your slideshow to resonate with a wider audience.
By previewing and fine-tuning your ‘Memories’ slideshow, you can ensure that it effectively conveys your intended message and creates an engaging and impactful experience for your viewers. Take advantage of the visual and audio elements available in the iOS Photos app to refine your slideshow and make it a memorable and enjoyable journey for your audience.
Sharing your ‘Memories’ slideshow with others
Once you have created and fine-tuned your ‘Memories’ slideshow on iOS devices, it’s time to share it with others and let them experience the magic of your captured moments. The Photos app offers various options to easily share your slideshow with friends, family, or even on social media platforms.
To begin sharing your slideshow, open the Photos app and make sure you are in the preview screen of your ‘Memories’ slideshow. Tap on the ‘Share’ button, usually represented by a box with an upward arrow, to see the available sharing options.
If you want to share your slideshow directly with individuals, you can choose to send it via Messages or email. Tap on the respective icon and select the contacts you want to share it with. The Photos app will generate a message or email with a preview of your slideshow, allowing your recipients to experience it firsthand.
Another option is to share your slideshow through social media platforms. If you have apps such as Facebook, Instagram, or Twitter installed on your device, you will see their respective icons in the sharing menu. Choose the desired platform, add any additional text or captions, and post the slideshow for your followers or friends to enjoy.
If you prefer to share your slideshow in a more personal and tangible way, you can use AirDrop to send it directly to nearby iOS devices or Mac computers. Simply select the AirDrop option in the sharing menu and choose the desired devices from the available list. This allows you to share your slideshow instantly without the need for an internet connection.
In addition to direct sharing, you can also save your ‘Memories’ slideshow as a video file and share it through various mediums. Tap on the ‘Save Video’ option in the sharing menu to save your slideshow to your device’s storage. From there, you can easily share it via messaging apps, email, cloud storage platforms, or even transfer it to your computer for further distribution.
Remember to consider the privacy settings and preferences of the people you are sharing your slideshow with. If you want to limit the audience, make sure to properly adjust the sharing settings or choose specific recipients when using direct sharing options.
By sharing your ‘Memories’ slideshow, you are not only able to showcase and celebrate the special moments captured in your photos, but you also have the opportunity to touch the hearts and evoke emotions in your viewers. Whether it’s through personalized messages, social media platforms, or more traditional means of sharing, the Photos app on iOS devices makes it easy to spread joy and preserve memories.
Saving and exporting your slideshow as a video file
After creating a stunning ‘Memories’ slideshow on your iOS device, you may want to save and export it as a video file for various purposes, such as archiving or sharing on platforms that don’t support the native slideshow format. The built-in options in the Photos app make it easy to save and export your slideshow as a video.
To save your ‘Memories’ slideshow as a video, open the Photos app and ensure you are in the preview screen of your slideshow. From there, tap on the ‘Share’ button, usually represented by a box with an upward arrow.
In the sharing menu, scroll horizontally to find the ‘Save Video’ option and tap on it. The Photos app will process your slideshow and save it as a video file, which will be stored in your device’s photo library.
Depending on the length and complexity of your slideshow, the saving process may take a few moments. Once the process is complete, a confirmation message will appear, indicating that your slideshow has been successfully saved as a video.
The saved video file can be accessed and viewed in the Photos app’s video library just like any other video. From there, you can play, edit, or share the video as desired.
If you want to export your slideshow to another device or backup storage, you can connect your iOS device to a computer and transfer the video file through iTunes or other file transfer methods. Simply locate the saved video file in your device’s photo library and copy it to your desired destination.
Alternatively, if you prefer to utilize cloud storage services, such as iCloud, Dropbox, or Google Drive, you can upload your saved video file to the cloud, making it accessible across multiple devices and platforms. This allows you to easily share your ‘Memories’ slideshow with others or access it for future use.
It’s worth noting that the exported video preserves the customization you made to the theme, music, captions, and other settings of your ‘Memories’ slideshow. Therefore, the exported video file will closely resemble the original slideshow you created, ensuring that the emotions and storytelling elements are retained.
By saving and exporting your ‘Memories’ slideshow as a video file, you can preserve and share your creation in a versatile format that can be viewed and enjoyed on various devices and platforms. Whether you want to keep a backup copy of your slideshow or share it with others who may not have access to the Photos app, exporting as a video file gives you the flexibility to do so.
Backing up your ‘Memories’ and preserving them for the future
Keeping your ‘Memories’ safe and preserving them for the future is essential to ensure that your precious moments and memories are protected and accessible for years to come. Luckily, iOS devices offer a range of backup options that you can utilize to safeguard your ‘Memories’ and prevent any potential loss or damage.
One of the most effective ways to back up your ‘Memories’ is by enabling iCloud Photo Library. This feature uploads your photos, including your ‘Memories’ slideshows, to your iCloud storage, ensuring they are securely stored in the cloud. Enable iCloud Photo Library in your device’s settings and ensure that it’s set to automatically back up your entire photo library.
By utilizing iCloud Photo Library, not only are your ‘Memories’ backed up, but they can also be seamlessly synced across all your iOS devices. This means that you can view and access your ‘Memories’ on any of your registered devices, providing convenient and constant access to your cherished moments.
Another important backup option is to regularly connect your iOS device to a computer and sync your ‘Memories’ using iTunes or Finder. This allows you to create a local backup on your computer, ensuring that your ‘Memories’ are stored in an additional location. You can also choose to manually transfer your ‘Memories’ to an external hard drive or other backup storage devices for added protection.
Furthermore, consider creating multiple copies of your ‘Memories’ slideshow in different formats. Export your slideshow as a video file, as mentioned earlier, and store it on various storage mediums like external hard drives, USB drives, or cloud storage services. This redundancy ensures that even if one copy is lost or corrupted, you still have others to rely on.
Regularly check your backup systems to ensure that they are functioning as intended and that your ‘Memories’ are being successfully backed up. This includes verifying that your iCloud storage has enough space, your computer backups are running smoothly, and any external storage devices are in good working condition.
Additionally, periodically review and organize your photo library to remove any duplicates or irrelevant photos. This helps to keep your ‘Memories’ more manageable and reduces the amount of storage space required for backups.
Remember, technology and storage devices can sometimes be unpredictable, and accidents can happen. By implementing a comprehensive backup strategy for your ‘Memories,’ you can safeguard your precious moments and ensure that they remain accessible and preserved for generations to come.