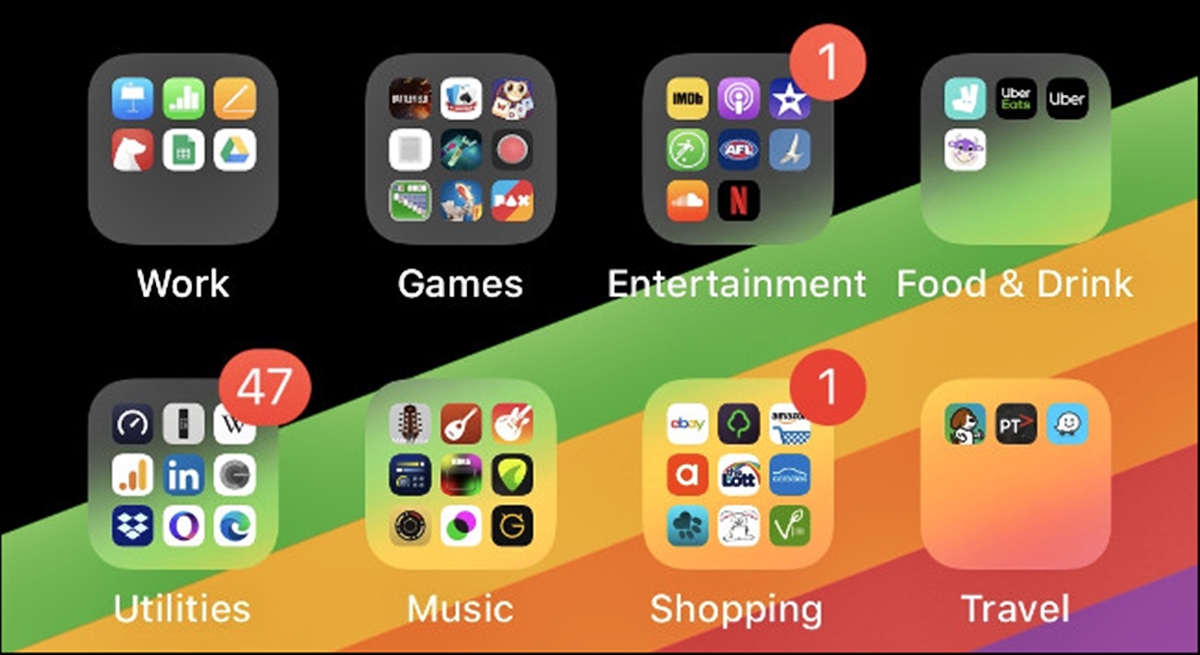Why Organizing Apps is Important
When you look at your iPhone’s Home screen, are you greeted with a cluttered mess of apps scattered around? It can be overwhelming and time-consuming to find the app you need amidst all the chaos. That’s where organizing your apps comes to the rescue. Creating folders on your iPhone not only brings order to the chaos but also enhances your efficiency and functionality. Here are a few reasons why organizing your apps is important:
- Easier App Accessibility: By creating folders, you can group similar apps together, making it easier to locate and access them. Instead of swiping through multiple screens to find a particular app, you can simply navigate to the folder it belongs to.
- Improved Productivity: An organized Home screen helps you stay focused and increases your productivity. You can keep your work-related apps in one folder and entertainment apps in another, allowing you to switch between tasks seamlessly and avoid distractions.
- Reduced Visual Clutter: Too many app icons scattered across multiple screens can be overwhelming and visually cluttered. By grouping apps into folders, you streamline your Home screen, creating a cleaner and more visually appealing layout.
- Saves Time: When you need to access an app quickly, the last thing you want is to waste time searching for it. By organizing your apps, you can save valuable time by locating them in a snap.
- Enhanced Personalization: Creating folders on your iPhone allows you to personalize your device and make it uniquely yours. You can organize your apps based on your preferences, making it easier to find what you need and reflecting your individuality.
Organizing your apps on your iPhone not only makes your life simpler but also enhances your overall user experience. Whether you use your iPhone for work, entertainment, or personal purposes, having a well-organized Home screen will make navigating your apps effortless and enjoyable.
Step 1: Identifying the Apps to be Organized
Before you dive into creating folders on your iPhone, it’s important to take a moment to assess and identify the apps that you want to organize. This step will help you understand your app collection better and streamline the organization process. Here’s how you can identify the apps to be organized:
- Assessing App Categories: Begin by categorizing your apps based on their functionality or purpose. For example, you can group productivity apps together, social media apps in another category, and games in a separate category. This will give you a clear idea of how many folders you’ll need and the apps that will go into each folder.
- Considering App Usage: Take note of the apps you use frequently and those that you rarely use. Separate the apps you use daily or on a regular basis from the ones that are seldom used. This will help you prioritize the placement of frequently used apps where they are easily accessible.
- Identifying Duplicates or Unnecessary Apps: Over time, we tend to accumulate duplicate or rarely used apps on our devices. Take this opportunity to identify and delete any duplicate or unnecessary apps. This will not only declutter your Home screen but also free up valuable storage space.
- Considering App Dependencies: Some apps may depend on or complement each other. Consider grouping these apps together to enhance productivity and convenience. For example, if you frequently use apps for creating and editing documents, you can create a folder specifically for these productivity apps.
- Reviewing App Organization Over Time: As you identify the apps for organizing, consider how your needs may change in the future. It’s a good practice to reassess and review your app organization periodically to ensure it remains aligned with your evolving needs and app usage patterns.
By taking the time to identify the apps you want to organize, you lay the foundation for a well-structured and efficient app organization system on your iPhone. This initial step will make the subsequent folder creation and app placement process smoother and more effective.
Step 2: Creating a New Folder
Now that you have identified the apps you want to organize, it’s time to create a new folder on your iPhone. Follow these step-by-step instructions to create a folder:
- Locate the app that you want to put into the new folder. Press and hold the app icon until it starts to wiggle.
- Once the app icons start wiggling, drag the selected app icon onto another app that you want to include in the same folder. The two apps will be grouped together, and a new folder will automatically be created.
- The folder will have a default name that is automatically generated based on the category of apps you placed in it. To change the name of the folder, tap on the name field and enter a new name using the on-screen keyboard.
- Once you have entered the desired name, tap outside the folder or press the Home button to save the folder and exit edit mode.
Remember, you can add more apps to the folder by dragging them onto the folder. As you add apps to the folder, the iPhone will automatically adjust the size of the app icons to fit within the folder.
Creating folders allows you to group similar apps together, keeping your Home screen organized and easy to navigate. Whether you create folders based on app categories or according to your own organizational strategy, it’s a simple and effective way to bring order to your iPhone.
Step 3: Naming the Folder
Once you have created a folder to organize your apps, it’s important to give it a clear and descriptive name. Naming your folders appropriately will help you quickly locate and access the apps within. Here’s how you can name a folder on your iPhone:
- Tap on the folder to open it.
- Once the folder is open, you will see a grayed-out name field at the top of the screen. Tap on this name field to activate it and bring up the on-screen keyboard.
- Using the keyboard, enter a name that accurately represents the apps contained within the folder. For example, if the folder contains social media apps, you could name it “Social” or “Social Media”. If the folder contains productivity apps, you might name it “Productivity” or “Work”.
- As you type, the folder name will dynamically appear at the top of the screen. Take a moment to review the name and make any necessary adjustments until you are satisfied with the folder’s name.
- Once you are satisfied with the name, tap anywhere outside the folder or press the Home button to save the name and exit edit mode.
Naming your folders allows you to quickly identify the contents within, making it easier to find and access the apps you need. Clear and descriptive folder names not only enhance organization but also contribute to a more efficient and seamless iPhone experience.
Step 4: Adding Apps to the Folder
With your folder created and named, it’s time to start adding apps to it. Adding apps to a folder on your iPhone is a straightforward process. Follow these steps to add apps to a folder:
- Locate the app that you want to add to the folder on your Home screen.
- Press and hold the app icon until it starts to wiggle.
- Once the app icons start wiggling, drag the selected app icon onto the folder you want to add it to. As you drag the app icon over the folder, the folder will expand to indicate that it is ready to accept the app.
- Release your finger, and the app icon will be added to the folder. The folder will automatically adjust to accommodate the newly added app icon.
- Repeat the process for each app you want to add to the folder.
You can add as many apps as you want to a folder, but keep in mind that placing too many apps in a single folder may make it difficult to find what you’re looking for. Consider organizing the apps within the folder based on subcategories or frequency of use to improve accessibility.
Adding apps to a folder allows you to consolidate and organize your Home screen, making it easier to find and access your apps. By grouping related apps together, you can streamline your app navigation and improve your overall iPhone experience.
Step 5: Rearranging and Removing Apps from a Folder
Once you have added apps to a folder, you may find the need to rearrange their order or remove certain apps from the folder. Rearranging and removing apps from a folder on your iPhone is a simple process. Follow these steps to rearrange and remove apps from a folder:
- Tap and hold any app icon within the folder until all the app icons start to wiggle.
- Once the icons start wiggling, you can drag and rearrange the apps within the folder by tapping and holding an app icon and dragging it to the desired position.
- If you want to remove an app from the folder, tap and hold the app icon until it starts to wiggle, then drag it out of the folder and onto the Home screen. The app will be removed from the folder and placed back onto the Home screen.
- If you want to delete an app entirely from your iPhone, drag it out of the folder and onto the “Remove” or “Delete” option that appears on the screen. Keep in mind that deleting an app will permanently remove it from your device.
- Once you have finished rearranging or removing apps, press the Home button to save your changes and exit edit mode.
By rearranging and removing apps from a folder, you can customize the organization and layout of your folders to suit your needs and preferences. This flexibility allows you to easily access the apps you use most frequently and keep your folders updated and organized.
Step 6: Moving Folders to the Dock
The iPhone’s dock is a convenient and easily accessible location for your most essential apps. If you want quick access to your organized folders, you can move them to the dock. Follow these steps to move folders to the dock on your iPhone:
- Tap and hold any app icon on your Home screen until the icons start to wiggle.
- Once the icons are wiggling, simply drag the folder you want to move to the dock area at the bottom of the screen. As you drag the folder towards the dock, the existing app icons on the dock will shift to make room for the folder.
- Release your finger to drop the folder into the dock. You will now see the folder icon alongside the other apps in the dock.
- If you want to rearrange the order of the folders in the dock, tap and hold the folder you want to move and drag it to the desired position within the dock.
- Press the Home button to save your changes and exit edit mode. You can now easily access your organized folders directly from the dock.
Moving folders to the dock allows you to have quick and convenient access to your most frequently used apps and ensures that your organization system is easily accessible at all times. By customizing the dock to include your folders, you can streamline your app navigation and improve your overall iPhone experience.
Step 7: Customizing Folder Icons
Customizing the icons of your folders can add a personal touch to your iPhone’s Home screen and make it even more visually appealing. While you can’t change the individual icons of apps within a folder, you can customize the folder icon itself. Follow these steps to customize your folder icons on your iPhone:
- Open the folder that you want to customize by tapping on it.
- Tap and hold any app icon within the folder until they all start to wiggle.
- Next, tap the folder name at the top of the screen. This will bring up a mini-menu of available options.
- Choose the option that says “Edit Name and Photo”.
- A new screen will appear, giving you the option to choose a photo or select from various pre-installed icons.
- If you want to choose a pre-installed icon, tap “Choose” and browse through the options available. Select the one that best matches the category or theme of the apps within the folder.
- If you prefer to use your own photo as the folder icon, tap “Choose Photo” and select an image from your photo library. You can zoom in or out and adjust the position of the image to fit within the square frame.
- Once you have selected or customized the icon, tap “Done” to save the changes.
Customizing folder icons allows you to add a personal touch to your iPhone’s Home screen and make it reflect your style and preferences. Whether you opt for pre-installed icons or use your own photos, customizing folder icons can enhance the visual appeal and organization of your device.
Step 8: Creating Nested Folders
If you have a large number of apps and want to further refine your organization system, you can create nested folders on your iPhone. Nested folders allow you to create subcategories within a main folder, providing even more organized storage for your apps. Follow these steps to create nested folders:
- Identify the main folder that you want to create subcategories for. This will be the folder that contains the group of apps you want to organize further.
- Tap and hold any app icon within the main folder until all the icons start to wiggle.
- Drag an app icon onto another app within the same folder. This will create a new folder within the main folder, and the two apps will be grouped together inside the new folder.
- Continue dragging and adding more app icons into the new folder to create subcategories. You can also create additional nested folders within these subcategories if desired.
- If you want to add more apps to a nested folder, simply repeat the process by dragging and dropping app icons onto the nested folder.
- To access the apps within a nested folder, tap on the main folder, and then tap on the nested folder icon to open it.
Creating nested folders allows you to have a hierarchical organization system that can accommodate a large number of apps. It provides a convenient way to keep related apps grouped together and enhances the efficiency of accessing specific apps within a specific subcategory.
Step 9: Utilizing Siri Suggestions for App Organization
Did you know that Siri can help you with your app organization? Siri Suggestions is a feature on the iPhone that uses artificial intelligence to learn your app usage patterns and make proactive suggestions based on your behavior. Here’s how you can leverage Siri Suggestions to streamline your app organization:
- Swipe right on your Home screen to access the Siri Suggestions screen.
- Review the suggested apps that appear at the top of the screen. These are apps that Siri has learned you frequently use at specific times or locations.
- If you want to create a folder based on Siri’s suggestions, tap and hold one of the app icons until they start to wiggle.
- Drag the app onto another suggested app that you want to include in the same folder. This will create a new folder with the suggested apps automatically grouped together.
- Customize the folder name as desired and add more apps to the folder if desired.
- Continue exploring Siri Suggestions for other app organization ideas. Siri may suggest other apps that you use frequently together or at certain times.
- Tap on any suggested app to launch it directly from the Siri Suggestions screen.
Using Siri Suggestions for app organization not only saves time but also helps you discover new and relevant apps that may be buried within your device. By leveraging Siri’s intelligent suggestions, you can create folders based on your own usage patterns, making it even easier to access the apps you need when you need them.
Step 10: Deleting Folders
If you no longer need a folder or want to reorganize your apps, you can easily delete a folder on your iPhone. Here’s how you can delete folders:
- Tap and hold any app icon on your Home screen until the icons start to wiggle.
- Navigate to the folder that you want to delete and tap on it to open it.
- Once the folder is open, make sure there are no apps left inside it. If there are apps in the folder, you need to first move them out of the folder by dragging and dropping them onto the Home screen.
- With the folder empty, tap and hold the folder icon until it starts to wiggle.
- A small “X” badge will appear on the top-left corner of the folder icon. Tap the “X” badge.
- A confirmation dialog will appear asking you to confirm the deletion of the folder. Tap “Delete” to proceed.
Deleting folders allows you to refine your app organization and keep your Home screen clutter-free. By removing folders that are no longer needed, you can streamline your app navigation and optimize your overall iPhone experience.