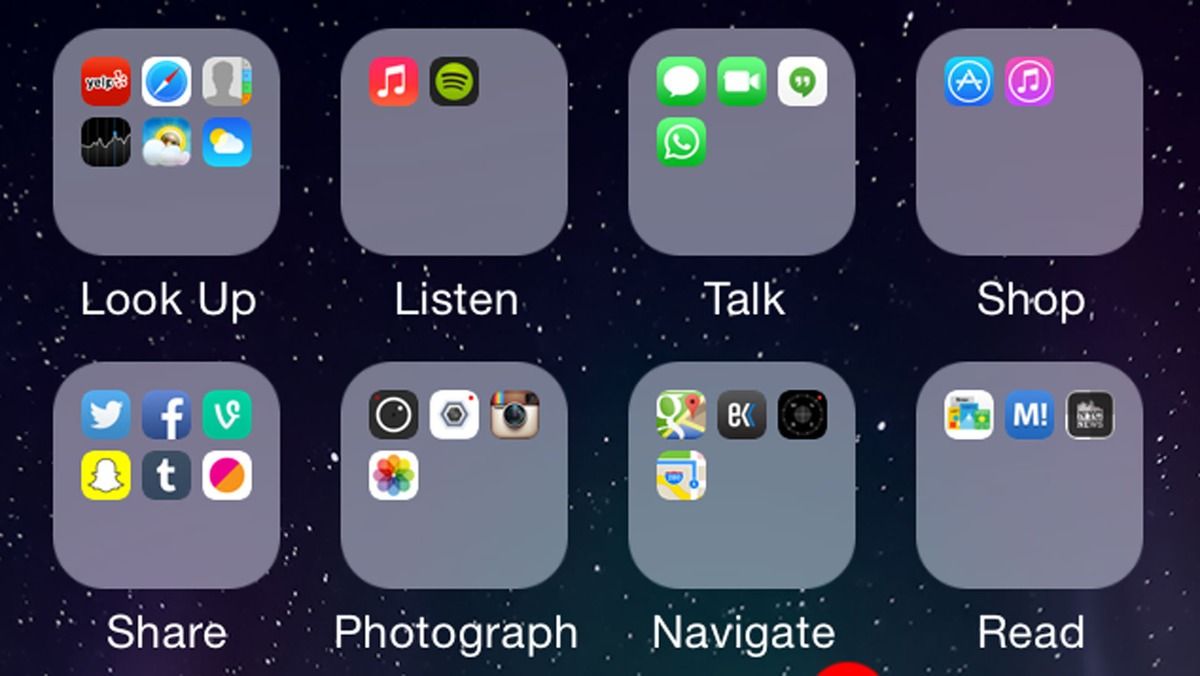Categories vs Folders: What’s the Difference?
When it comes to organizing your apps on your iPhone, you have two main options: categories and folders. Understanding the difference between these two methods can help you determine which one is best suited to your organizational needs.
Categories: Categories are essentially a way to group similar types of apps together. For example, you can create a category for social media apps and another category for productivity apps. Each category acts as a separate section on your home screen or within your app library, making it easy to locate and access specific types of apps.
One advantage of using categories is that it allows you to have a broader overview of your apps. You can quickly scan through your home screen or app library and immediately locate the category you’re looking for. This can be particularly helpful if you have a large number of apps on your device.
Folders: Folders, on the other hand, are a more specific and customizable way to organize your apps. With folders, you can group together apps that belong to a specific theme or purpose. For example, you can create a folder for social media apps, another for travel apps, and another for finance apps.
The advantage of using folders is that they provide a more focused and detailed organization. Instead of having all your social media apps in one category, you can have them neatly arranged in separate folders. This allows for easier navigation and keeps your home screen or app library looking clean and organized.
It’s important to note that categories and folders can be used together for a comprehensive app organization system. You can have categories for broader app groupings, and within each category, you can create folders for more specific app organization.
Ultimately, the choice between categories and folders depends on your personal preference and the level of granularity you desire for your app organization. Some users may prefer the simplicity of categories, while others may enjoy the customization and detailed organization offered by folders.
The Benefits of Organizing Your Apps and Folders
Keeping your iPhone apps and folders organized offers numerous advantages that can significantly improve your digital experience. Here are a few benefits to consider:
1. Easy Navigation: With a well-organized app and folder system, you can quickly find and access the apps you need. Instead of endlessly scrolling through multiple screens or swiping aimlessly, you can locate your desired app with just a few taps, saving you time and frustration.
2. Increased Productivity: Having your apps and folders neatly arranged enables you to optimize your workflow. By grouping related apps together, such as productivity tools or communication apps, you can streamline your tasks and enhance your efficiency.
3. Reduced Clutter: An organized home screen with categorized apps and folders eliminates the visual clutter that can cause distraction. It creates a clean and visually pleasing user interface, allowing you to focus on the apps you need without unnecessary distractions.
4. Customized Accessibility: By arranging your apps and folders according to your preferences and usage patterns, you create a personalized layout that suits your needs. This enables you to have quick access to frequently used apps and prioritize the ones that are most important to you.
5. Improved App Discovery: With an organized system, you can discover new apps more easily. By grouping apps by category or purpose, you can easily spot apps within a specific genre or quickly explore new recommendations.
6. Enhanced Visual Aesthetics: A well-organized home screen or app library not only improves functionality but also enhances the overall appearance of your iPhone. It creates a visually appealing and balanced layout, providing a positive user experience every time you unlock your device.
7. Efficient App Updates: When your apps are organized, it becomes easier to manage and update them. You can quickly locate and update apps within specific categories or folders, ensuring that you always have the latest versions with improved features and security patches.
8. Peace of Mind: Knowing that your apps and folders are organized can give you a sense of control and peace of mind. It eliminates the frustration of searching for apps and enables you to maintain a clutter-free digital environment.
By taking the time to organize your apps and folders on your iPhone, you can enjoy these benefits and create a more efficient, visually appealing, and personalized digital experience.
Steps to Organize Apps on Your iPhone
Now that you understand the benefits of app and folder organization, let’s dive into the practical steps on how to organize your apps on your iPhone. Here are several methods you can use:
Method 1: Manual Organization:
- Start by unlocking your iPhone and navigating to the home screen.
- Press and hold any app icon until all the icons start wiggling.
- Drag and drop the app icons to rearrange them as desired.
- Swipe left or right to move to other home screen pages and continue organizing apps.
- Press the Home button or swipe up from the bottom (depending on your iPhone model) to lock the app icons into place.
Method 2: Drag and Drop:
- With the app icons in wiggle mode, locate the app you want to move and drag it towards another app icon.
- Continue holding the app icon and move it on top of the intended app icon to create a folder.
- Release the app icon to drop it into the new folder.
- To add more apps to the folder, simply drag and drop them into the same folder.
- To remove an app from a folder, open the folder, press and hold the app icon, then drag it outside the folder and release it.
Method 3: Use the App Library:
- Swipe to the rightmost home screen page to access the App Library.
- Tap the search bar at the top to search for a specific app, or scroll through the automatically organized app categories.
- Tap on a category to view the apps within that category and tap an app to open it.
- To add an app shortcut to your home screen, tap and hold the app icon in the App Library, then select “Add to Home Screen”.
Method 4: Use Intelligent Suggestions:
- Swipe down on your home screen to open the Spotlight Search.
- Start typing the name of the app you want to organize or locate.
- As you type, the intelligent suggestions will appear below the search bar.
- Tap the app suggestion to open it directly, or tap and hold it to access options like moving it to a folder or removing it from the home screen.
Remember, every individual has unique preferences, so find the method that works best for you. You can also combine different methods to create a customized organization system that suits your needs.
Now that you know the steps to organize your apps, let’s explore how to create and manage folders on your home screen.
Method 1: Manual Organization
Manual organization is a straightforward and efficient method for organizing your apps on your iPhone. By manually rearranging your app icons, you have full control over their placement and can customize your home screen to your liking. Here’s how you can use the manual organization method:
- Start by unlocking your iPhone and navigating to the home screen.
- Press and hold any app icon until all the icons start wiggling.
- Drag and drop the app icons to rearrange them as desired. You can move them within the same home screen page or swipe left or right to navigate to different pages and move them across pages.
- Group related apps together by placing them near each other. For example, you can group all social media apps in one section and productivity apps in another section.
- Create visually appealing layouts by aligning the app icons and maintaining a balanced distribution of icons across the home screen pages.
- Take advantage of the iPhone’s organizing features, such as the built-in Dock at the bottom of the home screen, which allows you to have quick access to your most frequently used apps.
- Once you have finished organizing your apps, press the Home button or swipe up from the bottom (depending on your iPhone model) to lock the app icons into place.
Manual organization gives you the flexibility to arrange your apps exactly as you want, allowing for a personalized layout that suits your preferences and usage patterns. Whether you prefer a minimalist approach or a more vibrant and colorful arrangement, manual organization empowers you to create a home screen that reflects your unique style.
Keep in mind that as you install new apps or update existing ones, you may need to periodically revisit your home screen and reorganize your apps to maintain an organized and efficient setup.
Now that you’ve mastered manual organization, let’s explore the next method: drag and drop. This method offers a convenient way to group apps into folders for even more organized and efficient app management.
Method 2: Drag and Drop
Another effective method for organizing your apps on your iPhone is by using the drag and drop feature. This method allows you to group apps together into folders, creating a more streamlined and organized home screen. Here’s how you can utilize the drag and drop method:
- Start by unlocking your iPhone and navigating to the home screen.
- Press and hold the app icon you want to move until all the icons start wiggling.
- While still holding the app icon, drag it towards another app icon that you want to group it with. As you move the app icon, you will notice other icons shifting to make room for the new folder.
- Continue holding the app icon and move it on top of the intended app icon to create a folder. The two app icons will combine to form a new folder.
- Release the app icon to drop it into the new folder. The folder will automatically be given a suggested name based on the app category, but you can customize the name later if desired.
- To add more apps to the folder, simply drag and drop them into the same folder. You can drag and drop multiple apps at once, making it efficient to organize your apps.
- To remove an app from a folder, open the folder and press and hold the app icon. Then, drag it outside the folder and release it. The app will be removed from the folder and placed back onto the home screen.
By utilizing the drag and drop method, you can create folders that group together similar apps, such as social media apps, games, or utilities. This allows you to categorize your apps and access them with ease, while also keeping your home screen clean and organized.
Remember, you can also customize the folder’s appearance by changing its name and even selecting a color for the folder icon. To do this, open the folder, tap the name at the top, and enter the desired name. To change the folder color, tap and hold the folder, select “Edit Folder,” and choose a color from the available options.
Now that you’ve learned the drag and drop method, you can leverage this feature to create folders that suit your specific needs. In the next section, we will explore another method to organize your apps—the use of the App Library.
Method 3: Use the App Library
The App Library is a new feature introduced in iOS 14 that offers an organized and convenient way to access your apps. With the App Library, you can quickly locate and launch your apps without cluttering your home screens. Here’s how you can use the App Library to organize your apps:
- To access the App Library, swipe to the rightmost home screen page. You will see a grid of app icons organized into different categories.
- Tap the search bar at the top of the App Library screen to search for a specific app by name.
- Scroll through the automatically organized app categories, such as Suggestions, Recently Added, Social, Productivity, Entertainment, and more.
- Tap on a category to view the apps within that category. You can scroll vertically to see all the apps in that category.
- Tap an app to open it directly. The app will launch, and you can use it just like you would if it were on your home screen.
- To add an app shortcut to your home screen, locate the app within the App Library, tap and hold the app icon, then select “Add to Home Screen” from the pop-up menu that appears.
The App Library’s automatic organization of apps into categories offers a convenient way to access your apps based on their functions or usage. This streamlined approach reduces clutter on your home screen while ensuring that your apps are still easily accessible.
Additionally, the App Library automatically updates its organization based on your app usage patterns, ensuring that your most frequently used apps are readily available. This dynamic feature simplifies app discovery and improves your overall app management experience.
It’s worth noting that you can also remove entire home screen pages if you prefer a minimalist approach. To do this, tap and hold on any empty area of your home screen, enter the edit mode, and tap the minus (“-“) button at the bottom of the screen. You can then choose to remove the selected home screen page to further declutter your device.
By utilizing the App Library, you can maintain a clean and organized home screen while still having quick access to all your apps. In the next section, we will explore another method that takes advantage of Intelligent Suggestions to organize your apps.
Method 4: Use Intelligent Suggestions
iOS offers Intelligent Suggestions, a powerful feature that uses machine learning to recommend actions based on your app usage patterns. This feature can be utilized to help you organize your apps more efficiently. Here’s how you can use Intelligent Suggestions to organize your apps on your iPhone:
- Swipe down on your home screen to open the Spotlight Search.
- Start typing the name of the app you want to organize or locate. As you type, the intelligent suggestions will appear below the search bar.
- Tap the app suggestion to open it directly. The app will launch, and you can use it just like you would if it were on your home screen.
- If you want to move the app to a folder or place it on a specific home screen page, tap and hold the app suggestion. A pop-up menu will appear with options to “Move to App Library” or “Remove from Home Screen”. Select “Move to App Library” if you want to remove it from the home screen, or select “Remove from Home Screen” to delete it and move it to the App Library.
By taking advantage of Intelligent Suggestions, you can easily access and manage your apps without the need to manually search for them. The suggestions are personalized based on your app usage, making them highly relevant and tailored to your needs.
This method is particularly useful if you have a large number of apps or frequently install new ones. It allows you to declutter your home screen by removing apps that you use less frequently while still having the option to access them through the App Library or Spotlight Search.
Intelligent Suggestions also provide a convenient way to remove apps from your home screen without permanently deleting them. If you find that certain apps are no longer needed or rarely used, you can easily remove them from the home screen while keeping them accessible in the App Library.
Remember to periodically review your Intelligent Suggestions and make adjustments based on your changing app usage patterns. This ensures that the suggestions remain relevant and helpful to your organizational needs.
Now that you’ve learned about the four different methods to organize your apps on your iPhone, you can mix and match these techniques to create a personalized and efficient organization system. In the next sections, we will explore how to create and manage folders, as well as provide additional tips for efficient app organization.
Creating and Managing Folders on Your Home Screen
Creating folders is an effective way to further organize your apps on your iPhone’s home screen. By grouping related apps together, you can reduce clutter and easily access specific categories of apps. Here’s how you can create and manage folders:
- To start, unlock your iPhone and navigate to the home screen.
- Press and hold any app icon until the icons start to wiggle.
- Drag one app icon onto another app icon. This action will create a new folder that contains both apps.
- The folder will be automatically given a suggested name based on the category of the apps. However, you can customize the folder name by tapping the folder’s name field and entering your desired name.
- To add more apps to the folder, simply drag and drop them onto the folder icon.
- Organize apps within the folder by pressing and holding an app icon, then dragging it to a new position within the folder.
- If you want to remove an app from a folder, open the folder, press and hold the app icon, then drag it outside the folder. Release the app icon, and it will be removed from the folder and placed back onto the home screen.
- To delete a folder entirely, open the folder, remove all the apps from within the folder, and the folder will automatically be removed.
Managing folders gives you the flexibility to control how your apps are organized on your home screen and promotes a clean and streamlined user experience. By labeling folders with descriptive names and arranging them in a logical manner, you can quickly find and access the apps you need.
It’s worth noting that you can also customize the appearance of the folder by changing its color. To do this:
- Open the folder you want to customize.
- Tap the folder’s name field at the top of the screen.
- Select the option “Edit Folder” from the pop-up menu.
- Choose a color for the folder from the available options.
Customizing the folder’s color can make it stand out visually and make it easier to locate among other icons on your home screen.
By creating and managing folders, you can organize your apps in a way that best suits your needs. This method allows for efficient app discovery and promotes a clutter-free user interface. In the following sections, we’ll provide tips for naming and customizing folders and offer additional strategies for optimizing your app organization.
How to Name and Customize Folders
When it comes to organizing your apps with folders on your iPhone’s home screen, naming and customizing the folders can further enhance your app organization system. Here’s how you can name and customize your folders:
- Unlock your iPhone and navigate to the home screen.
- Locate the folder you want to name or customize.
- Tap and hold the folder icon until it starts to wiggle and a menu appears.
- Tap the folder’s name field at the top of the screen to enter edit mode.
- Use the on-screen keyboard to enter your desired name for the folder. This is your opportunity to provide a descriptive and relevant name that accurately represents the apps within that folder.
- After entering the folder name, tap anywhere outside of the name field to finish naming the folder. The name will be applied and displayed on the folder.
- To customize the folder’s appearance, tap and hold the folder icon again until the menu appears.
- Select the option “Edit Folder” from the menu.
- Choose a color for the folder from the available color options. Your chosen color will be applied to the folder icon.
- Once you have finished customizing the folder, press the Home button or swipe up from the bottom (depending on your iPhone model) to lock the folder icon and complete the process.
Naming your folders with meaningful and descriptive names can make it easier for you to locate specific apps within the folder. For example, if you have a folder containing productivity apps, you can name it “Productivity” or “Work Tools” for quick reference.
Customizing the folder’s appearance by selecting a color can help visually distinguish it from other icons on your home screen, making it more easily identifiable. Choose a color that resonates with the theme or purpose of the apps within that particular folder.
Remember, you can always edit the folder name or customize its color later if you need to make changes. Simply follow the same steps outlined above to modify the folder’s name or appearance.
Naming and customizing folders gives you a personalized and visually appealing organization system for your apps. With distinct folder names and customized colors, you can easily navigate through your home screen and quickly locate the apps you need. In the next section, we’ll provide some tips for efficient app organization that goes beyond just folders.
Tips for Efficient App Organization
When it comes to organizing your apps on your iPhone, implementing effective strategies can greatly enhance the efficiency of your app organization system. Here are some tips to consider for efficient app organization:
1. Group Similar Apps: Categorize your apps into groups based on their functionalities or usage. This can include categories such as Social Media, Productivity, Entertainment, Finance, Health, and more. Grouping similar apps together makes it easier to locate them when needed.
2. Prioritize Frequently Used Apps: Place the apps you use most frequently on your home screen or in easily accessible folders. This allows you to quickly access your frequently used apps without having to search for them.
3. Use Descriptive Folder Names: When creating folders, use clear and descriptive names that indicate the type of apps within each folder. This makes it easier to identify the contents of the folder at a glance and find specific apps quickly.
4. Customize App Icons: Take advantage of iOS features, such as the ability to customize app icons using Shortcuts. This allows you to create personalized icons and gives your home screen a unique and visually appealing look.
5. Utilize Multiple Home Screen Pages: If you have a large number of apps, consider using multiple home screen pages. Organize apps based on categories or themes, and swipe left or right to access different pages. This helps to prevent overcrowding and makes it easier to navigate through your apps.
6. Use Widgets for Quick Access: iOS widgets provide handy shortcuts to specific app features or information. Take advantage of widgets to gain quick access to frequently used app functionalities without having to open the app itself.
7. Regularly Review and Update: Periodically review your app organization system to ensure it remains relevant and meets your evolving needs. Remove apps you no longer use and make necessary adjustments to folder structures or home screen layouts as new apps are installed.
8. Utilize Search and Siri Suggestions: If you’re having trouble finding a specific app, use the search bar on your home screen or ask Siri. Siri Suggestions can provide intelligent recommendations based on your app usage patterns.
9. Take Advantage of App Library: The App Library automatically organizes your apps into categories, making it a handy feature to quickly access less frequently used apps without cluttering your home screen.
10. Experiment and Adapt: There’s no one-size-fits-all approach to app organization. Experiment with different methods, folder structures, and layouts to find what works best for you. Be open to adapting and refining your organization system over time.
By implementing these tips, you can create an efficient and personalized app organization system that suits your needs, enhances productivity, and allows for seamless navigation through your apps.
Organizing Apps on Multiple Pages
When you have a large number of apps on your iPhone, organizing them across multiple home screen pages can help you maintain an efficient and clutter-free app organization system. Here are some tips to effectively organize apps on multiple pages:
1. Categorize Apps Across Pages: Assign specific categories or themes to each home screen page. For example, you can dedicate one page to productivity apps, another to social media apps, and a separate page for entertainment apps. This allows you to quickly locate apps based on their respective categories.
2. Arrange Apps Based on Frequency of Use: Place your most frequently used apps on the first page or the primary page that you navigate to when unlocking your iPhone. Subsequent pages can feature apps that are used less frequently. This ensures that your most important apps are easily accessible.
3. Use Alphabetical Order: Organize apps alphabetically on each page for quick reference. This method is particularly helpful when you have a large number of apps within a specific category or theme. It allows for simplified navigation and easier app discovery.
4. Place Widgets Strategically: Incorporate widgets on different home screen pages to complement the apps located on those pages. Widgets provide at-a-glance information and quick access to app features, further enhancing the usability and efficiency of your home screen.
5. Separate Work and Personal Apps: If you use your iPhone for both work and personal purposes, consider dedicating separate home screen pages for work-related apps and personal apps. This separation helps maintain focus and simplifies navigation in each context.
6. Utilize Blank Spaces: Arrange apps with blank spaces between them to create visual separation and make it easier to identify individual app icons. These blank spaces can act as dividers between groups of apps or help highlight specific apps or widgets.
7. Group Related Apps into Folders: Even within each home screen page, utilize folders to group related apps together. For example, you can create a folder specifically for travel apps, another for fitness apps, and so on. This nested organization provides a more streamlined and efficient app navigation experience.
8. Consider Thematic Layout: Design each home screen page with a specific theme or aesthetic in mind. You can use similar icon styles, colors, or wallpapers to create visual coherence and a sense of harmony across the pages.
9. Regularly Review and Reorganize: As your app preferences and needs evolve, periodically review and adjust your app organization system. Remove unused apps, add new ones, and make necessary tweaks to folder arrangements or page layouts to ensure optimal organization.
10. Take Advantage of Spotlight Search: Even with well-organized home screen pages, utilize Spotlight Search for quick access to specific apps by typing their names directly into the search bar. This can be especially helpful if you can’t immediately locate an app on the intended page.
By utilizing these strategies, you can effectively organize and manage your apps across multiple home screen pages. Customizing each page with specific categories, themes, or purposes can greatly enhance your app navigation experience and help maintain a clutter-free home screen.
Utilizing Search and Siri Suggestions
When it comes to efficiently locating and accessing apps on your iPhone, the built-in search feature and Siri Suggestions can be incredibly helpful. Here’s how you can make the most out of Search and Siri Suggestions to find your apps quickly and effortlessly:
1. Spotlight Search:
- From your home screen, swipe down on the screen to access Spotlight Search.
- Type the name of the app you’re looking for in the search bar at the top.
- As you type, the search results will begin to populate, showing relevant apps, contacts, documents, and more.
- Tap on the app icon from the search results to open it directly.
Spotlight Search allows you to quickly find apps even if you don’t remember which home screen page they are on. Simply type in the name of the app, and it will appear in the search results, allowing you to launch it with ease.
2. Siri Suggestions:
- Swipe to the rightmost home screen page to access the App Library.
- Scroll down to view the Siri Suggestions section.
- Siri Suggestions analyzes your app usage patterns and intelligently recommends relevant apps based on your needs and preferences.
- Tap on a suggested app to open it directly.
Siri Suggestions is a dynamic feature that learns from your app usage and suggests apps in a personalized manner. By regularly using apps, Siri will learn your patterns and showcase relevant suggestions to save you time and effort in locating and launching apps.
Both Spotlight Search and Siri Suggestions eliminate the need to manually search for apps amidst numerous home screen pages. They provide a quick and convenient way to access your apps directly, promoting a seamless app navigation experience.
Remember to keep your iOS up to date to benefit from the latest improvements and enhancements to search functionality and Siri Suggestions. The more you utilize these features, the more accurate and tailored the results will be.
By leveraging the power of Search and Siri Suggestions, you can effortlessly locate and launch your apps, saving valuable time and enhancing your overall app management experience.
Utilizing Widgets for Easy App Access
Widgets are a valuable feature on your iPhone that provide quick and easy access to your favorite app features and information right from your home screen. By utilizing widgets effectively, you can streamline app access and enhance your overall app experience. Here’s how to make the most out of widgets:
1. Add Widgets to Your Home Screen:
- Press and hold an empty space on your home screen or enter the edit mode by tapping and holding any app icon until they start to wiggle.
- Tap the “+” button at the top-left corner or look for the “Add Widget” option in the edit mode.
- Scroll through the available widget options or use the search bar to find a specific widget.
- Select the widget that corresponds to the app feature or information you want to access.
- Customize the widget size and placement, if available, and tap “Add Widget” to add it to your home screen.
2. Arrange and Edit Your Widgets:
- Press and hold a widget to enter the edit mode.
- Drag the widget to another location on the home screen to rearrange it.
- Resize the widget by dragging the handles that appear around it, if applicable.
- Access additional customization options by tapping the widget and selecting “Edit Widget.” This allows you to customize the content, style, or configuration of the widget.
3. Choose Widgets That Suit Your Needs:
Explore the variety of widgets available for your apps and choose the ones that provide the most value and convenience for your daily activities. Widgets can display information like weather updates, calendar events, news headlines, to-do lists, music controls, and much more.
4. Utilize Smart Stacks:
Smart Stacks are a collection of widgets that can be stacked together into a single widget space. iOS intelligently displays relevant widgets from the stack based on your usage patterns and the time of day. Use Smart Stacks to save space on your home screen while still having quick access to multiple app features or information.
5. Customize Widget Suggestions:
You can customize the suggested widgets that appear on your home screen or in the Today View by tapping the “+” button at the top-left corner and selecting “Customize.” From there, you can add or remove specific widgets based on your preferences.
By adding and customizing widgets on your home screen, you can access important app features or information without needing to open the app itself. This increases efficiency and saves you time navigating through multiple screens to find the desired app.
Remember to regularly review and update your widgets to ensure they align with your current needs. As your app usage patterns change, you may want to add or remove widgets to better suit your evolving requirements.
Utilizing widgets effectively can greatly enhance your overall app access and improve your productivity. Take advantage of this convenient feature to enjoy quick and easy app interactions right from your home screen.
Maintaining and Updating Your Organization System
Creating an efficient app organization system is just the first step. To ensure its effectiveness and sustainability, it’s important to regularly maintain and update your organization system. Here’s how you can keep your app organization system in check:
1. Regularly Review Your Apps:
Periodically review the apps on your device and assess their relevance and usage. Remove any apps that you no longer need or use to declutter your home screen and app library.
2. Update and Rearrange Apps:
As you install new apps or update existing ones, rearrange them within your organization system as necessary. Place them in appropriate categories, folders, or on the desired home screen page to maintain a cohesive and organized setup.
3. Revisit Folder Structures:
Evaluate your folder structures and make adjustments as needed. Consider if any new folders need to be created or if existing folders need to be modified or merged to better suit your app organization needs.
4. Customize App Icons and Labels:
You can use third-party apps or shortcuts to create custom app icons or change app labels. This customization can enhance the visual appeal of your home screen and make it easier to locate specific apps quickly.
5. Explore New App Organization Features:
Stay updated with the latest iOS updates and features that may enhance your app organization system. Apple regularly introduces new functions and improvements that could optimize your app management experience.
6. Experiment with Different Strategies:
Don’t be afraid to experiment with different strategies for organizing your apps. Find what works best for you, whether it’s organizing by category, color, frequency of use, or a combination of methods. Continually refine your organization system until it aligns perfectly with your needs.
7. Adapt to Changes in App Usage:
Your app usage patterns might change over time. Stay attuned to these shifts and adjust your organization system accordingly. Prioritize frequently-used apps and make sure your home screen reflects your current priorities.
8. Backup Your Device:
Regularly back up your device to ensure that your app organization system and all your other data are safe. This way, even if you encounter unexpected issues or need to restore your device, you can easily recover your organization system.
9. Stay Organized on Multiple Devices:
If you use multiple Apple devices, such as an iPhone, iPad, or Mac, ensure that your app organization system is consistent across all devices. This way, you can seamlessly switch between devices without losing your preferred organization setup.
By regularly maintaining and updating your app organization system, you can ensure that it remains effective, efficient, and tailored to your needs. Keep your home screen and app library organized so that you can easily access your apps whenever you need them.
How to Reorganize Apps When Needed
Over time, your app organization system may need adjustments to accommodate new apps, changes in usage patterns, or simply to refresh the layout. Reorganizing your apps can help maintain an efficient and organized home screen. Here’s how you can reorganize your apps when needed:
1. Assess Your Current Organization:
Take a moment to evaluate your current app organization system. Identify any areas that need improvement or apps that could be better categorized or grouped together.
2. Create a Plan:
Consider your goals for the reorganization. Do you want to prioritize specific apps, create new categories, or rearrange existing folders? Having a clear plan in mind will help guide the reorganization process.
3. Determine App Categories:
Identify the different categories or themes for your apps. Group similar apps together based on their functions or purposes. For example, you can have categories such as Social Media, Productivity, Entertainment, Health & Fitness, and more.
4. Move and Rearrange Apps:
Enter the app editing mode by pressing and holding any app icon until they start to wiggle. Use drag-and-drop to move apps to their new locations, either within existing categories or into newly created categories.
5. Create and Customize Folders:
If you find that certain groups of apps have similar functions or themes, consider creating folders to organize them. Drag and drop apps onto each other to automatically create folders. Customize folder names and colors to make them easily identifiable.
6. Prioritize Frequently Used Apps:
Place your most frequently used apps on your home screen or in easily accessible folders. This ensures that the apps you use most often are readily accessible without having to search for them.
7. Remove Unnecessary Apps:
Identify and remove apps that you no longer need or use. This declutters your home screen and reduces visual distractions, allowing for a more streamlined and organized app organization system.
8. Experiment with Layouts:
Don’t be afraid to try different layouts and arrangements to see what works best for you. Whether it’s organizing apps by color, frequency of use, or another method, finding the layout that suits your preferences will enhance your app organization experience.
9. Test and Refine:
After reorganizing your apps, take some time to use your device and test out the new layout. Pay attention to how easy it is to find and access your apps. If necessary, make further adjustments to improve the organization and optimize your workflow.
10. Plan for Future Reorganization:
Keep in mind that app organization is an ongoing process. As your app usage changes and new apps are added, you may need to periodically revisit and reorganize your apps to maintain an efficient and clutter-free home screen.
By following these steps and staying proactive in reorganizing your apps, you can ensure that your home screen remains organized and optimized for your needs. With a well-organized app layout, finding and accessing your apps becomes more convenient and efficient.
Additional Tools and Apps for App Organization
While the built-in features of iOS provide effective ways to organize your apps, there are also additional tools and apps available that can enhance your app organization experience. Here are some options to consider for additional app organization tools and apps:
1. App Managers:
App managers are third-party tools that offer advanced features for organizing and managing your apps. These apps provide functionalities such as batch app installations, automatic categorization, app backups, and app tracking. They can offer a more comprehensive and automated approach to app organization.
2. Custom App Icon Apps:
Custom app icon apps allow you to change the appearance of app icons on your home screen. These apps provide a wide range of customizable icon options, allowing you to create a unique and visually appealing home screen. Keep in mind that these changes are mostly cosmetic and don’t alter the organization of your apps themselves.
3. Note-Taking Apps:
Note-taking apps can be useful for creating lists or notes related to your app organization system. You can use these apps to plan and outline your organization strategy, keep track of ideas for folder structures, or note any changes you want to make to your app organization system in the future.
4. Cloud Storage Apps:
Cloud storage apps help you free up space on your device by storing app data, photos, and files in the cloud. By moving files to the cloud, you can create more room on your device and reduce clutter, allowing for a smoother app organization experience.
5. App Installers:
App installer apps offer a convenient way to install and manage apps in bulk. These apps allow you to select multiple apps for installation at once, saving you time when setting up a new device or reinstalling apps after a reset.
6. Task Management Apps:
Task management apps help you stay organized and prioritize your app-related tasks. Whether it’s creating to-do lists for app organization, setting reminders to periodically review your apps, or scheduling app updates, these apps can help you stay on top of your app organization goals.
7. Digital Clean-Up Tools:
Digital clean-up tools can analyze your device for unused or redundant apps, helping you identify apps that can be removed. These tools provide recommendations for app removal and help you optimize the storage space on your device.
8. App Analytics Tools:
App analytics tools provide insights into your app usage patterns, allowing you to gauge the frequency of app usage and identify apps that may require reorganization or removal. These tools help you make data-informed decisions when reorganizing and managing your apps.
Remember to research and evaluate any third-party apps or tools before downloading to ensure they meet your specific needs and preferences. It’s also essential to verify the reliability and security of these apps by reading reviews or checking the developer’s reputation.
By utilizing additional tools and apps for app organization, you can tailor your organization system to your specific preferences and enhance your overall app management experience.
Troubleshooting Common Organization Issues
While organizing your apps on your iPhone can greatly improve efficiency, you may encounter some common organization issues along the way. Here are some troubleshooting tips to address these issues:
1. Difficulty Finding Apps:
If you’re having trouble finding specific apps, try using the search functionality on your device. Swipe down on your home screen to access Spotlight Search and type the name of the app you’re looking for. Spotlight Search will display relevant results, making it easier to locate and launch the desired app.
2. App Icon Disorganization:
Sometimes, after rearranging apps, you may notice that app icons are out of place or disorganized. To fix this, enter the app editing mode by pressing and holding any app icon until they start to wiggle. Then, press the Home button or swipe up from the bottom of the screen (depending on your iPhone model) to reset the app icon positions, ensuring they are properly aligned.
3. Resetting Home Screen Layout:
If you want to reset your home screen layout to the default settings, go to Settings > General > Reset > Reset Home Screen Layout. This will revert your home screen and app organization to the original arrangement. Please note that this action will remove any customizations you’ve made to the layout.
4. App Library Malfunction:
If you’re experiencing issues with the App Library, such as missing apps or incorrect categorization, try restarting your device. This can resolve temporary glitches and help restore the proper functioning of the App Library. If the issue persists, you may need to update your iOS to the latest version, as updates often include bug fixes and optimizations for the App Library.
5. Inconsistent App Categorization:
Sometimes, apps may be placed in the wrong categories within the App Library. To correct this, open the App Library, tap and hold the app icon that is miscategorized, then select “Edit Category.” Choose the appropriate category for the app or select “Remove from Home Screen” to remove it from the App Library entirely.
6. Folder Limitations:
Remember that each folder has a limit to how many apps it can hold (typically up to 216 apps). If you exceed this limit, you’ll need to create additional folders to accommodate the extra apps. Consider grouping apps into specific categories or themes to avoid exceeding the folder capacity.
7. Syncing Issues across Devices:
If you’re using multiple Apple devices and want your app organization to sync seamlessly across all devices, ensure that you have enabled iCloud syncing for Home Screen. Go to Settings > [your name] > iCloud > Home Screen to enable this feature. This will ensure that any changes you make to your app organization on one device will automatically reflect on your other devices.
If these troubleshooting tips don’t resolve your app organization issues, consider reaching out to Apple Support for further assistance.
By troubleshooting common organization issues, you can ensure smooth and efficient app organization on your iPhone, enhancing the user experience and allowing you to effortlessly access your apps.
Final Thoughts: Enjoy Your Organized Home Screen!
Congratulations on taking the time to organize your apps and create an efficient app organization system on your iPhone! By implementing the tips and methods mentioned throughout this article, you have transformed your home screen into a clutter-free, personalized, and user-friendly interface.
An organized home screen not only enhances the visual appeal of your device but also improves your productivity and overall user experience. With apps grouped into categories, folders, or intelligently suggested by Siri, you can quickly locate and access the apps you need in a matter of seconds.
As you continue to use and update your apps, remember to regularly review and maintain your app organization system. Remove unused apps, adjust folder structures, and adapt to changes in your app usage patterns. This regular maintenance will help ensure that your home screen remains organized and optimized for your needs.
Furthermore, don’t be afraid to experiment with different layouts, folder arrangements, or the use of widgets to further enhance your app organization system. Personalize it to fit your preferences, workflow, and aesthetic preferences, making it truly your own.
Lastly, enjoy the benefits of your organized home screen. Experience the ease of locating apps, the efficiency of navigating through your app library or folders, and the peace of mind that comes with having a clutter-free digital environment.
Remember, app organization is a continuous process, and as your app preferences and usage change, so should your organization system. Stay proactive, stay organized, and enjoy the benefits of a well-structured and efficient app setup on your iPhone!