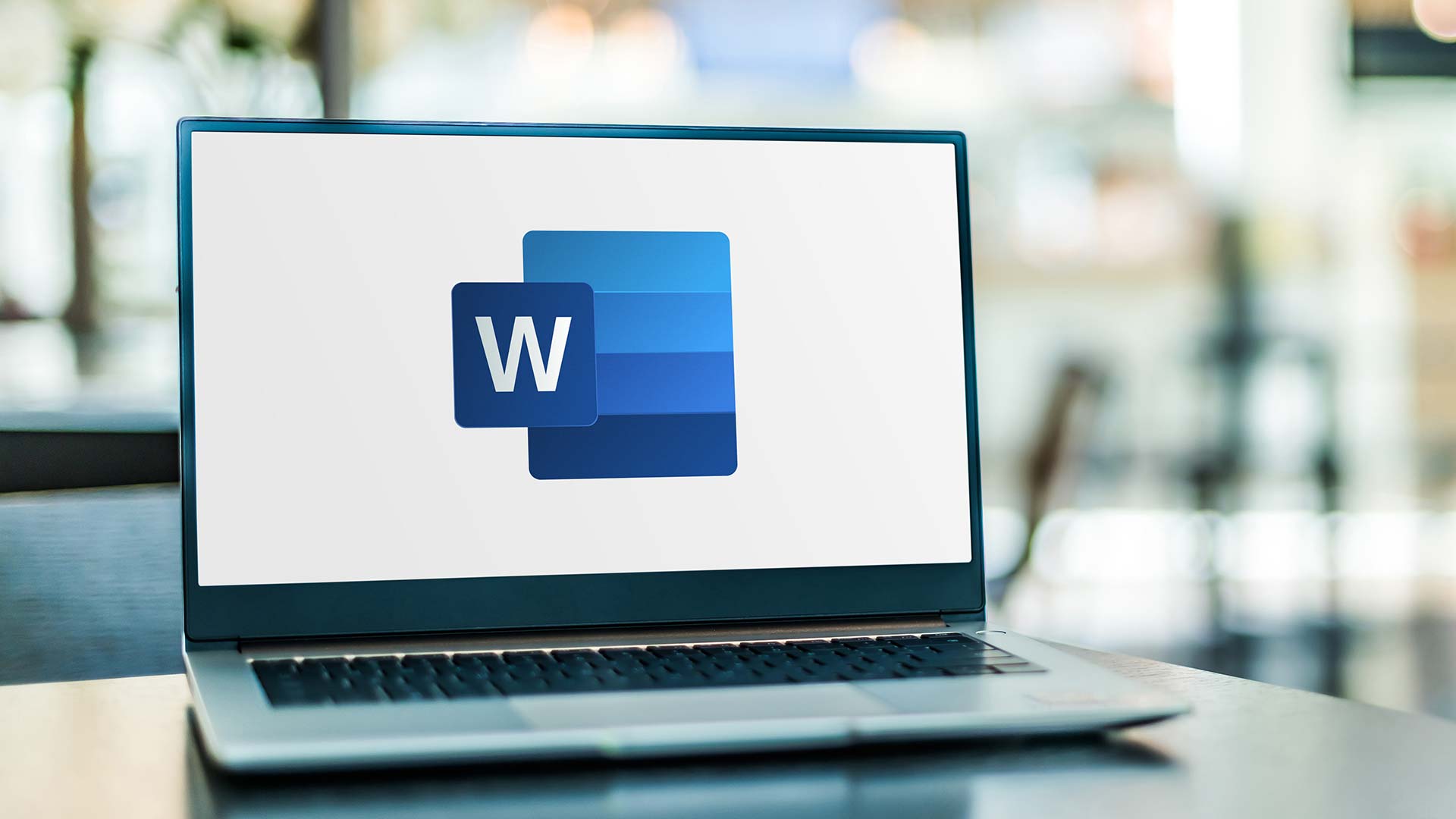What is an Electronic Signature?
An electronic signature, also known as an e-signature, is a digital representation of a person’s handwritten signature. It serves as a legally binding indication of intent to agree or approve a document or transaction. With the advancement of technology, electronic signatures have become an efficient and secure way to sign documents online.
Unlike traditional handwritten signatures, electronic signatures can be created and applied to documents using a variety of methods. These can include typing in your name, uploading a scanned image of your signature, or using digital signature software to sign electronically. Regardless of the method used, electronic signatures provide the same level of authenticity and validity as handwritten signatures.
Electronic signatures offer several advantages over traditional pen-and-paper signatures. They are faster, easier, and more convenient to use, as there’s no need to print, sign, scan, or physically send the document. This saves time, reduces paperwork, and minimizes the risk of errors or lost documents.
Furthermore, electronic signatures are more secure than physical signatures. They can be protected with encryption and authentication measures to ensure the integrity and confidentiality of the signed document. This improves the overall trustworthiness of the transaction and adds an extra layer of security.
Electronic signatures have gained widespread acceptance and legal recognition in many countries, including the United States, the European Union, and Canada. These countries have enacted laws and regulations, such as the Electronic Signatures in Global and National Commerce (ESIGN) Act and the European Union’s eIDAS Regulation, that validate the use of electronic signatures for various types of agreements and contracts.
Overall, electronic signatures are a convenient, secure, and legally recognized way to sign documents. Whether for personal use or in a professional setting, using electronic signatures in Word can greatly streamline the signing process, making it more efficient and hassle-free.
Why Use an Electronic Signature in Word?
Using an electronic signature in Word offers numerous benefits and advantages. Here are some compelling reasons to consider using electronic signatures:
- Time Efficiency: With electronic signatures, you can sign documents in a matter of minutes, eliminating the need for printing, signing, and scanning. This saves valuable time, especially when dealing with multiple documents or remote signatories.
- Convenience: Electronic signatures eliminate the need for physical proximity and allow you to sign documents from anywhere, at any time. This is particularly advantageous for remote workers, international collaborations, and individuals who are always on the go.
- Cost Savings: By going paperless with electronic signatures, you save on printing, scanning, and shipping costs. In addition, you reduce your environmental footprint by minimizing paper waste.
- Security: Electronic signatures offer robust security measures, such as encryption and authentication, to ensure the integrity and authenticity of signed documents. This not only provides peace of mind but also ensures compliance with legal requirements and regulations.
- Efficient Workflow: Incorporating electronic signatures in Word streamlines the document signing process, particularly in collaborative environments. Multiple parties can review, sign, and share the document seamlessly, thereby improving overall workflow efficiency.
- Legally Binding: Electronic signatures have gained legal recognition in many countries. When properly executed, they hold the same legal validity and enforceability as handwritten signatures, making them a reliable and accepted method of signing documents.
- Audit Trail: Electronic signatures in Word typically come with an audit trail, which records the signing process. This includes details such as the date, time, and IP address of the signer, providing a comprehensive record for future reference and potential audits.
- Integration with Existing Processes: Utilizing electronic signatures in Word allows for seamless integration with other software and workflows. You can easily incorporate electronic signatures into your existing document management systems, improving overall efficiency and productivity.
- Professionalism: Using electronic signatures in Word adds a level of professionalism to your documents. It demonstrates your organization’s commitment to adopting modern technology and keeping up with digital trends.
Step 1: Open Microsoft Word
The first step in creating an electronic signature in Word is to open the Microsoft Word application on your computer. If you don’t have Microsoft Word installed, you can download it from the official Microsoft website or use alternative word processing software that supports electronic signatures.
To open Microsoft Word, locate the program either in your computer’s applications folder or on the desktop if you have a shortcut. If using a Windows computer, you can typically find Microsoft Word in the Start menu or by searching for it in the search bar. On a Mac, it may be in the Applications folder or the Dock.
Once you locate and open Microsoft Word, you will be greeted with a blank document or a template selection screen. If you prefer to work with a blank document, simply choose the blank template to start with a clean slate. Alternatively, you can select a template that best fits the type of document you are creating and proceed from there.
It’s important to ensure that you have a version of Microsoft Word that supports electronic signatures. Most recent versions of Microsoft Word, including Microsoft 365 and Office Online, have the necessary features and functionality to insert and use electronic signatures seamlessly.
By opening Microsoft Word, you have taken the first step towards creating an electronic signature. Now it’s time to prepare your document and get ready to insert the signature line.
Step 2: Prepare your Document
Once you have opened Microsoft Word, the next step is to prepare your document for the electronic signature. This involves ensuring that the document is formatted correctly and contains all the necessary information.
Here are some key considerations when preparing your document:
- Content: Make sure your document contains all the required text, such as the agreement terms, contract details, or any other relevant information. Review the document for accuracy and completeness, ensuring that it accurately reflects the content you want to present.
- Formatting: Take the time to format your document appropriately. This includes using consistent font styles, sizes, and alignments, as well as organizing the content into sections or paragraphs for easy readability. Consider using headings, subheadings, and lists to enhance the document’s structure and visual appeal.
- Placeholder for Signature: Identify the location in the document where you want the electronic signature to appear. This is typically done by inserting a signature line, which creates a designated space for the signer to add their electronic signature. Alternatively, you can also prepare a blank space or placeholder where the signature will be inserted later.
- Review and Proofread: Before proceeding, it’s crucial to review your document for any errors, typos, or inconsistencies. Proofread the content to ensure grammatical accuracy and clarity. A well-prepared document will positively impact the signing process and reflect your professionalism.
By taking the time to properly prepare your document, you set the foundation for a smooth and efficient signing process. With the content finalized and the formatting in place, you are ready to insert the signature line and proceed to the next step of creating an electronic signature in Word.
Step 3: Insert a Signature Line
Once your document is prepared, the next step in creating an electronic signature in Word is to insert a signature line. The signature line provides a designated space for the signer to add their electronic signature.
Here’s how you can insert a signature line in Microsoft Word:
- Place your cursor in the document where you want the signature line to appear. This is usually at the end of the document or in the designated signature area.
- In the Microsoft Word menu, navigate to the “Insert” tab located at the top of the screen.
- Click on the “Signature Line” option in the “Text” group. This will open a pop-up window where you can customize the signature line.
- In the “Signature Setup” window, fill in the relevant information in the provided fields. This may include the signer’s name, title, and email address.
- You can also add instructions for the signer in the “Instructions” field. This can be helpful in guiding signers on how to add their electronic signature.
- If desired, you can select the option to allow the signer to add comments to the signature line. This can be useful for additional context or clarifications.
- After customizing the signature line options, click the “OK” button to insert the signature line into your document.
Once the signature line is inserted, it will appear as a placeholder for the electronic signature. Signers will be able to click on the signature line to add their signature using the available signing method, which can include typing their name, drawing their signature, or selecting an existing image of their signature.
By inserting a signature line in the document, you have created a designated space for the electronic signature to be added. The next step is to customize the signature line to suit your specific requirements.
Step 4: Customize the Signature Line
After you have inserted the signature line in your document, the next step in creating an electronic signature in Word is to customize the signature line. This allows you to tailor the signature line to your specific needs and provide additional instructions or details for the signer.
Here’s how you can customize the signature line in Microsoft Word:
- Click on the inserted signature line in your document. The signature line will be highlighted to indicate it is selected.
- Navigate to the “Insert” tab at the top of the Word menu.
- On the “Signature Line” option in the “Text” group, click on the small arrow in the lower-right corner. This will open the “Signature Setup” window.
- In the “Signature Setup” window, you can make changes to the previously entered information, such as the signer’s name, title, or email address.
- If you want to provide additional instructions for the signer, you can make modifications to the “Instructions” field. This can include specific details on how to sign the document or any other relevant information.
- You can choose to allow the signer to add comments to the signature line by checking or unchecking the corresponding box in the “Signature Setup” window.
- If you want to remove the signature line completely, click the “Remove” button in the “Signature Setup” window.
- Once you have made the necessary changes, click the “OK” button to save the customized signature line in your document.
Customizing the signature line allows you to provide clear instructions and relevant details for the signer. This helps ensure a smooth signing process and minimizes any confusion or misunderstandings.
Once you have customized the signature line according to your preferences, you are ready to proceed with signing the document using the electronic signature.
Step 5: Sign the Document
After you have inserted and customized the signature line in your document, the next step in creating an electronic signature in Word is to sign the document using the designated electronic signature method.
Here’s how you can sign the document using the electronic signature in Microsoft Word:
- Click on the signature line in the document, which will activate the signing process.
- Depending on the customization options you selected, you will be presented with different signing methods. This can include typing your name, drawing your signature using a touchscreen or mouse, or selecting an existing image of your signature.
- Select the desired signing method that suits your preference and click on it.
- Follow the on-screen instructions to complete the electronic signature process. This may involve typing your name in a specified field, drawing your signature using a digital pen or mouse, or inserting an existing image of your signature.
- Once you have added your electronic signature, review the document to ensure that the signature appears as intended and that all other information is accurate.
- Save the document to preserve the electronic signature and ensure that it remains intact.
By following these steps, you can sign the document electronically, ensuring its authenticity and legal validity. Electronic signatures in Word offer a secure and efficient way to sign documents without the need for physical signatures.
It’s important to note that the exact steps may vary slightly depending on the version of Microsoft Word you are using. However, the general process of signing the document remains consistent across different versions.
Once you have successfully signed the document, you are ready to save and share it with the relevant parties.
Step 6: Save and Share the Document
After signing the document with your electronic signature, the final step in creating an electronic signature in Word is to save and share the document with the intended recipients. Saving and sharing the document ensures that all parties involved have access to the signed version.
Here’s how you can save and share the document:
- Click on the “File” tab in the Microsoft Word menu.
- From the drop-down menu, select the “Save” option to save the document with the electronic signature. Choose an appropriate location on your computer or cloud storage to save the file.
- If you want to share the document via email, click on the “Share” option in the File menu. This will open the email application on your computer with the document attached. Add the recipient’s email address and any additional message, and then send the email.
- If you prefer to share the document using a file-sharing service, such as Microsoft OneDrive or Google Drive, save the document to the desired location in your chosen file-sharing service. Then, share the link or permissions of the document with the intended recipients.
- Ensure that the recipients are aware of the presence of the electronic signature in the document and inform them of their responsibilities in maintaining the integrity and security of the document.
- It’s a good practice to keep a copy of the electronically signed document for your records. This can be in the form of a digital file or a printed version, depending on your specific requirements.
By saving and sharing the document properly, you ensure that all parties have access to the signed version and can refer to it as needed. Electronic signatures in Word make it easy to distribute documents efficiently, reducing paperwork and streamlining the overall signing process.
Keep in mind that the exact steps for saving and sharing the document may vary depending on the version of Microsoft Word you are using. However, the general principles remain the same across different versions.
Congratulations! You have successfully created and inserted an electronic signature in your Word document and learned how to save and share it with others.
Alternative Method: Insert an Image of your Signature
In addition to using the built-in signature line feature in Microsoft Word, you also have the option to insert an image of your signature as an alternative method for creating an electronic signature. This allows you to use your handwritten signature converted into a digital image.
Here’s how you can insert an image of your signature in Microsoft Word:
- Scan or take a clear photo of your handwritten signature. Make sure the image is crisp and the signature is easily visible.
- Save the scanned or captured signature image to your computer or a preferred location.
- In your Word document, place your cursor at the location where you want to insert the signature image.
- Navigate to the “Insert” tab in the Microsoft Word menu.
- Click on the “Pictures” or “Image” option and select the saved signature image from your computer.
- The image of your signature will be inserted into the document. You can resize and position the image as needed using the available image editing tools in Word.
- After adjusting the signature image, you can proceed to save and share the document, following the same steps outlined in the previous section.
Inserting an image of your signature provides a personal touch to your electronic signing process. It allows you to maintain the authenticity of your handwritten signature while enjoying the benefits of an electronic document workflow.
It’s important to note that when using an image of your signature, it’s crucial to keep the image secure and prevent unauthorized use. Protect the image file and ensure that it is used only for authorized purposes.
By following these steps, you can easily insert an image of your signature in Microsoft Word, allowing you to create a unique and personalized electronic signature.