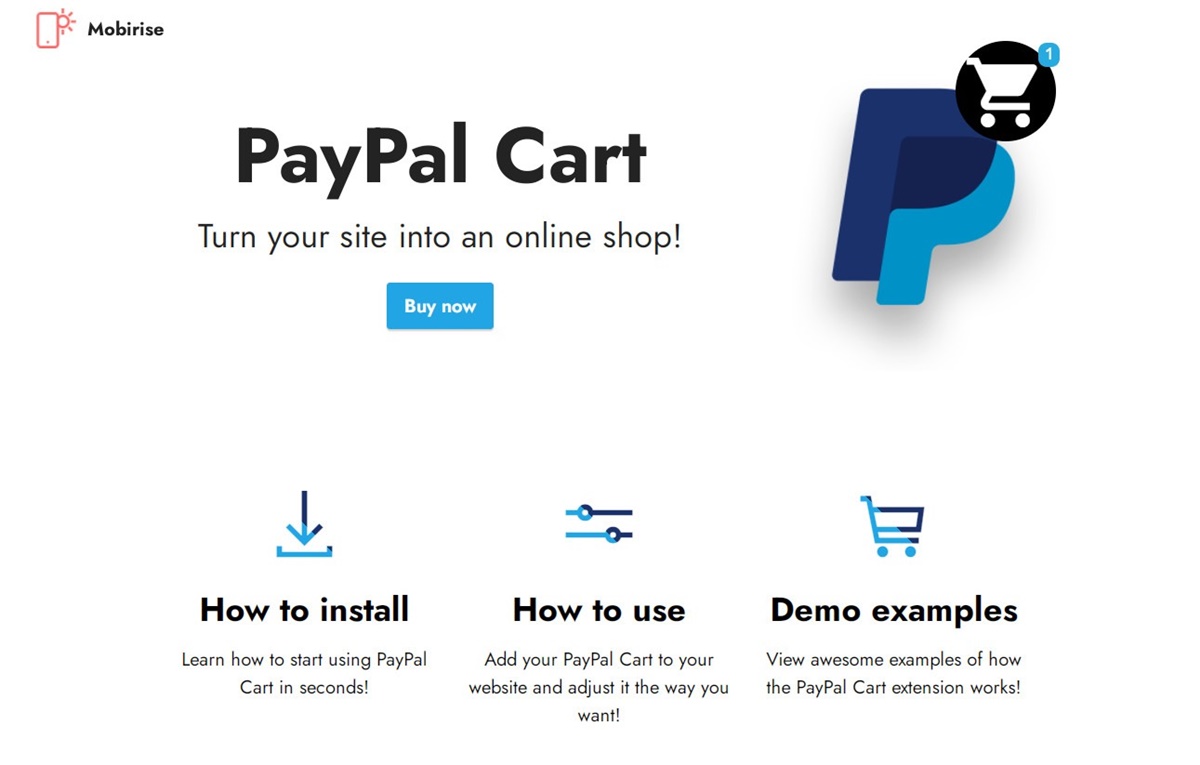Overview
In the world of e-commerce, having a functional and user-friendly shopping cart is essential for turning website visitors into paying customers. One popular and reliable option for implementing a shopping cart on your website is PayPal. With their secure payment gateway and easy integration, PayPal offers a seamless checkout experience for both merchants and customers.
In this article, we will guide you through the process of creating a simple shopping cart using PayPal. Whether you are an individual running a small online business or a larger organization looking to expand your online sales, this step-by-step tutorial will help you set up and customize your own shopping cart with ease.
To get started, we will walk you through the process of setting up a PayPal business account, installing and configuring a shopping cart plugin, and customizing the design to match your brand. We will also cover important steps such as configuring payment settings, adding products to your cart, setting up shipping and tax rules, and even adding additional payment options.
By the end of this tutorial, you will have a fully functional shopping cart that is ready to accept payments, track orders, and provide your customers with a seamless shopping experience.
Let’s dive in and get started on creating your very own shopping cart with PayPal!
Prerequisites
Before you begin creating your simple shopping cart with PayPal, there are a few prerequisites you need to take care of:
- A website: You must have a website where you want to integrate the shopping cart. If you don’t have a website yet, you can start by creating one using website building platforms like WordPress, Wix, or Shopify.
- A PayPal Business Account: To utilize PayPal’s shopping cart functionality, you need to have a PayPal business account. If you don’t have one, you can sign up for a PayPal business account for free on the PayPal website.
- Website Access: Access to your website’s backend or administration panel is essential to install and configure the shopping cart plugin. Make sure you have the necessary credentials to access your website’s backend.
- Permission to install plugins: Depending on your website setup, you may need permission or administrative access to install and configure plugins. Consult with your website administrator or hosting provider if needed.
It is recommended to have a basic understanding of how websites work and some knowledge of HTML and CSS. Although not necessary, having some familiarity with website building platforms like WordPress can be helpful during the process.
Once you have these prerequisites in place, you are ready to proceed with the creation of your simple shopping cart using PayPal. Keep in mind that the specific steps and requirements may vary depending on the website platform you are using, so it’s always a good idea to consult platform-specific documentation or seek assistance from experts if needed.
Step 1: Set Up a PayPal Business Account
The first step in creating your simple shopping cart with PayPal is to set up a PayPal business account. Follow these simple steps to get started:
- Go to the PayPal website and click on the “Sign Up” button or “Get Started” option for a business account.
- Choose your account type based on your business needs. Select “Business Account” and click “Next”.
- Provide your email address and create a password for your PayPal business account. Make sure to use a strong and secure password to protect your account.
- Enter your business information, including your business name, address, phone number, and website URL. These details will be used for verification purposes and for customers to contact you.
- Choose the payment solution that suits your business needs. PayPal offers different payment options, such as PayPal Checkout, PayPal Invoicing, and PayPal Payments Standard. Select the option that aligns with your requirements.
- Agree to the PayPal terms and policies. It is important to review and understand the terms and conditions before proceeding.
- Complete the setup process by verifying your email address and linking a bank account or credit card to your PayPal business account. This will enable you to receive payments from customers.
- Once you have completed these steps, your PayPal business account will be set up and ready to be integrated with your shopping cart.
Setting up a PayPal business account is a crucial step as it allows you to securely process payments, track transactions, and manage your online business efficiently. Make sure to keep your PayPal account information secure and regularly monitor transactions for any suspicious activity.
With your PayPal business account set up, you are now ready to move on to the next step and install and configure a shopping cart plugin on your website.
Step 2: Install and Configure a Shopping Cart Plugin
Now that you have your PayPal business account set up, the next step is to install and configure a shopping cart plugin on your website. The shopping cart plugin will enable you to create and manage a cart where customers can add products and proceed to checkout. Follow these steps to install and configure a shopping cart plugin:
- Access your website’s backend or administration panel. Depending on your website platform, this can be done by logging into your website hosting account or accessing your content management system (CMS).
- Search for a shopping cart plugin that is compatible with your website platform. For popular platforms like WordPress, you can find a wide range of shopping cart plugins in the plugin directory.
- Choose a shopping cart plugin that suits your needs and has good reviews and ratings. Look for features like PayPal integration, customizable design, and easy product management.
- Click on the “Install” button for the chosen shopping cart plugin. The installation process may vary depending on your website platform, but typically involves clicking “Install Now” or “Activate”.
- Once the plugin is installed, navigate to the plugin settings page. This is where you will configure the plugin to work with your PayPal business account.
- Look for an option to connect your PayPal account. This may involve entering your PayPal API credentials or simply linking your PayPal account through a provided interface.
- Provide the necessary details, such as your PayPal email address or API credentials, to establish the connection between the shopping cart plugin and your PayPal business account.
- Save the settings and test the connection by performing a test purchase. Ensure that the shopping cart is correctly configured to send payment details to PayPal, calculate shipping costs, and update inventory.
- Customize the shopping cart as per your requirements. This may include selecting a theme or design, adding product categories, and configuring tax and shipping settings.
Once you have completed these steps, your shopping cart plugin should be successfully installed and connected to your PayPal business account. Take some time to familiarize yourself with the plugin’s features and settings to ensure that it aligns with your business needs.
In the next step, we’ll guide you through the process of configuring payment settings in your PayPal business account to ensure a smooth checkout experience for your customers.
Step 3: Configure PayPal Payment Settings
After installing and configuring the shopping cart plugin, it’s important to configure the payment settings in your PayPal business account. This step ensures that your customers can seamlessly make payments and that the transactions are processed correctly. Follow these steps to configure the PayPal payment settings:
- Login to your PayPal business account using your PayPal email address and password.
- Navigate to the “Profile” or “Settings” section of your PayPal account, usually located in the top-right corner of the dashboard.
- Look for the “Payment Preferences” or “Payment Settings” option and click on it to access the payment settings page.
- Review and update the default currency setting. Select the currency that aligns with your business operations and the countries you serve.
- Set up instant payment notifications (IPN) to receive real-time transaction notifications. This ensures that you are immediately notified of successful payments and can process orders promptly.
- Enable “Auto Return” to direct customers back to your website after a successful payment. This enhances the user experience and allows them to continue shopping or access their order details.
- Configure your preferred payment landing page. You can choose whether to display a PayPal page or a custom page on your website for customers to complete their payment.
- Review and customize the email payment settings. This includes setting up email templates for payment receipts, order confirmations, and other transaction-related emails.
- Secure your business by enabling fraud prevention measures like PayPal Seller Protection and Address Verification System (AVS).
- Save your changes and test the payment process by making a test purchase. Ensure that the payment is successful, the transaction details are accurately recorded, and the customer receives the necessary notifications.
Configuring the payment settings in your PayPal business account is essential for a smooth and secure transaction process. Take the time to review and customize these settings according to your business requirements and customer expectations.
In the next step, we will guide you through adding products to your shopping cart, allowing customers to browse and purchase items from your online store.
Step 4: Add Products to Your Shopping Cart
Now that you have your shopping cart set up and your payment settings configured, it’s time to start adding products to your cart. This step allows customers to browse and purchase items from your online store. Follow these steps to add products to your shopping cart:
- Login to your website’s backend or administration panel.
- Navigate to the section of your website where you can manage products. This can vary depending on your website platform, but it’s usually labeled as “Products,” “Inventory,” or something similar.
- Create a new product by clicking on the “Add New” or “Create Product” button.
- Fill in the product details, including the title, description, price, SKU, and any other relevant information. Be sure to include high-quality product images to showcase your items.
- Assign the product to appropriate categories or create new categories if needed. This helps organize your inventory and makes it easier for customers to navigate your online store.
- Specify the stock quantity and enable inventory management if your shopping cart plugin supports it. This allows you to track product availability and prevent overselling.
- Configure shipping options, including weight, dimensions, and shipping methods. Set up any applicable shipping rules, such as free shipping for orders over a certain value.
- Save the product and repeat the process for each item you want to add to your shopping cart.
- Test the product pages by viewing them on your website and ensuring that the product details, images, and pricing appear correctly.
Adding products to your shopping cart is an ongoing process as your inventory grows or changes. Regularly review and update your product listings to ensure accurate information and availability for your customers.
In the next step, we will guide you through customizing the design of your shopping cart to create a visually appealing and cohesive online shopping experience.
Step 5: Customize the Shopping Cart Design
A visually appealing and cohesive design is crucial in creating an enjoyable and seamless online shopping experience for your customers. Customizing the design of your shopping cart allows you to align it with your brand’s aesthetics and create a consistent look and feel across your website. Follow these steps to customize the design of your shopping cart:
- Access your website’s backend or administration panel.
- Navigate to the section where you can customize the appearance of your website. This can vary depending on your website platform, but it’s typically labeled as “Themes,” “Customizer,” or “Appearance.”
- Select a theme or template that suits your brand’s style and preferences. You can choose from pre-designed themes or create a custom design if your platform allows it.
- Customize the colors, fonts, and layout of your shopping cart pages. Use your brand’s color scheme and typography to create a cohesive visual identity.
- Add your logo and branding elements to the shopping cart pages. This helps reinforce your brand and increases brand recognition among customers.
- Optimize the layout of the shopping cart for easy navigation and a user-friendly experience. Ensure that important elements, such as product details, pricing, and checkout buttons, are easily visible and accessible.
- Test the appearance of the shopping cart on different devices, such as desktops, tablets, and smartphones. Ensure that the design is responsive and adapts well to different screen sizes.
- Solicit feedback from others, such as colleagues or friends, to get a fresh perspective on the design. Make any necessary adjustments based on the feedback received.
- Take the time to regularly review and update the design of your shopping cart to keep it fresh and aligned with current design trends.
By customizing the design of your shopping cart, you create a visually appealing online store that enhances the overall customer experience. A well-designed shopping cart can significantly impact conversion rates and customer satisfaction.
In the next step, we’ll guide you through testing the shopping cart functionality to ensure that it functions smoothly and meets your customers’ expectations.
Step 6: Test the Shopping Cart Functionality
Before launching your online store, it’s essential to thoroughly test the functionality of your shopping cart. Testing will help ensure that your customers can seamlessly add products to their cart, proceed to checkout, and successfully complete transactions. Follow these steps to test the shopping cart functionality:
- Visit your website as a customer would and browse through the various product pages.
- Add products to the shopping cart and verify that they are successfully added and reflected in the cart.
- Test the cart’s quantity update and removal functionalities to confirm that customers can easily make changes to their selected items.
- Proceed to the checkout page and fill in the necessary billing, shipping, and payment information.
- Test the different payment options available, including PayPal and any other payment methods you have integrated.
- Complete a test purchase using a real or test payment mode to ensure that the transaction goes through smoothly.
- Verify that order confirmation emails are sent to the customer and that the order details are accurately recorded in your system.
- Test the cart’s responsiveness on different devices and screen sizes, ensuring a consistent and user-friendly experience.
- Perform thorough testing of the entire checkout process, including scenarios like adding multiple items, applying discounts or coupons, and reviewing the order summary before finalizing the purchase.
- Repeat the testing process periodically, especially after making any updates or changes to your shopping cart or website.
By conducting comprehensive testing, you can identify and fix any issues that may potentially hinder the customer’s shopping experience. Pay attention to any errors, inconsistencies, or functionality gaps that may arise during the testing process.
In the next step, we’ll guide you through the setup of shipping and tax rules to ensure accurate calculations and a smooth shipping process for your customers.
Step 7: Set Up Shipping and Tax Rules
Configuring accurate shipping and tax rules is crucial to provide your customers with transparent and hassle-free purchasing experiences. Setting up shipping and tax rules ensures that the correct costs are calculated and applied during the checkout process. Follow these steps to set up shipping and tax rules:
- Access your website’s backend or administration panel.
- Navigate to the section where you can manage shipping and tax settings. This can vary depending on your website platform, but it’s typically labeled as “Shipping” or “Tax.”
- Configure shipping settings based on your shipping preferences. This includes setting up shipping methods, rates, and zones. Consider factors like your product’s weight, dimensions, and destination to determine accurate shipping costs.
- Integrate with shipping carriers, if applicable, to provide real-time shipping quotes to your customers. Popular carriers like USPS, UPS, and FedEx often offer plugins or integrations that streamline this process.
- Set up tax rules based on your business’s tax requirements. Define tax rates for the relevant regions, taking into account local tax laws and regulations. Consult with a tax expert if needed.
- Configure tax exemptions, if applicable, for certain products or customers who are tax-exempt.
- Test the shipping and tax calculations by simulating various scenarios and verifying that the costs are accurately calculated during the checkout process. Consider testing different shipping addresses and tax rates to ensure accurate results.
- Review and update your shipping and tax settings periodically to reflect any changes in rates, regulations, or carrier preferences.
By setting up accurate shipping and tax rules, you provide transparency to your customers and avoid miscalculations or surprises during the checkout process. Take the time to ensure that your shipping and tax settings align with your business model and local requirements.
In the next step, we’ll guide you through adding additional payment options to give your customers more flexibility when it comes to making purchases.
Step 8: Add Additional Payment Options
While PayPal is a widely-used and trusted payment option, offering additional payment options can further enhance the convenience and flexibility for your customers. By providing alternative payment methods, you can cater to different customer preferences and increase the likelihood of completing a purchase. Follow these steps to add additional payment options to your shopping cart:
- Conduct research to identify popular and widely-accepted payment gateways. Some common options include Stripe, Authorize.Net, Square, and Braintree.
- Choose a payment gateway that integrates well with your shopping cart plugin and aligns with your business needs.
- Register and set up an account with the chosen payment gateway. Ensure the account is compatible with your business type and location.
- Install and configure the payment gateway plugin on your website. Most payment gateways offer plugins or extensions that can be easily integrated with popular website platforms.
- Connect the payment gateway to your shopping cart by entering the necessary API credentials or linking the payment gateway account.
- Configure the payment settings within the payment gateway plugin. This includes options like enabling certain payment methods, setting up currency conversions, and specifying payment processing rules.
- Test the additional payment options by making test purchases using different payment methods. Verify that the transactions are processed smoothly and that the funds are received in the appropriate payment gateway account.
- Make the additional payment options visible to your customers on the checkout page. This can be achieved by displaying the logos or names of the available payment methods.
- Regularly review and update your payment options to ensure compatibility with the latest versions of your shopping cart plugin and payment gateway.
By offering multiple payment options, you increase customer satisfaction and create a more inclusive shopping experience. Remember to communicate the availability of these options to your customers, as this can influence their decision to make a purchase.
In the next step, we will guide you through tracking and managing your orders to ensure efficient order fulfillment and customer satisfaction.
Step 9: Track and Manage Orders
Tracking and managing orders is a crucial aspect of running a successful online store. It allows you to efficiently handle customer orders, ensure timely fulfillment, and maintain customer satisfaction. Follow these steps to track and manage your orders effectively:
- Login to your website’s backend or administration panel.
- Navigate to the “Orders” or “Sales” section, where you can view and manage your orders. This area may be labeled differently depending on your website platform and shopping cart plugin.
- Review the order details, including customer information, products purchased, payment method, and shipping details.
- Update the order status as you fulfill and process the customer’s purchase. Common order status labels include “Pending,” “Processing,” “Shipped,” and “Completed.”
- Generate and print shipping labels, invoices, or packing slips as needed for order fulfillment.
- Manage inventory by updating stock levels as orders are processed. This ensures accurate product availability and avoids overselling.
- Offer order tracking options to your customers. This can be done by providing tracking numbers or links to shipping carriers’ tracking pages.
- Communicate with your customers throughout the order process. Send order confirmation emails, shipping notifications, and updates on any delays or issues.
- Monitor and respond to customer inquiries or support requests regarding their orders promptly and professionally.
- Periodically review and analyze order data to gain insights into customer preferences, popular products, and sales trends. This information can guide future marketing and inventory management decisions.
- Implement a robust system for order reconciliation and financial tracking, ensuring that all transactions are accurately recorded and reconciled with your payment gateway and accounting software.
By effectively tracking and managing your orders, you can streamline your order fulfillment process, provide excellent customer service, and maintain high customer satisfaction levels. Regularly review and refine your order management procedures to optimize efficiency and stay organized.
Congratulations! By following these nine steps, you have successfully created and customized a simple shopping cart with PayPal. Your customers can now enjoy a seamless and secure shopping experience on your website, resulting in increased sales and customer satisfaction.