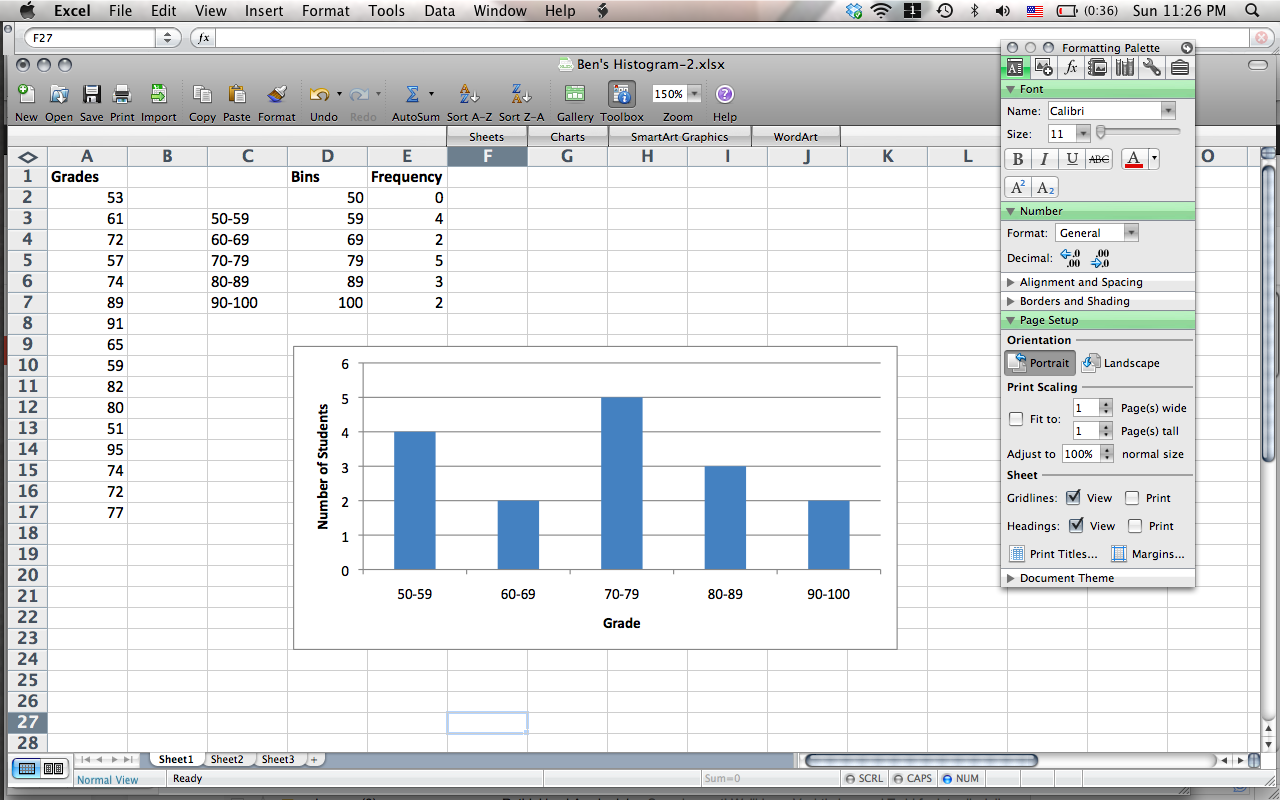Getting Started
Welcome to the world of data analysis with Excel! Whether you’re a seasoned analyst or a beginner, creating a histogram in Excel can help you gain valuable insights from your data. Histograms provide a visual representation of the frequency distribution of a set of numerical data, making it easier to identify patterns, trends, and outliers.
Before we dive into the step-by-step process of creating a histogram in Excel, make sure you have the software installed on your computer. Excel is a part of the Microsoft Office suite and is available for both Windows and Mac operating systems.
If you don’t have Excel installed, you can either purchase a license or opt for a free alternative such as Google Sheets or Apache OpenOffice.
Once you have Excel up and running, you’re ready to get started! In this guide, we will cover the steps for both Windows and Mac operating systems, so don’t worry if you’re on a different platform.
Creating a histogram involves a series of steps, including entering your data, selecting the data range, inserting a chart, customizing the histogram, and more. Each of these steps will be explained in detail in the following sections.
It’s important to note that Excel offers different versions, and the interface may vary slightly depending on the version you’re using. However, the basic steps for creating a histogram remain the same across versions.
Now that we’ve covered the basics, let’s move on to creating our histogram in Excel. In the next section, we’ll start by opening Excel and creating a new worksheet.
Open Excel and Create a New Worksheet
To create a histogram in Excel, the first step is to open the Excel application on your computer. Locate the program in your application menu or desktop shortcut and click to open it.
Once Excel is launched, you will be greeted with a blank workbook. A workbook is made up of multiple worksheets, and we’ll be creating our histogram on a new worksheet.
To create a new worksheet, you have a couple of options. You can click on the worksheet tab at the bottom of the Excel window and select “Insert” to add a new worksheet. Alternatively, you can use the shortcut key by pressing Shift + F11.
After adding a new worksheet, you will see a blank grid where you can enter your data. Each cell in the grid is identified by a combination of letters and numbers, such as A1 or C5. Cells are used to store data, formulas, or labels.
To start entering your data, simply click on the desired cell and type in the information. You can use the arrow keys or the mouse to navigate between cells.
Excel provides various options for formatting your data. You can change the font, style, size, and color of your text as well as apply different formatting options to numbers and dates.
Remember, for a histogram, your data should consist of numerical values. Whether you’re working with a small dataset or a large dataset, make sure to enter your data accurately. Mistakes in data entry can lead to inaccurate results in the histogram.
Once you’ve entered your data, it’s a good practice to save your workbook. Click on the “File” tab in the top left corner of the Excel window and select “Save” to save your worksheet to a desired location on your computer.
Now that you’ve opened Excel and created a new worksheet, it’s time to move on to the next section, where we’ll learn how to enter your data and prepare it for creating a histogram.
Enter Your Data
Entering your data accurately is crucial for creating an informative and accurate histogram. Before you can start visualizing your data, you need to ensure that it is properly entered into the Excel worksheet.
To enter your data, navigate to the cells where you want to input the values. You can click on a cell and start typing directly, or you can use copy and paste to transfer data from another source, such as a spreadsheet or a text document.
If you have a large dataset, it’s recommended to organize your data by placing each value in a separate cell. This will make it easier to select the data range when creating the histogram.
For example, let’s say you have a dataset of exam scores for a class of students. You could enter each score in a separate cell under a column named “Scores.”
Moreover, it’s important to ensure that your data is properly formatted as numbers. By default, Excel treats any numerical entry as a general value, but you can change the format to numbers for accurate calculations and visualization.
To format the cells as numbers, select the range of cells that contain your data, right-click, and choose “Format Cells” from the context menu. In the Format Cells dialog box, select the “Number” tab and choose the desired number format, such as “Number” or “Currency.” Click “OK” to apply the formatting.
In addition to numeric data, you can also include labels for the categories or variables you’re measuring. These labels can help improve the readability of your histogram and provide context for the data.
Once you’ve entered your data and ensured that it is formatted correctly, it’s a good idea to save your workbook to avoid any potential loss of information. Click on the “File” tab and select “Save” to save your worksheet.
Now that you’ve successfully entered your data, let’s move on to the next section, where we’ll learn how to insert a chart and begin the process of creating a histogram.
Insert a Chart
To create a histogram in Excel, you need to insert a chart that will visually represent your data. Excel provides a variety of chart types, and for our histogram, we’ll be using a column chart.
To insert a chart, select the range of data that you want to include in your histogram. This should include both the numeric values and any associated labels or categories.
Once you’ve selected your data range, navigate to the “Insert” tab in the Excel menu. In the “Charts” group, you’ll find different chart types, including column, bar, pie, and more.
Click on the “Column” chart icon, and a dropdown menu will appear with various column chart options. Select the desired column chart style for your histogram. The chart will be inserted into your worksheet.
By default, Excel will generate a basic column chart with your data plotted on the chart area. The horizontal axis represents the categories or labels, while the vertical axis represents the values of your data.
It’s worth noting that Excel will often use the default chart style, which may not be the most suitable for a histogram. However, we’ll customize the chart in later sections to transform it into a histogram.
At this point, you have successfully inserted a chart into your worksheet. The next step is to select the specific data range you want to use for your histogram. In the next section, we’ll explore how to select the data for your histogram.
Select the Data for Your Histogram
Now that you have inserted the chart, it’s time to select the specific range of data that you want to include in your histogram. This data range will determine the values that will be visualized in your histogram.
To select the data range, click on the chart area to activate the “Chart Tools” contextual tab in the Excel menu. This tab only appears when a chart is selected.
Within the “Chart Tools” tab, you’ll see three additional tabs: “Design,” “Layout,” and “Format.” We’ll primarily be working with the “Design” and “Format” tabs to customize our histogram later on.
Now, let’s focus on selecting the data range. Look for the “Chart Data” group in the “Design” tab and click on the “Select Data” button.
A “Select Data Source” dialog box will appear, displaying the current data range that Excel has detected for your chart. You can modify or update this range according to your specific needs.
To select a new data range, click on the “Edit” button next to the “Chart data range” box. This will bring up the “Edit Series” dialog box, where you can define the new range of data.
Alternatively, you can click on the “Switch Row/Column” button in the “Chart Data” group to swap the rows and columns of your data range if it was incorrectly detected.
Ensure that your data range includes both the numerical values and any associated labels or categories. This will ensure that the histogram accurately represents the data.
After selecting the appropriate data range, click “OK” to apply the changes. Your chart will now reflect the newly selected data range.
With the data range correctly set, you’re one step closer to creating your histogram. In the next section, we’ll cover how to create the actual histogram by modifying the chart settings.
Create the Histogram
Now that we have selected the data range, it’s time to transform our column chart into a histogram. We’ll modify the chart settings to make it visually represent the frequency distribution of our data.
First, select the chart area by clicking anywhere within the chart. This will activate the “Chart Tools” contextual tab in the Excel menu.
In the “Design” tab, locate the “Chart Styles” group. Here, you’ll find different chart styles that you can apply to your histogram. Select a style that suits your preferences and makes the histogram easy to read.
Next, we need to adjust the gap width between the columns to create a histogram-like appearance. To do this, right-click on any of the columns and choose the “Format Data Series” option.
In the “Format Data Series” pane that appears on the right side of the Excel window, navigate to the “Series Options” tab. You’ll see a slider for adjusting the gap width. Move the slider to the left or right to increase or decrease the gap width until the columns align closely together.
Once you’re satisfied with the gap width adjustment, you can further refine the appearance of your histogram by removing the chart title and the legend.
To remove the chart title, click on it and press the “Delete” key on your keyboard. This will remove the title and provide more space for the histogram bars.
To remove the legend, click on it and press the “Delete” key. The legend is not necessary for a histogram since it represents categories rather than specific data series.
Now, our column chart has been transformed into a histogram, visually representing the frequency distribution of our data. Each column represents a specific range or bin, and the height of the columns represents the frequency or count of data falling within each bin.
Remember, the histogram is a visual representation of the data, so it’s essential to ensure that your data is accurately represented and reflects the intended message or insight.
At this stage, you have successfully created your histogram in Excel. However, we can further customize and enhance it to make it more informative and visually appealing. In the next sections, we’ll explore different customization options and tips to improve your histogram.
Customize the Histogram
Now that you have created your histogram in Excel, it’s time to customize it to meet your specific requirements and make it visually appealing. Excel offers various customization options that allow you to enhance the appearance and readability of your histogram.
Let’s explore some of the customization options available:
a. Bar Colors: You can change the color of the histogram bars to make them stand out or match your desired visual theme. Select the bars, right-click, and choose the “Format Data Series” option. In the “Fill & Line” tab of the “Format Data Series” pane, you can modify the colors as per your preference.
b. Axis Labels: Axis labels provide context to the histogram and help readers understand the values represented. You can customize the axis labels by right-clicking on the axis and selecting the “Format Axis” option. In the “Axis Options” tab of the “Format Axis” pane, you can modify the axis labels’ font, size, color, and other properties.
c. Data Labels: Data labels can be added to the histogram bars to display the exact frequency or count for each bin. To add data labels, select the bars, right-click, and choose the “Add Data Labels” option. You can further customize the data labels’ appearance using the options in the “Format Data Labels” pane.
d. Chart Title: Although we previously removed the chart title, you may want to add a descriptive title that summarizes the histogram’s purpose. To add a chart title, click on the chart area, navigate to the “Chart Tools” tab, and click on the “Chart Title” button.
e. Gridlines: Gridlines can help readers interpret the values on the axes and make it easier to follow along. To add gridlines, right-click on either the horizontal or vertical axis and choose the “Add Major Gridlines” option.
f. Chart Layout: Excel provides different chart layouts that allow you to modify the placement and orientation of chart elements. Explore the various layouts available in the “Layouts” group of the “Chart Tools” tab to find the one that suits your needs.
Remember, customization should be done in a way that enhances the readability and understanding of your histogram. Ensure that the elements you add or modify serve a purpose and contribute to the overall clarity of the visualization.
With the customization options in Excel, you can create a histogram that effectively communicates your data and insights. Experiment with different settings, colors, and styles to find the perfect look for your histogram.
In the next sections, we’ll cover additional customization options and tips to further refine and improve your histogram.
Add Labels and Titles
To provide clarity and context to your histogram, it’s essential to add labels and titles that help readers understand the data being presented. Excel offers several options to add labels and titles to your histogram.
a. Axis Labels: The horizontal and vertical axes of your histogram are critical for understanding the data. Adding labels to these axes can provide information about the categories or measurement units being represented. To add axis labels, click on the axis you want to label, right-click, and choose the “Add Axis Title” option. Enter the desired label text and format it accordingly.
b. Chart Title: A chart title summarizes the purpose or main insight of your histogram. To add a chart title, click on the chart area, navigate to the “Chart Tools” tab, click on the “Chart Title” button, and select the desired position for the title. Enter the title text and format it as needed.
c. Data Labels: Data labels can be added to each column in the histogram to display the corresponding values. This helps readers understand the exact frequency or count for each bin. To add data labels, select the histogram bars, right-click, and choose the “Add Data Labels” option. Format the data labels to ensure readability.
d. Legend: If your histogram includes multiple series or categories, it may be helpful to add a legend to provide a key for the different colors or patterns used. To add a legend, click on the chart area, navigate to the “Chart Tools” tab, click on the “Legend” button, and select the desired position for the legend.
e. Data Points: In some cases, you may want to highlight specific data points on your histogram to draw attention to outliers or key values. To add data points, select the specific column or columns, right-click, and choose the “Add Data Labels” option. Format these data points differently to make them stand out.
Make sure that all labels and titles are clear, concise, and easily readable. Use appropriate fonts, sizes, and colors that are consistent with the overall style of your histogram.
Remember that labels and titles are crucial for providing essential information and enhancing the understanding of your data. Be mindful of cluttering the chart with too much text, and consider using concise, descriptive labels.
In the next sections, we’ll explore additional customization options and formatting techniques to further enhance the appearance of your histogram.
Format the Axis and Gridlines
To improve the readability and aesthetics of your histogram, it’s important to format the axis and gridlines. Excel provides various formatting options that allow you to customize the appearance of the axis and gridlines according to your preferences.
a. Axis Formatting: Excel allows you to format the axis by adjusting the labels, scale, and other properties. To format the axis, click on the axis you want to format, right-click, and select the “Format Axis” option. In the “Format Axis” pane, you can modify options such as the axis type, minimum and maximum values, tick marks, and label fonts.
b. Tick Marks: Tick marks are the small lines or marks that appear along the axis to indicate specific values. You can customize the appearance of the tick marks by adjusting their length, style, and color. Right-click on the axis, select “Format Axis,” and navigate to the “Tick Marks” tab in the “Format Axis” pane to make changes.
c. Gridlines: Gridlines are horizontal or vertical lines that run across the plot area of your histogram. They provide a visual reference for the data points and make it easier to interpret the values. To add or modify gridlines, right-click on the axis, select “Add Major Gridlines” or “Add Minor Gridlines,” and customize the appearance in the “Format Axis” pane.
d. Scale: The scale of the axis determines how the values are presented. You can adjust the scale to display whole numbers, decimals, or use scientific notation, depending on your requirements. Right-click on the axis, select “Format Axis,” and modify the scale settings in the “Axis Options” tab of the “Format Axis” pane.
Experiment with different formatting options to find the best combination that suits the data and enhances the readability of your histogram. Strike a balance between aesthetics and clarity, ensuring that the formatted axis and gridlines contribute to the overall understanding of your data.
By formatting the axis and gridlines, you can make your histogram more visually appealing and easier to interpret. In the next sections, we’ll delve into additional customization techniques to further enhance your histogram.
Change the Bin Width
The bin width in a histogram determines the size of each interval or bin on the horizontal axis. Adjusting the bin width can greatly impact the insights you can gain from the histogram. Excel provides flexibility in changing the bin width to suit your data and analysis goals.
To change the bin width in Excel, you need to adjust the intervals on the horizontal axis.
Follow these steps to adjust the bin width:
a. Modify the Data Range: Start by selecting the data range for your histogram. This includes both the numerical values and any associated labels. Make sure your data is properly organized in a single column or row.
b. Access the Histogram Tool: In the Excel menu, navigate to the “Data” tab and click on the “Data Analysis” button. If you don’t see this option, you may need to enable the Data Analysis ToolPak. Go to “File,” select “Options,” choose “Add-Ins,” and enable the “Data Analysis ToolPak.”
c. Choose the Histogram Option: In the “Data Analysis” dialog box, select “Histogram” and click “OK.”
d. Enter Input Range and Bin Range: In the “Histogram” dialog box, enter the input range for your data. This should be the range you selected in step (a). Then specify the bin range, which determines the intervals or bins on the horizontal axis. You can either enter the range manually or specify the number of bins you want Excel to calculate automatically.
e. Output Options: Choose where you want the output to be displayed. You can select a new worksheet or an existing one. Check the box for “Chart Output” to create a histogram chart alongside the numerical output.
f. Create the Histogram: Click “OK” to generate the histogram chart based on the specified bin width. Excel will calculate the frequency for each bin and plot the histogram accordingly.
It’s important to note that changing the bin width can affect the distribution and patterns in your data. A smaller bin width can provide more detailed insights and capture variations, while a larger bin width can create a smoother histogram but may mask finer details.
Experiment with different bin widths to find the most appropriate one for your data. Consider the nature of your data, the insights you want to gain, and the purpose of your analysis.
In the next sections, we’ll explore further customization options in Excel and provide additional tips to enhance your histogram.
Add Data Analysis ToolPak
The Data Analysis ToolPak is an Excel add-in that provides additional analytical capabilities, including the ability to create histograms. By enabling the Data Analysis ToolPak, you can access the histogram function in Excel and perform advanced data analysis tasks.
Follow these steps to add the Data Analysis ToolPak:
a. Open Excel Options: Click on the “File” tab at the top left corner of the Excel window and select “Options.”
b. Access Add-Ins: In the Excel Options window, choose the “Add-Ins” category.
c. Enable Data Analysis ToolPak: In the Add-Ins category, click on the “Go” button located next to the “Manage” field under the “Add-Ins” section.
d. Check Data Analysis ToolPak: In the Add-Ins window, check the box for “Data Analysis ToolPak” and click “OK.”
e. Access Data Analysis: You will now find the “Data Analysis” option in the “Data” tab of the Excel menu.
Once you have successfully enabled the Data Analysis ToolPak, you can follow the steps outlined in the previous section to create a histogram using the histogram function provided by the ToolPak. This gives you more flexibility and control over the bin width and other parameters of the histogram.
The Data Analysis ToolPak also offers numerous other statistical and data analysis functions that can enhance your data analysis capabilities within Excel.
Enabling the Data Analysis ToolPak adds a powerful tool to your Excel toolkit, allowing you to perform in-depth data analysis and create more advanced visualizations such as histograms.
In the next sections, we’ll continue exploring additional customization options and techniques to further improve your histogram.
Use Excel for Mac
If you’re using Excel on a Mac, the process of creating a histogram is similar to the Windows version, but there may be slight differences in the interface and options. Here are some tips for creating a histogram using Excel for Mac:
a. Accessing the Insert Menu: In Excel for Mac, the “Insert” menu is located at the top of the Excel window. Click on “Insert” to find options for adding charts, including the column chart that we’ll use for the histogram.
b. Customizing the Chart: After inserting the chart, you can customize it by selecting different chart styles and modifying the gap width between the columns. Right-click on the chart and choose options such as “Format Chart Area” or “Format Data Series” to make adjustments.
c. Changing the Data Range: To change the data range for your histogram, you can follow the same steps as in the Windows version. Click on the chart, go to the “Design” tab, and locate the “Select Data” button to specify the new data range.
d. Formatting the Axis: As with the Windows version, you can format the axis and gridlines on Excel for Mac to improve the appearance and readability of your histogram. Right-click on the axis, select “Format Axis,” and adjust the formatting options as needed.
e. Adding Labels and Titles: Excel for Mac also allows you to add labels, titles, and data labels to your histogram, providing additional context and clarity. Use the “Chart Title” and “Axis Title” options from the Excel menu to add descriptive labels.
f. Changing the Bin Width: You can adjust the bin width in Excel for Mac by following the same steps outlined in the previous section. Utilize the “Data Analysis” option in the “Data” tab to enable the histogram function and modify bin width settings.
While the general functionality and steps remain largely the same, the specific location of menu options and formatting tools may vary slightly in Excel for Mac. Nevertheless, Excel for Mac offers a robust set of features and tools to create and customize histograms effectively.
Experiment with the interface and features of Excel for Mac to create visually appealing and informative histograms.
In the next sections, we’ll continue exploring additional customization options and techniques to refine and enhance your histogram.
Save and Export the Histogram
After creating and customizing your histogram in Excel, it’s important to save and export your work in a suitable format for further use or sharing. Excel offers various options for saving and exporting your histogram.
a. Saving the Workbook: To save your Excel workbook, click on the “File” tab at the top left corner of the Excel window and select “Save” or “Save As.” Choose a location on your computer or cloud storage and provide a descriptive name for the file. Saving your workbook ensures that your histogram is preserved for future reference and editing.
b. Exporting as Image: If you want to share your histogram as an image file, you can export it as a picture format such as JPEG, PNG, or GIF. To do this, select the histogram chart, right-click, and choose “Save as Picture.” Specify the file format and location to save the image file.
c. Copying and Pasting: Another way to save or share your histogram is by copying and pasting it into other applications or documents. Simply select the histogram chart, right-click, and choose “Copy.” Then, navigate to the desired application or document and paste the chart. This allows you to include the histogram in presentations, reports, or other materials.
d. Exporting as PDF: To save your histogram as a PDF file, you can use the “Save As” option and choose the PDF format. This is particularly useful if you want to preserve the formatting, layout, and interactivity of the histogram for distribution or printing.
e. Printing: If you prefer a hard copy of your histogram, you can use Excel’s printing function by clicking on the “File” tab and selecting “Print.” Adjust the print settings as needed, such as paper size, orientation, and number of copies, and click “Print” to generate a physical copy of the histogram.
Remember to review your histogram after saving or exporting to ensure that the formatting, labels, and data are accurately represented. This allows you to confirm that the histogram appears as intended in the chosen format or when printed.
With Excel’s saving and exporting options, you can preserve and share your histogram in various formats, making it accessible to others or ready for further analysis.
Congratulations! You have completed the process of creating, customizing, and saving your histogram in Excel. Applying the techniques and tips covered in this guide, you can create visually appealing and insightful histograms from your data.