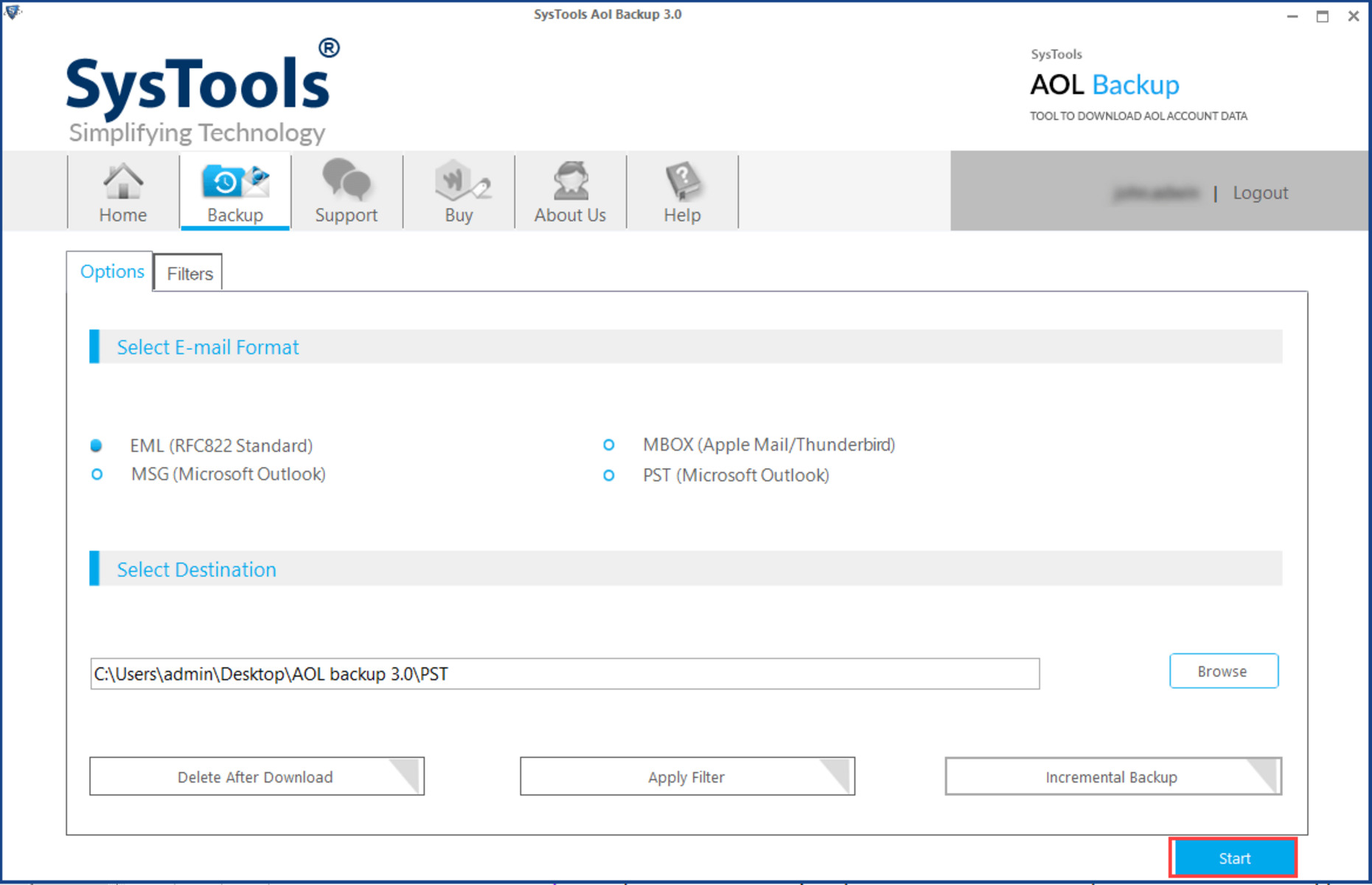Prepare your AOL account
To copy mail from AOL’s “Saved on My PC” file, you will need to first ensure that your AOL account is properly set up and accessible. Follow these steps to prepare your AOL account:
- Sign in to your AOL account: Launch your preferred web browser and navigate to the AOL homepage. Click on the “Sign In” button located at the top right corner of the page. Enter your AOL username and password, then click “Sign In” to access your account.
- Review your account settings: Once you’ve signed in, take a moment to review your AOL account settings. Ensure that important features such as mail archiving and the “Saved on My PC” option are enabled. You can access these settings by clicking on your username or profile picture and selecting “Settings.”
- Check your storage capacity: Verify that your AOL account has enough storage space to accommodate the mail you wish to copy. AOL provides different storage plans, so it’s essential to ensure you have enough room to safeguard your important emails.
- Clear out unnecessary emails: If your account is nearing its storage limit, consider deleting any unnecessary emails or moving them to separate folders. This will help create additional space for copying and storing important mail.
- Ensure strong account security: Protect your AOL account by implementing strong and unique passwords. Enable two-factor authentication, if available, to add an extra layer of security to your account. Regularly review your account for any suspicious activity and report any concerns to AOL’s support team immediately.
By following these steps, you will ensure that your AOL account is ready to handle the process of copying mail from the “Saved on My PC” file. Taking the time to review your account settings and ensure adequate storage capacity will help to avoid any potential issues during the mail copying process.
Locate the “Saved on My PC” file
Before you can begin copying mail from the AOL “Saved on My PC” file, you need to locate the file on your computer. Follow the steps below to find the file:
- Open File Explorer: On a Windows computer, click on the “Start” menu located at the bottom left corner of your screen. In the search bar, type “File Explorer” and click on the application when it appears in the search results. On a Mac computer, open the Finder application from the dock or by clicking on the “Finder” icon in the taskbar.
- Navigate to the AOL folder: Once in File Explorer or Finder, browse through your computer’s directory until you find the AOL folder. The location of this folder may vary depending on your operating system and the preferences you selected during installation.
- Access the “Saved on My PC” folder: Within the AOL folder, locate the “Saved on My PC” directory. This folder contains the mail files that have been saved locally on your computer.
- Verify the file format: AOL typically saves mail files in the .txt or .html format within the “Saved on My PC” folder. Identify the specific file format you are looking for, as this will determine how you proceed with copying the mail.
- Make a note of the file location: Take note of the file path and location of the “Saved on My PC” folder. This information will be important when you’re ready to open the file and begin the copying process.
Remember to pay attention to any specific file naming conventions or additional folders within the “Saved on My PC” directory. These details will help you locate the precise mail files you wish to copy.
Open the “Saved on My PC” file
After locating the “Saved on My PC” file on your computer, the next step is to open the file so that you can access the mail you want to copy. Follow these instructions to open the file:
- Locate the “Saved on My PC” file: Refer back to the file path and location that you noted earlier. Using File Explorer on Windows or Finder on Mac, locate the “Saved on My PC” folder and find the specific file you want to open.
- Double-click on the file: To open the mail file, simply double-click on it. The file may open in your default text editor or web browser, depending on the file format. For example, if the file is in .txt format, it will likely open in a text editor like Notepad or TextEdit.
- Use the appropriate application: If the mail file is in .html format, it may open in your web browser. In this case, you can use the browser’s built-in features to navigate through the saved mail and select the content you want to copy.
- Scroll through the file: Once the file is open, scroll through the document to locate the specific mail you wish to copy. Take note of any attachments or embedded images that are included in the email, as these may need to be copied separately.
- Select the mail content: Use your mouse or trackpad to highlight and select the text or content you want to copy. You can select individual paragraphs, sections, or the entire email, depending on your needs.
By following these steps, you will be able to locate and open the “Saved on My PC” file, allowing you to access the mail you want to copy. Remember to pay attention to the file format and use the appropriate application to view and select the desired content.
Select the mail you want to copy
Once you have opened the “Saved on My PC” file and located the mail you want to copy, the next step is to select the specific content you wish to transfer. Follow these steps to efficiently select the mail:
- Review the mail: Take a moment to read through the email and understand its content. This will help you determine which parts you want to copy and paste. Pay attention to any attachments, images, or formatting that you may need to consider separately.
- Use your cursor or mouse: Position your cursor at the beginning of the text or content you want to select. Click and hold the left mouse button, then drag the cursor over the desired text, highlighting it as you go. If you want to select a larger block of text, you can hold the Shift key while using the arrow keys to extend the selection.
- Copy the selected content: Once you have highlighted the desired text, right-click on the selection and choose the “Copy” option from the context menu. Alternatively, you can use the keyboard shortcut Ctrl+C (Windows) or Command+C (Mac) to copy the content to your clipboard.
- Consider attachments and images: If the email includes any attachments or images that you want to copy, make sure to handle them separately. Depending on the file type, you may need to save the attachment or right-click on the image and select the “Save Image As” option to save it to your computer.
- Paste the selected content: Open the document, application, or email where you want to paste the copied content. Click inside the document area and right-click to access the context menu. Choose the “Paste” option or use the keyboard shortcut Ctrl+V (Windows) or Command+V (Mac) to paste the content into the desired location.
Following these steps will allow you to efficiently select the mail content you want to copy and paste. Be sure to consider any attachments or images separately and save them as needed. Once you have copied the content, you can proceed to paste it into your desired destination.
Copy the mail to your clipboard
Copying the mail from the “Saved on My PC” file and storing it in your clipboard is an essential step before pasting it into a new document or application. Follow these instructions to copy the mail to your clipboard:
- Select the mail content: Open the “Saved on My PC” file and locate the specific mail you want to copy. Use your mouse or trackpad to highlight the text or content you want to copy. You can select individual paragraphs, sections, or the entire email, depending on your preference.
- Copy the selected content: Once you have highlighted the desired mail content, right-click on the selection and choose the “Copy” option from the context menu. Alternatively, you can use the keyboard shortcut Ctrl+C (Windows) or Command+C (Mac) to copy the content to your clipboard. The selected content is now stored and ready to be pasted elsewhere.
- Consider attachments and images: If the mail you’re copying includes any attachments or embedded images, you will need to handle them separately. Save the attachments to your desired location on your computer, or right-click on the images and select the “Save Image As” option to save them.
- Verify the content in your clipboard: To ensure the mail content has been successfully copied to your clipboard, you can paste it into a new document or application temporarily. Open a blank document or a text editor, right-click inside the document area, and choose the “Paste” option. If the copied mail appears as expected, then it is stored in your clipboard and ready to be pasted wherever you need it.
By following these steps, you will be able to copy the desired mail content from the “Saved on My PC” file to your clipboard. Double-check the copied content in a new document before proceeding to paste it into the intended destination.
Paste the mail into a new document/application
After copying the mail content to your clipboard, the final step is to paste it into a new document or application where you want to store or use the copied mail. Follow these steps to paste the mail:
- Open the document/application: Launch the desired document or application where you want to paste the copied mail. This could be a word processor like Microsoft Word or Google Docs, an email client, a notes application, or any other platform where you need the mail content to be saved.
- Position the cursor: Click inside the document or application at the location where you want to insert the copied mail. This could be at the beginning of a new line, within an existing document, or wherever you want the mail to be placed.
- Paste the mail content: Right-click inside the document/application and select the “Paste” option from the context menu. Alternatively, you can use the keyboard shortcut Ctrl+V (Windows) or Command+V (Mac) to paste the mail content from your clipboard. The copied mail will now be inserted at the designated location.
- Format as needed: Once the mail content is pasted, you may need to format it according to your requirements. This could include adjusting the font style, size, or color, adding headings or bullet points, or making any other necessary formatting changes to ensure the mail content looks presentable within the new document/application.
- Save the document/application: After pasting the mail content and making any formatting adjustments, make sure to save the document/application to preserve the copied mail. Give it a descriptive filename or save it in an appropriate location within your file structure to easily locate it in the future.
By following these steps, you will successfully paste the copied mail content into a new document or application. Remember to format and save the document/application to ensure the copied mail is properly stored and easily accessible whenever you need it.