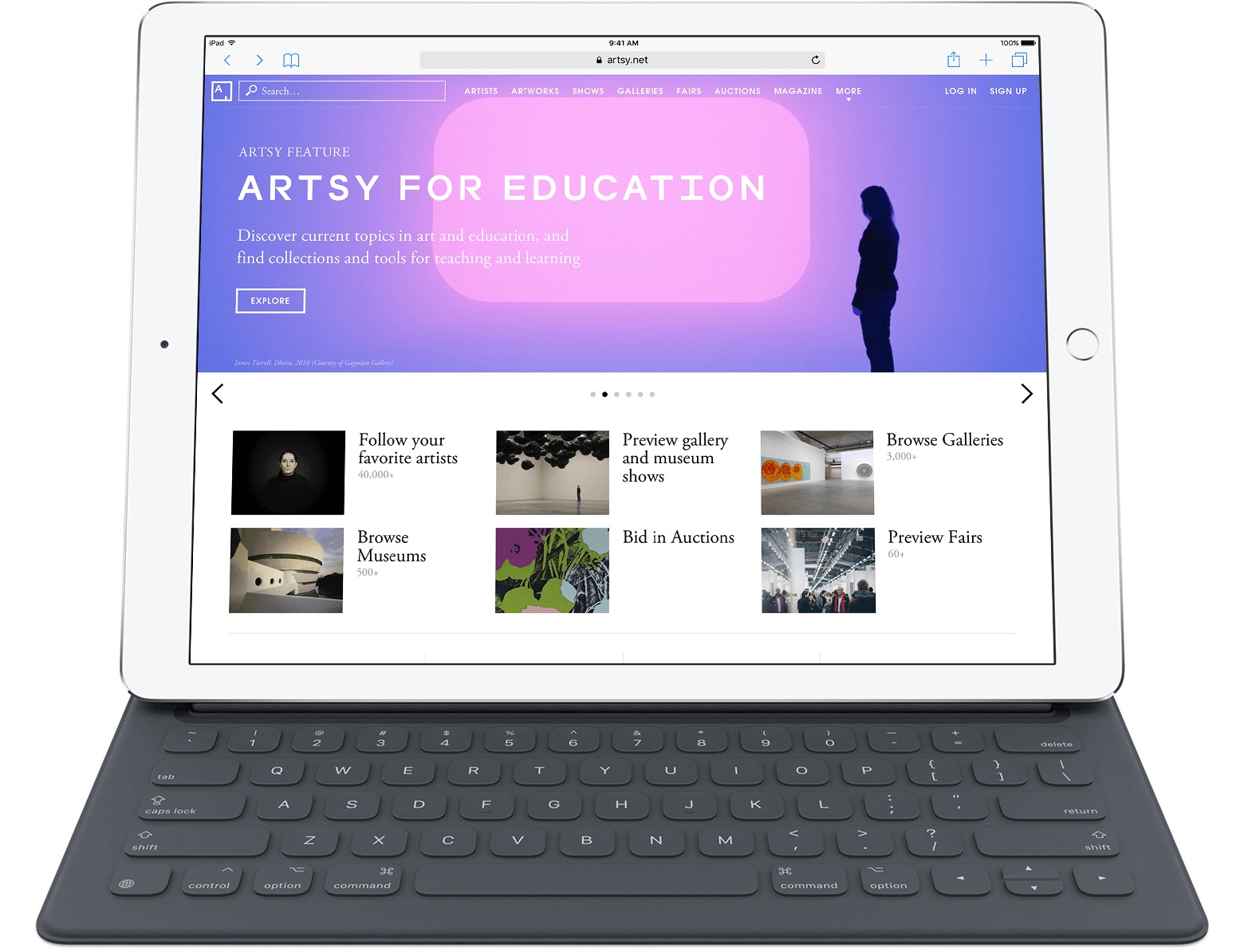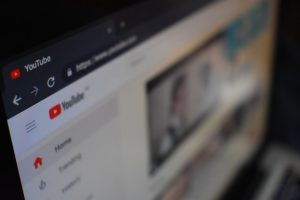Why Copy and Paste is Important on a Tablet
Copy and paste functionality is a fundamental feature found on almost every computing device, including tablets. It allows users to efficiently transfer text, images, and links from one location to another, saving time and effort. On a tablet, where the on-screen keyboard and touch interface are the primary means of interaction, copy and paste becomes even more valuable.
Here are a few reasons why copy and paste is important on a tablet:
- Efficient Content Sharing: Copying and pasting text on a tablet makes it effortless to share information with others. Whether you’re sending a message, composing an email, or updating a document, having the ability to easily transfer content saves valuable time and ensures accuracy.
- Seamless Research: Tablets offer a convenient way to browse the internet and gather information. Copying and pasting allows you to quickly gather quotes, statistics, or excerpts from websites, making your research process smoother and more organized.
- Enhanced Productivity: With copy and paste, you can avoid repetitive typing. Whether you need to fill out forms, input lengthy passwords or URLs, or duplicate pieces of text, copying and pasting eliminates the need to manually retype the same content over and over again.
- Creative Expression: Tablets are not just used for productivity, but also for creative endeavors like artwork, designing, and writing. Copying and pasting images, sketches, and snippets of text allows you to easily experiment, modify, and refine your creations.
Overall, copy and paste feature on tablets is essential for smooth multitasking, effortless information sharing, and improved productivity. The ability to seamlessly transfer content between different apps and platforms ensures a seamless user experience, making tablets a versatile tool for both work and leisure activities.
Copying and Pasting with Touch Gestures
On a tablet, copying and pasting is usually done through touch gestures, which are intuitive and easy to perform. Understanding these gestures allows you to efficiently transfer text, images, and links between different apps or documents. Here’s how you can copy and paste using touch gestures on a tablet:
- Copy Text: To copy text on a tablet, start by long-pressing the desired text. A menu will appear, displaying options such as “Copy”, “Cut”, or “Select All”. Tap on “Copy” to copy the selected text to the clipboard.
- Paste Text: To paste the copied text, navigate to the location where you want to insert it. Long-press the text field and select “Paste” from the menu that appears. The copied text will be inserted at the cursor’s position.
- Copy Images: Copying images on a tablet can vary depending on the device and app you’re using. In most cases, long-press the image until a menu appears, then select “Copy” or a similar option. To paste the copied image, navigate to the target location and perform the same long-press gesture, selecting “Paste” to insert the image.
- Copy Links: To copy a link on a tablet, a long-press gesture is typically used. Long-press the link until a menu pops up, then select “Copy link address” or an equivalent option. To paste the link, go to the desired location and long-press the text field, selecting “Paste” from the menu.
Mastering these touch gestures for copying and pasting on a tablet will significantly enhance your productivity and streamline your workflow. Whether you’re transferring text, images, or links, leveraging these intuitive gestures ensures a seamless experience across different apps and documents.
Copying and Pasting Text
Copying and pasting text on a tablet is a handy feature that allows you to quickly and easily transfer content between apps, documents, or messages. Whether you need to share a quote, repurpose a paragraph, or duplicate text, here’s how you can copy and paste text on a tablet:
- Select the Text: To begin, tap and hold on the starting point of the desired text. A cursor will appear, and blue handles or markers will allow you to adjust the selection. Drag your finger to include the desired text. If you want to select an entire paragraph or block of text, tap the option to select all the text available.
- Copy the Text: Once the desired text is selected, a menu will appear with various options. Tap on “Copy” or the equivalent command, which will copy the selected text to your device’s clipboard.
- Paste the Text: To paste the copied text, navigate to the location where you want to insert it. Tap on the text field or area to position the cursor. A menu will appear, offering options such as “Paste” or “Paste here”. Tap on “Paste” to insert the copied text at the cursor’s position.
It’s important to note that the steps for copying and pasting text may vary slightly depending on the specific tablet model, operating system, and apps being used. However, the general procedure remains consistent across most tablets.
Copying and pasting text on a tablet is an essential skill for efficient information sharing, content creation, and productivity. Whether you’re sharing a quote from a website, transferring text between documents, or repurposing content for various purposes, mastering the art of copying and pasting text on your tablet will save you time and effort.
Copying and Pasting Images
In addition to copying and pasting text, tablets also allow you to copy and paste images. This feature is particularly useful when you want to share or replicate an image across different apps or documents. Here’s how you can copy and paste images on a tablet:
- Select the Image: Start by locating the image you want to copy. On most tablets, you can long-press the image until a menu appears. Alternatively, you may need to tap an “Options” or “Edit” button to access the copy image option.
- Copy the Image: Once you have selected the image, choose the “Copy” or the equivalent command from the menu. This action will copy the image to the clipboard.
- Paste the Image: Navigate to the desired location where you want to paste the image. Tap on the text field or area to position the cursor, and a menu will appear. Select the “Paste” option, and the copied image will be inserted at the cursor’s position.
Keep in mind that the ability to copy and paste images may depend on the app you are using. Some apps, especially those focused on image editing or social media sharing, may have specific options or limitations regarding image copying and pasting.
Copying and pasting images on a tablet empowers you to easily share visuals, create collages, or duplicate images for various purposes. It’s a versatile feature that allows you to enhance your creativity, streamline your workflow, and communicate visually with others.
Copying and Pasting Links
Copying and pasting links on a tablet is a convenient way to quickly share website addresses or URLs with others, or to navigate between different webpages or apps. Here’s how you can copy and paste links on a tablet:
- Select the Link: To copy a link, tap and hold on the desired link until a menu appears. On some tablets, you may need to tap the link and select the “Copy link address” option from a contextual menu.
- Copy the Link: Tap on the “Copy” or “Copy link address” option from the menu. This will copy the link to your device’s clipboard.
- Paste the Link: Navigate to the location where you want to paste the link. Tap on the text field or area to position the cursor, and a menu will appear. Select the “Paste” option, and the copied link will be inserted at the cursor’s position.
It’s important to note that the steps for copying and pasting links may vary slightly depending on the specific tablet model, operating system, and apps being used. However, the general procedure remains consistent across most tablets.
Copying and pasting links on a tablet simplifies the sharing of information, whether it’s sending a webpage URL to a friend or pasting a link into a document for reference. By utilizing this feature, you can seamlessly navigate between different apps and webpages, saving time and ensuring accuracy in conveying specific online content.
Using Clipboard Apps for Easier Copying and Pasting
While the copy and paste feature is built-in on most tablets, using dedicated clipboard apps can take your copying and pasting experience to the next level. These apps offer enhanced functionality and features that can greatly improve your productivity and efficiency. Here’s how using clipboard apps can make copying and pasting easier on your tablet:
- Expanded Clipboard Capacity: Clipboard apps often provide an expanded clipboard capacity, allowing you to store multiple items for quick access. This eliminates the hassle of copying and pasting one item at a time and lets you easily switch between different copied contents without losing any data.
- Clipboard History: With clipboard apps, you can access a history of your copied items. This means that you can go back and select any previously copied text, image, or link, even if it was copied earlier in your session or on a different day. This feature is particularly useful when you need to refer back to a previously copied piece of information.
- Organization and Labeling: Clipboard apps often allow you to organize your copied items into different categories or folders. This enables you to keep your copied content neatly separated and easily accessible when needed. Some apps even allow you to add labels or tags to your copied items for efficient searching.
- Syncing Across Devices: Many clipboard apps offer syncing capabilities, allowing you to access your copied items across multiple devices. This means you can copy something on your tablet and paste it on your smartphone or computer seamlessly, without any data loss or transfer hassles.
- Other Advanced Features: Depending on the clipboard app you choose, you may have access to additional features such as editing, formatting, sharing, and searching within your copied items. These features can further streamline your copying and pasting workflow and make it more versatile.
By using clipboard apps on your tablet, you can unlock a range of powerful features that enhance your copying and pasting experience. These apps offer a more robust and organized way to manage your copied content, allowing you to be more efficient, organized, and productive in your daily tasks.
Troubleshooting Common Copy and Paste Issues
While copy and paste functionality on tablets is generally straightforward, there may be times when you encounter issues or challenges. Understanding and troubleshooting these common issues can help ensure a smooth copying and pasting experience. Here are some troubleshooting tips for common copy and paste issues on tablets:
- Text Formatting Problems: Sometimes, when copying and pasting text between different apps or platforms, the formatting may get disrupted. To resolve this, try pasting the text as plain text or use the “Paste and Match Style” option if available. This will remove any formatting from the copied text and ensure consistency across different applications.
- Missing Clipboard Option: If you cannot find the clipboard option or the copied content doesn’t appear in the clipboard, try restarting the app or the device. This can help refresh the system and restore proper functioning of the copy and paste feature.
- Restricted Copying and Pasting: Some apps or websites may restrict copying and pasting as a security measure. If you encounter this issue, consider reaching out to the app or website’s support team for guidance or look for alternative ways to extract the desired information, such as taking a screenshot or manually retyping the text.
- Incompatibility Between Apps: In rare cases, you may experience copy and paste issues when attempting to transfer content between incompatible apps. Ensure that both the source and destination apps are up to date and compatible with each other. If the issue persists, try using an intermediate app or tool (such as a note-taking app) as a bridge to copy and paste the content successfully.
- Insufficient Permissions: Some apps require specific permissions to access the copy and paste functionality. Double-check the app permissions in your device settings and ensure that the necessary permissions are granted to enable seamless copying and pasting.
If none of these troubleshooting steps resolve your copy and paste issues on your tablet, consider reaching out to the manufacturer’s support team or seeking assistance from online forums or communities dedicated to tablet devices. They may have additional insights or specific solutions tailored to your device or operating system.
By troubleshooting common copy and paste issues, you can overcome any obstacles and ensure a seamless and efficient copying and pasting experience on your tablet.