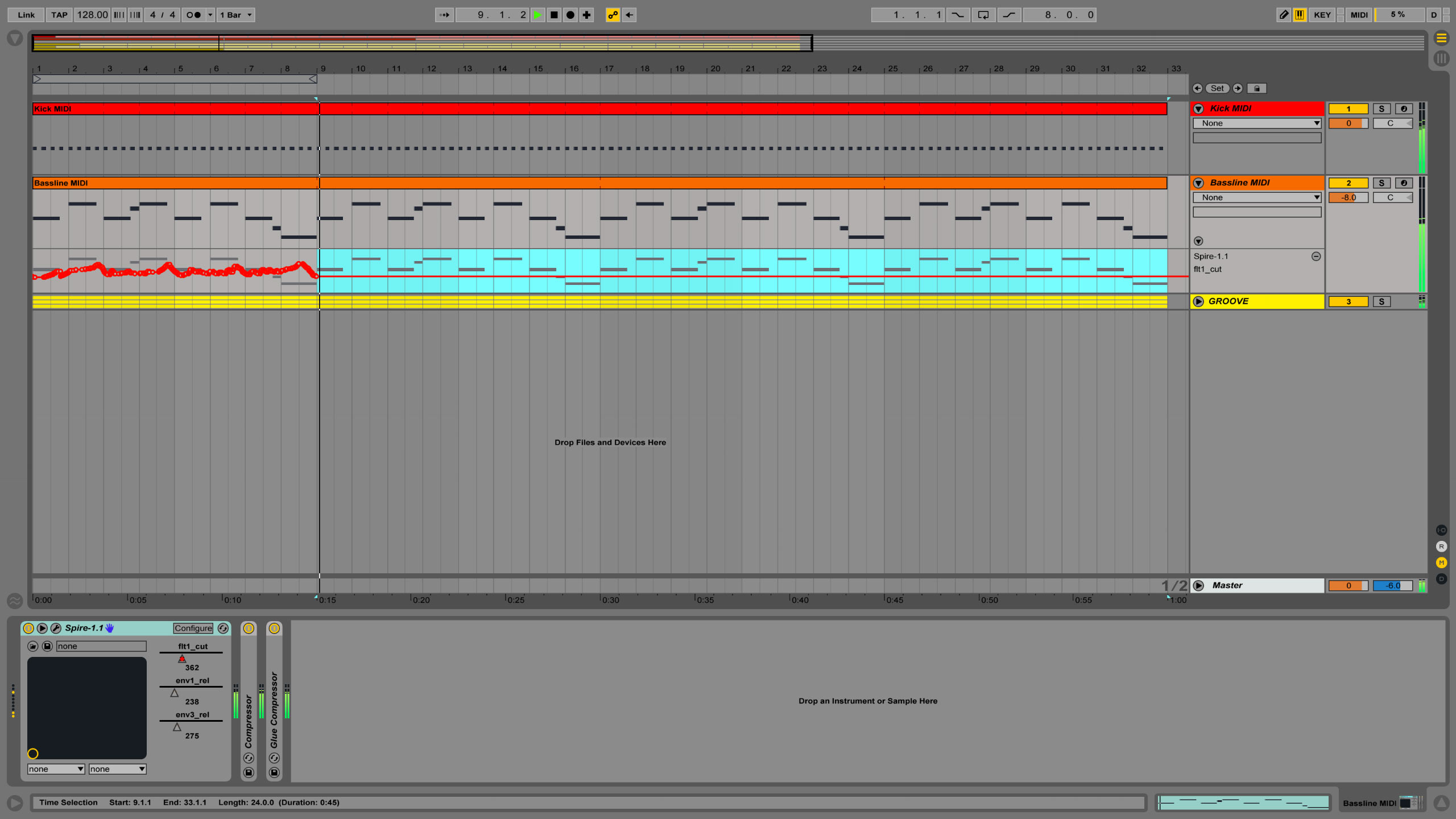Setting Up Ableton for Copy and Paste Automation
Automation is a powerful tool in Ableton Live that allows you to create dynamic changes in your tracks over time. With the ability to copy and paste automation, you can save time and maintain consistency in your project. In this section, we will explore how to set up Ableton for copy and paste automation.
Before you begin using copy and paste automation, it’s important to make sure your tracks and parameters are properly set up. Here are some steps to follow:
- Create Automation Envelopes: To enable automation, you need to create automation envelopes for the parameters you want to automate. This can be done by clicking on the small triangle-shaped button next to the parameter name in the track’s mixer panel.
- Enable Automation View: To view and edit automation, make sure the automation lane is visible in the Arrangement or Session view. You can do this by clicking on the “A” button in the top toolbar or by pressing the “A” key on your keyboard.
- Identify Automation Modes: Ableton offers different automation modes, including “Read,” “Write,” and “Touch.” Make sure you understand the differences between these modes and select the appropriate one for your needs.
- Set Automation Loop: If you want to copy and paste automation within a specific section of your track, set up an automation loop by selecting the desired section and right-clicking to access the context menu. From there, choose “Set Loop Brace” to define the loop range.
- Zoom In on Automation: Adjust the track view to focus on the automation you want to copy and paste. This will help you make precise selections and edits.
- Save and Backup: Before making any significant changes to your project, it’s always a good idea to save and create backups. This way, you can revert to previous versions if needed.
By following these steps, you will ensure that Ableton is set up properly to facilitate the copy and paste automation process. Now that you have the foundation in place, let’s dive into how to use the copy and paste automation commands effectively.
Understanding Automation in Ableton
In Ableton Live, automation refers to the process of recording and manipulating changes in a track’s parameters over time. It allows you to add movement, dynamics, and variation to your music, bringing it to life. By understanding the basics of automation in Ableton, you can harness its power to create captivating and expressive compositions.
Here are some key concepts to grasp when it comes to automation in Ableton:
- Automation Envelopes: Automation envelopes display the changes in a specific parameter over time. They are represented as lines or curves, and you can draw, edit, and manipulate them to create the desired effect.
- Automation Modes: Ableton offers different automation modes, each serving a unique purpose. “Read” mode plays back the recorded automation, “Write” mode records automation movements in real-time, and “Touch” mode only writes automation when you actively manipulate a control.
- Automation Editing: Ableton provides various tools for editing automation, including the ability to draw, erase, and move automation points. You can also quantize automation to align it with the grid or use the automation breakpoint editor for more precise adjustments.
- Automation Curves: Automation curves allow for smooth transitions between automation points. You can create and edit curves by adjusting the tension of the curve handles, resulting in more nuanced and natural-sounding automation.
- Parameter Control: Almost every parameter in Ableton can be automated, including volume, panning, modulation, effects parameters, and more. Experiment with different parameters to create unique and dynamic effects.
- Automation Recording: Ableton offers various methods to record automation, such as manually drawing it in the arrangement view, recording movements with a MIDI controller, or using automation recording in the session view. Choose the method that suits your workflow and desired outcome.
By understanding these fundamental aspects of automation in Ableton, you can start exploring its limitless possibilities. Whether you want to add subtle changes or create dramatic effects, automation is a versatile tool that unlocks a new level of creativity in your music production process.
Using the Copy and Paste Automation Commands
In Ableton Live, the copy and paste automation commands provide a convenient and efficient way to duplicate automation across tracks, clips, and sections of your project. These commands allow you to quickly replicate automation data, saving you time and ensuring consistency in your arrangements. Let’s explore how to use the copy and paste automation commands effectively.
To copy automation from one track to another, follow these steps:
- Select the source track: Click on the track that contains the automation data you want to copy.
- Copy the automation: Right-click on the automation lane and choose the “Copy Automation” option from the context menu. Alternatively, you can use the keyboard shortcut (Ctrl+C on Windows or Command+C on Mac).
- Select the destination track: Click on the track where you want to paste the copied automation. You can choose multiple tracks if you want to paste the automation data to multiple destinations simultaneously.
- Paste the automation: Right-click on the destination track’s automation lane and select the “Paste Automation” option from the context menu. You can also use the keyboard shortcut (Ctrl+V on Windows or Command+V on Mac).
To copy automation within the same track or clip, follow these steps:
- Select the automation data: Click and drag to select the automation points or area you want to copy. You can also use the marquee selection tool by holding down the Shift key and clicking and dragging across the desired area.
- Copy the automation: Right-click on the selected automation and choose the “Copy” option from the context menu. Alternatively, you can use the keyboard shortcut (Ctrl+C on Windows or Command+C on Mac).
- Paste the automation: Right-click on the destination location in the same track or clip’s automation lane and select the “Paste” option from the context menu. You can also use the keyboard shortcut (Ctrl+V on Windows or Command+V on Mac).
It’s worth noting that when you paste automation into a different track, the parameters must match for the automation to apply correctly. For example, if you copy volume automation from one track and paste it into another track with a different audio sample, the volume automation might not have the desired effect. Make sure to double-check the parameters when pasting automation into different tracks.
Applying Automation to Multiple Tracks
One of the powerful features of automation in Ableton Live is the ability to apply it to multiple tracks simultaneously. This allows you to create cohesive and synchronized automation across various elements of your project. Here’s how you can apply automation to multiple tracks in Ableton.
Group Tracks: One way to apply automation to multiple tracks is by grouping them. By grouping tracks together, any automation applied to the group will affect all the tracks within it. To create a group, select the tracks you want to group, right-click, and choose “Group Tracks” from the context menu. You can then apply automation to the group track to affect all the grouped tracks simultaneously.
Copy and Paste Automation: Another method is to copy and paste automation data from one track to multiple tracks. To do this, select the track containing the automation you want to copy, right-click on the automation lane, and choose “Copy Automation” from the context menu. Then, select the destination tracks where you want to apply the automation, right-click on their automation lanes, and choose “Paste Automation.” This will duplicate the automation across multiple tracks.
Routing Tracks: Ableton allows you to route tracks to specific destinations, such as effect tracks or buses. By routing multiple tracks to the same destination, any automation applied on that destination track will affect all the routed tracks. To route multiple tracks, select them, right-click, and choose “Route to” from the context menu to select the desired destination track.
MIDI Mapping: In addition to audio track automation, you can also apply automation to MIDI tracks using MIDI mapping. MIDI mapping allows you to assign MIDI controls, such as knobs or sliders on a MIDI controller, to parameters in Ableton. By assigning the same MIDI control to multiple tracks, you can control their automation simultaneously, creating consistent changes across the tracks.
Automation Follows Clip: Ableton also provides the option to enable automation follow for clips. Enabling this feature allows automation to follow the arrangement of clips when they are moved or duplicated. This is useful when you want to apply automation to multiple clips in a track, ensuring that the automation data stays synchronized with the clips.
By utilizing these methods, you can efficiently apply automation to multiple tracks in Ableton Live. Whether you’re looking to create complex arrangements or make repetitive automation changes across your project, these techniques give you the flexibility and control to shape your music with ease.
Copying and Pasting Automation Between Clips
In Ableton Live, you have the flexibility to copy and paste automation not only between tracks but also between individual clips. This allows you to easily duplicate and transfer automation data within your project. Here’s how you can copy and paste automation between clips in Ableton.
Select the Source Clip: Begin by selecting the clip that contains the automation data you want to copy. You can do this by clicking on the clip in the session or arrangement view.
Copy the Automation: Right-click on the automation lane within the selected clip and choose the “Copy” option from the context menu. Alternatively, you can use the keyboard shortcut (Ctrl+C on Windows or Command+C on Mac) to copy the automation data.
Select the Destination Clip(s): Next, choose the clip or clips where you want to paste the copied automation data. You can select multiple clips simultaneously if you intend to apply the automation to multiple destinations.
Paste the Automation: Right-click on the automation lane within the destination clip(s) and select the “Paste” option from the context menu. Alternatively, you can use the keyboard shortcut (Ctrl+V on Windows or Command+V on Mac) to paste the copied automation data.
When you paste automation between clips, it’s important to note that the duration and range of the automation will be copied along with the automation data. So, if the destination clip(s) are longer or shorter than the source clip, the automation will adjust accordingly.
Furthermore, if the destination clip(s) have different parameters than the source clip, such as different effects or instrument settings, the automation may behave differently or might not have the desired effect. It’s always a good practice to verify the parameters of the destination clip(s) before pasting the automation.
A helpful tip is to use the loop brace or loop selection to define a specific range within the source clip that you want to copy the automation from. This allows you to copy only a portion of the automation data if needed.
By utilizing the copy and paste automation commands between clips, you can efficiently transfer automation data and maintain consistency in your project. This feature is particularly useful when working with repeated sections or when you want to create variations of a specific automation pattern.
Modifying Automation After Copying and Pasting
After copying and pasting automation in Ableton Live, you may find the need to make adjustments or modifications to the pasted automation data. Luckily, Ableton provides various tools and techniques to help you modify the automation to fit your specific needs. Here’s how you can easily tweak and fine-tune the automation after copying and pasting.
Adjusting Automation Points: One of the simplest ways to modify the pasted automation is by adjusting the automation points. You can click and drag individual points to change their position or value, allowing you to reshape the automation curve. This method is useful for making precise changes to specific sections of the automation.
Editing Automation Curves: If you want to achieve more complex and subtle changes in the automation, you can edit the curves of the automation segments. This can be done by clicking and dragging the tension handles that appear on each automation point. Adjusting the tension of the curve handle alters the shape of the curve and enables smoother transitions between automation points.
Scaling and Stretching Automation: Sometimes, you may need to modify the overall range or timing of the automation. Ableton allows you to scale or stretch the entire automation envelope by selecting the automation and using the “Scale” or “Stretch” command. This is useful when you want to proportionally adjust the amplitude or timing of the automation across a specific range.
Fine-tuning with Automation View: The automation view in Ableton provides a detailed visualization of the automation data. You can zoom in and focus on specific sections of the automation, making it easier to make precise modifications. Use the zoom and scroll controls to navigate the automation view and access specific areas of the automation data.
Adding Automation Breakpoints: To create more complex automation patterns, you can add breakpoints to the automation curve. Breakpoints act as anchor points that allow you to curve or shape the automation path between them. By adding and adjusting breakpoints, you can achieve intricate and dynamic automation movements.
Automation Modifiers: Ableton offers various automation modifiers, such as random or unipolar, that can be applied to automation data. These modifiers introduce controlled randomness or specific behaviors to the automation, enabling you to experiment and create unique variations of the pasted automation.
By utilizing these techniques, you can easily modify and customize the automation data after copying and pasting. Take advantage of the available tools and features in Ableton Live to shape and refine your automation to suit your musical vision.
Tips for Efficient Copy and Paste Automation Workflow
When working with copy and paste automation in Ableton Live, there are several tips and techniques you can implement to streamline your workflow and improve efficiency. These tips will help you save time and work more effectively with automation in your projects. Here are some suggestions for optimizing your copy and paste automation workflow:
1. Plan your automation: Before diving into copying and pasting automation, take some time to plan out the changes you want to make. Having a clear idea of the automation patterns and transitions you want to create will make the copy and paste process much smoother.
2. Use color coding: Assigning different colors to your tracks or automation lanes can help you visually differentiate between them. This makes it easier to spot the automation you want to copy and paste, especially when working with complex projects.
3. Utilize keyboard shortcuts: Familiarize yourself with the keyboard shortcuts for copying and pasting automation. Using keyboard shortcuts such as Ctrl+C (Windows) or Command+C (Mac) to copy and Ctrl+V (Windows) or Command+V (Mac) to paste will greatly speed up your workflow.
4. Experiment with different automation modes: Explore the different automation modes available in Ableton, such as Read, Write, and Touch. Understanding how each mode functions and when to use them can enhance your ability to record and manipulate automation effectively.
5. Save automation presets: If you find yourself frequently applying similar automation settings to multiple tracks, consider saving them as presets. This allows you to quickly apply the settings with a few clicks, eliminating the need to recreate the automation from scratch.
6. Utilize automation breakpoints: Automation breakpoints allow for more precise control over automation curves. Experiment with adding breakpoints and adjusting their values to achieve the desired automation shape and movement.
7. Use automation modulation: Combine copy and paste automation with modulation sources to create dynamic and evolving automation patterns. Modulation sources like LFOs or envelopes can add complexity and movement to your copied automation data.
8. Explore automation shaping tools: Ableton provides various automation shaping tools, such as smoothing and scaling, that can be applied to automation curves. Experimenting with these tools can help you achieve smoother and more controlled automation transitions.
9. Save backups: Before making significant changes to your project’s automation, save backups of your work. This ensures that you can revert back to a previous version if needed, providing peace of mind during the copy and paste process.
10. Practice and experiment: The more you work with copy and paste automation in Ableton, the more efficient you will become. Practicing and experimenting with different techniques will help you develop your own workflow and discover new creative possibilities.
By implementing these tips, you can optimize your copy and paste automation workflow in Ableton Live, allowing you to work more efficiently and unleash your creativity with automation.
Troubleshooting Common Issues with Copy and Paste Automation
While working with copy and paste automation in Ableton Live, you may encounter certain issues that can affect your workflow. Understanding and troubleshooting these common problems will help you overcome any obstacles and ensure a smooth automation process. Here are some common issues with copy and paste automation and how to troubleshoot them:
1. Parameters not matching: When copying and pasting automation between tracks or clips, it’s crucial to ensure that the parameters match. If the destination track or clip has different parameters than the source, the automation may not have the desired effect. Double-check the parameters and settings before pasting the automation.
2. Overlapping automation: Pasting automation on top of existing automation can result in overlapping data and unexpected behavior. To avoid this, ensure that the destination area is clear of any conflicting automation points or envelopes before pasting. Delete or adjust the existing automation as necessary to make room for the pasted automation.
3. Timing discrepancies: Copying and pasting automation between clips or tracks with different lengths and start times can cause timing discrepancies. Make sure to align the clips or tracks properly before pasting the automation to maintain the intended timing and synchronization.
4. Inconsistent scaling: If the automation data is scaled or stretched after copying and pasting, it can result in inconsistent patterns or unintended changes in the overall range. To avoid this, pay attention to the scaling or stretching of the automation data and make necessary adjustments to maintain consistency.
5. Automation mapping: When pasting automation to a destination track, ensure that the automation mapping is correctly set up. Misconfigured automation mapping can cause the pasted automation to have no effect or interfere with other parameters. Check the automation mapping settings and make adjustments as needed.
6. Missing automation envelopes: If the copied automation does not seem to appear in the destination clip or track, check if the automation envelopes are visible. You may need to enable the automation view or display the specific automation lane for the pasted automation to be visible.
7. Automation range limitation: Some parameters in Ableton have a limited range for automation. If you try to paste automation data that is outside the allowed range, it may be truncated or clipped to fit within the permissible limits. Make sure the automation values stay within acceptable ranges for the specific parameter.
8. Undo/Redo limitations: While the undo and redo commands can be handy, they may have limitations when it comes to copying and pasting automation. In some cases, the undo/redo history may not retain the copied or pasted automation data. Keep this in mind and save backups of your project to avoid losing any important automation changes.
9. Automation conflicts: When multiple instances of the same parameter are automated and copied, conflicts can arise. It’s essential to carefully manage overlapping automation data and ensure that the pasted automation does not conflict with existing automation points or envelopes.
10. Automation follow setting: If you are experiencing unexpected behavior after copying and pasting automation between clips, check the automation follow setting. Enabling or disabling automation follow can affect how the pasted automation interacts with the arrangement of clips, providing more control over its behavior.
By understanding and troubleshooting these common issues, you can work more effectively with copy and paste automation in Ableton Live. Don’t get discouraged if you encounter any problems – with a bit of experimentation and problem-solving, you can overcome these challenges and unlock the full potential of automation in your music production.