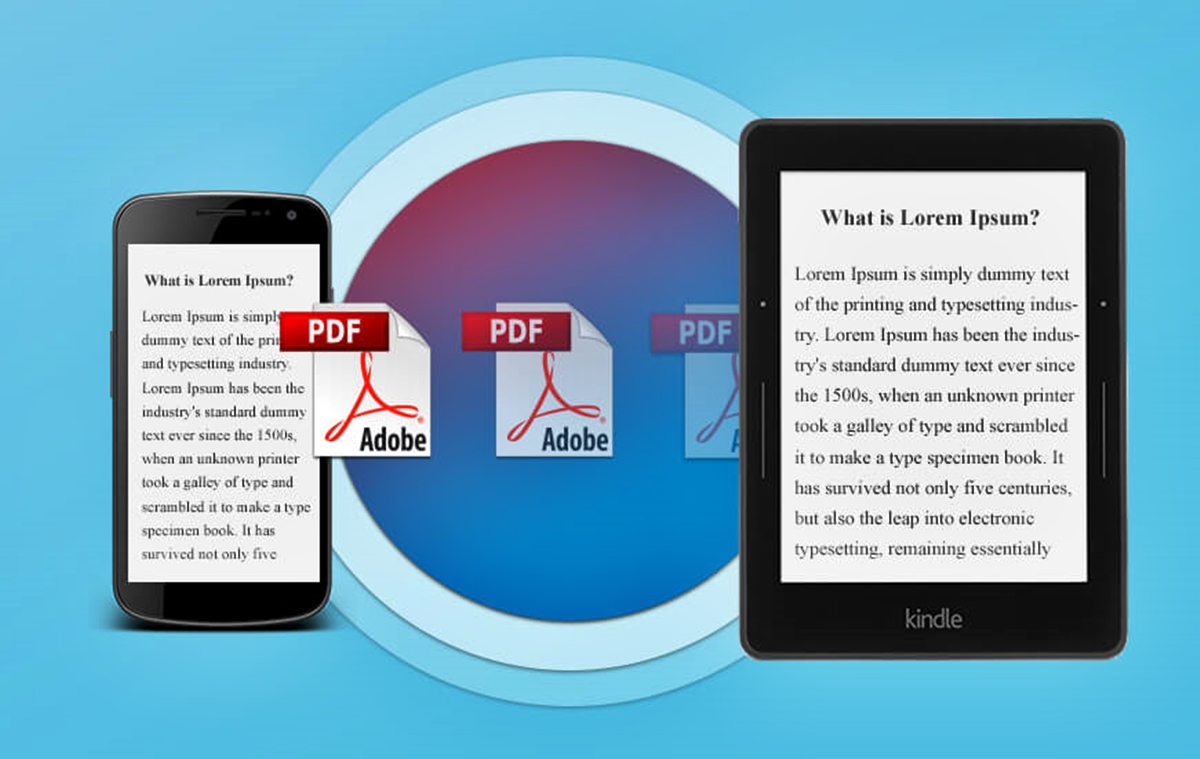Choosing the Right Conversion Method
Converting PDF files to Kindle format is essential if you want to enjoy your favorite books, magazines, or documents on your Kindle device. However, with various conversion methods available, it can be overwhelming to determine which one is the right choice for you. To help you make an informed decision, let’s explore three popular conversion methods and their pros and cons.
Conversion Method 1: Using Amazon’s Send to Kindle
If convenience is your priority, Amazon’s Send to Kindle service is an excellent option. With this method, you can easily send PDF files directly to your Kindle device or app via email. Amazon will automatically convert the PDF to a Kindle-compatible format, maintaining the integrity of the text and layout.
Pros: Quick and hassle-free conversion process, no need for additional software or online converters.
Cons: Limited formatting options, may encounter compatibility issues with certain PDF files.
Conversion Method 2: Using Online Converters
Online converters offer a convenient way to convert PDF files to Kindle format without the need to install software. These websites allow you to upload your PDF file and choose the desired output format, such as MOBI or AZW3. The converter will then process the file and provide you with a download link to the converted file.
Pros: Wide availability, simple and user-friendly interface, support for different output formats.
Cons: Dependence on internet connectivity, potential privacy and security concerns with third-party converters.
Conversion Method 3: Using PDF Conversion Software
If you frequently need to convert PDF files to Kindle format, investing in dedicated PDF conversion software might be worth considering. These programs offer advanced features and customization options, allowing you to fine-tune the conversion process according to your preferences.
Pros: Greater control over the conversion process, support for batch conversions, advanced formatting options.
Cons: Requires installation and setup, may have a learning curve for first-time users.
When choosing the right conversion method, consider factors such as ease of use, customization options, and the frequency of your conversions. If you occasionally convert PDF files, Amazon’s Send to Kindle or online converters can be convenient choices. However, if you require more control over the conversion process or regularly need to convert large batches of files, PDF conversion software may be the best option for you.
By selecting the most suitable conversion method, you can enjoy a seamless reading experience on your Kindle device and make the most of your digital library.
Conversion Method 1: Using Amazon’s Send to Kindle
If convenience is your priority, Amazon’s Send to Kindle service is an excellent option for converting PDF files to Kindle format. With this method, you can easily send PDF files directly to your Kindle device or app via email. Amazon will automatically convert the PDF to a Kindle-compatible format, maintaining the integrity of the text and layout.
One of the main advantages of using Amazon’s Send to Kindle service is the quick and hassle-free conversion process. All you need to do is attach the PDF file to an email and send it to your Kindle’s unique email address. In a matter of minutes, your PDF will be converted and delivered to your Kindle, ready for reading.
Another benefit is the simplicity of this method. You don’t need to install any additional software or use online converters to convert your PDF files. Amazon takes care of the conversion process for you, ensuring that your PDF is optimized for the Kindle platform.
However, it’s important to note that there are some limitations to consider when using Amazon’s Send to Kindle service. One potential drawback is the limited formatting options available. While the converted file will maintain the basic formatting of the original PDF, complex layouts, fonts, and images may not be fully preserved.
In addition, compatibility issues may arise with certain PDF files. Amazon’s conversion process works best with standard PDFs that are text-based and have simple formatting. PDF files that contain unusual fonts, complex tables, or advanced formatting may not convert as expected, leading to errors or discrepancies in the final output.
It’s also worth mentioning that using Amazon’s Send to Kindle service requires an internet connection. Without an active internet connection, you won’t be able to send and receive the converted files. Therefore, if you prefer to convert your files offline or in bulk, this method may not be the most suitable choice for you.
Conversion Method 2: Using Online Converters
For a convenient and straightforward way to convert PDF files to Kindle format, online converters are a popular choice. These websites offer a user-friendly interface that allows you to upload your PDF file and choose the desired output format, such as MOBI or AZW3. The converter will then process the file and provide you with a download link to the converted file.
One of the biggest advantages of using online converters is their wide availability. There are numerous online converter websites that you can choose from, offering various features and conversion options. This gives you the flexibility to find a converter that meets your specific requirements.
Using online converters is also very simple. Most websites have a straightforward process: you upload your PDF file, select the desired output format, and click a button to start the conversion. The converter will then process the file, usually within a few minutes, and provide you with a download link to retrieve the converted file.
In addition to simplicity, online converters offer support for different output formats. This gives you the flexibility to convert your PDF files to formats compatible with other e-readers besides Kindle, if needed. This can be particularly beneficial if you have multiple e-reading devices or if you want to share your converted files with others who use different devices.
However, there are also a few potential downsides to using online converters. One of them is the dependence on internet connectivity. Since the conversion process happens online, you need a stable internet connection to upload and download files. This can be inconvenient if you don’t have access to the internet or if you have a slow connection.
Another consideration is privacy and security. When using online converters, you are uploading your files to a third-party website. While reputable converter websites take measures to protect user data, there is always a risk of potential privacy breaches or unauthorized access to your files. It’s important to use trusted and reputable converters and to be cautious when sharing sensitive or confidential documents.
Overall, online converters provide a convenient and accessible way to convert PDF files to Kindle format. They are suitable for occasional users who don’t want to install additional software and prefer the flexibility of different output formats. However, it’s important to be mindful of internet connectivity and privacy concerns when using online converters.
Conversion Method 3: Using PDF Conversion Software
If you frequently need to convert PDF files to Kindle format, using dedicated PDF conversion software can provide you with greater control and customization options. These programs offer advanced features that allow you to fine-tune the conversion process according to your preferences.
One of the main advantages of using PDF conversion software is the level of control it offers. With these programs, you can adjust various settings such as font size, margins, and image resolution to ensure optimal readability on your Kindle device. You can also select specific sections or pages of the PDF to convert, allowing you to focus on the content you need.
PDF conversion software also often supports batch conversions, which can save you time and effort when converting large numbers of files. This is especially useful if you have a substantial library of PDF documents that you want to transfer to your Kindle device.
In addition to control and batch conversion capabilities, PDF conversion software provides advanced formatting options. You can choose from different output formats, such as MOBI or AZW3, depending on your preference and compatibility needs. Furthermore, these programs can handle complex layouts, special fonts, and images more effectively, resulting in a converted file that closely resembles the original PDF.
However, it’s important to note that using PDF conversion software requires installation and setup on your computer. This means that you need to allocate some time and resources to install the software and get familiar with its features. For individuals who are not tech-savvy or have limited access to specific devices, this method may be less suitable.
Another consideration is the learning curve associated with PDF conversion software. Some programs can have a steeper learning curve, especially for first-time users. However, many software providers offer user guides, tutorials, and customer support to assist you in getting started and utilizing the software effectively.
If you frequently need to convert PDF files and prioritize customization and advanced options, using dedicated PDF conversion software is the ideal choice. It provides greater control over the conversion process, supports batch conversions, and offers advanced formatting options. However, it’s important to be prepared for the installation process and potential learning curve involved in using this method.
Converting PDF to Kindle Format
Converting PDF files to Kindle format is a necessary step to ensure compatibility and optimal reading experience on your Kindle device or app. While the method of conversion may vary depending on the software or service you choose, the general steps remain relatively similar.
To begin the conversion process, you’ll first need to locate the PDF file you want to convert. Make sure the PDF file is saved on your computer or accessible from your device.
Next, check if the method you are using requires any specific software or online tools. Some methods, such as Amazon’s Send to Kindle service, do not require any additional software, while others may necessitate the use of specific PDF conversion software.
If you are using Amazon’s Send to Kindle service, you can simply attach the PDF file to an email and send it to your Kindle’s unique email address. Once sent, Amazon will automatically convert the PDF to Kindle format and deliver it to your device or app.
For online converters or PDF conversion software, you will typically need to follow the instructions provided by the service or software provider. This may involve uploading the PDF file to the converter’s website or selecting the file from your computer. Once the upload is complete, you can select the desired output format (such as MOBI or AZW3) and start the conversion process.
During the conversion process, the software or service will transform the PDF file into a Kindle-compatible format. This includes adjusting the formatting, optimizing images, and ensuring the text is easily readable on your Kindle device.
Once the conversion is complete, you will usually have the option to download the converted file. For software-based conversions, the converted file will typically be saved to a folder on your computer. Meanwhile, online converters will usually provide a download link for you to retrieve the converted file.
After downloading the converted file, you can proceed to transfer it to your Kindle device or app. This can be done either via USB connection or by sending the file to your Kindle’s email address.
Remember to verify that the converted file is properly formatted and displays correctly on your Kindle device. Check for any formatting errors, missing images, or other potential issues. If you encounter any problems, refer to the troubleshooting section for guidance on resolving common issues.
By following these general steps, you can successfully convert your PDF files to Kindle format and enjoy your favorite books, articles, and documents on your Kindle device or app.
Converting PDF to MOBI Format
Converting PDF files to MOBI format allows for seamless compatibility and optimal reading experience on Kindle devices. MOBI is a common eBook format that is specifically designed for Kindle devices and apps. While the conversion process may vary slightly depending on the tool or software you’re using, the general steps remain relatively similar.
To start the conversion, ensure that you have a PDF file saved on your computer or readily accessible on your device.
If you’re using an online converter, navigate to the converter’s website and follow the instructions provided. Typically, you’ll be prompted to upload the PDF file from your computer. Once uploaded, select the output format as MOBI and start the conversion process.
For PDF conversion software, open the software on your device and locate the option to add or import the PDF file. Once loaded, choose MOBI as the desired output format and initiate the conversion process.
During the conversion, the software or service will convert the PDF file to MOBI format, adjusting the formatting and optimizing the content for Kindle devices. Some tools may also offer customization options, allowing you to modify settings such as font size or margin spacing to enhance the reading experience.
Once the conversion is complete, you’ll usually have the option to download the converted MOBI file. Online converters may provide a download link, while software-based conversions may save the file to a designated folder on your device.
After downloading the MOBI file, you can proceed to transfer it to your Kindle device or app for reading. You have a couple of options for transferring the file:
1. USB Connection: Connect your Kindle device to your computer using a USB cable. Once the device is recognized, locate the folder where the eBooks are stored on your Kindle. Drag and drop the MOBI file into this folder. Safely eject your Kindle device from the computer, and the converted PDF will be available for reading on your Kindle.
2. Email Transfer: If you have a Kindle device with an active internet connection, you can send the MOBI file to your Kindle’s unique email address. Attach the MOBI file to an email and send it to the designated Kindle email address. The MOBI file will be delivered to your Kindle wirelessly, ready for reading.
After transferring the converted MOBI file to your Kindle device, ensure that it properly displays without any formatting errors or display issues. If you encounter any problems, refer to the troubleshooting section for guidance on resolving common issues.
By following these general steps, you can successfully convert PDF files to MOBI format and enjoy your favorite content on your Kindle device or app.
Converting PDF to AZW3 Format
Converting PDF files to AZW3 format is an effective way to ensure compatibility and optimal reading experience on Kindle devices and apps. AZW3, also known as Kindle Format 8 (KF8), supports advanced eBook features and provides enhanced formatting options. The process of converting PDF to AZW3 may differ slightly depending on the tool or software you use, but the general steps remain relatively similar.
To initiate the conversion process, ensure that you have a PDF file available on your computer or accessible on your device.
If you are using an online converter, visit the converter’s website and follow the instructions provided. Typically, you’ll be prompted to upload the PDF file from your computer. Once uploaded, select AZW3 as the desired output format and commence the conversion process.
In the case of PDF conversion software, open the application on your device and locate the option to add or import the PDF file. After loading the file, choose AZW3 as the preferred output format and proceed with the conversion process.
As the conversion takes place, the software or service will transform the PDF file into AZW3 format, optimizing the content for Kindle devices and apps. This typically involves adjusting the formatting, converting images, and ensuring the text appears as intended on the Kindle device’s screen.
Once the conversion is complete, you’ll usually be presented with the option to download the converted AZW3 file. Online converters often provide a download link, while software-based conversions may automatically save the file to a designated folder on your device.
After downloading the AZW3 file, you can proceed with transferring it to your Kindle device or app for reading. There are a couple of methods to consider:
1. USB Connection: Connect your Kindle device to your computer using a USB cable. Once connected, locate the folder on your Kindle device where eBooks are stored. Drag and drop the AZW3 file into this folder. Safely eject your Kindle device from the computer, and the converted PDF will be available for reading on your Kindle.
2. Email Transfer: For Kindle devices with an active internet connection, you can send the AZW3 file to your Kindle’s unique email address. Attach the AZW3 file to an email and send it to the designated Kindle email address. The file will be delivered wirelessly to your Kindle device, ready for reading.
After transferring the converted AZW3 file to your Kindle device, ensure that it displays properly without any formatting errors or display issues. If you encounter any problems, refer to the troubleshooting section for guidance on resolving common issues.
By following these general steps, you can successfully convert PDF files to AZW3 format and enjoy your favorite content on your Kindle device or app.
Transferring the Converted File to your Kindle Device
Once you have successfully converted your PDF file to a Kindle-compatible format, such as MOBI or AZW3, the next step is to transfer the converted file to your Kindle device for reading. There are two main methods for transferring the file: via USB connection or through email.
Transferring the Converted File via USB:
1. Connect your Kindle device to your computer using a USB cable. Ensure that both devices are powered on and properly connected.
2. On your computer, locate the folder where eBooks are stored on your Kindle device. This folder may vary depending on the Kindle model, but it is often labeled as “Documents” or “Books”.
3. Open the folder containing the converted file on your computer. This is usually the folder where the conversion software or online converter saved the converted file.
4. Drag and drop the converted file from your computer into the appropriate folder on your Kindle device. You can also copy and paste the file into the folder.
5. Wait for the file transfer to complete. Once the transfer is finished, safely eject your Kindle device from your computer.
6. On your Kindle device, navigate to the Library or Books section to access your newly transferred file. The file should appear in your library, ready to be opened and read.
Transferring the Converted File via Email:
1. If your Kindle device has an active internet connection, you can transfer the converted file to your device via email.
2. Compose a new email and attach the converted file to the email. The file should be in the Kindle-compatible format, such as MOBI or AZW3.
3. Send the email to your Kindle’s unique email address. This email address can be found in the settings of your Kindle device or through your Amazon account.
4. On your Kindle device, connect to a Wi-Fi network and wait for the email to arrive. Amazon will automatically process the email and deliver the converted file to your Kindle’s library.
5. Once the file is delivered, it will appear in your Kindle’s library, ready for you to access and read.
By following these methods, you can easily transfer the converted file to your Kindle device, making it accessible for your reading pleasure. Whether you choose to transfer via USB or email, both methods offer a convenient way to enjoy your converted eBooks on your Kindle device or app.
Transferring the Converted File via USB
Transferring the converted file to your Kindle device via USB is a simple and reliable method. This method allows for a direct connection between your computer and Kindle, ensuring a fast and secure transfer of the converted file.
Here are step-by-step instructions on how to transfer the converted file to your Kindle device using a USB connection:
1. Start by connecting your Kindle device to your computer using a USB cable. Make sure both devices are powered on and properly connected. Your computer should recognize the Kindle device as a removable drive.
2. On your computer, navigate to the location where the converted file is stored. This is typically the folder where the conversion software or online converter saved the converted file.
3. Locate the converted file and select it. You can either click and drag the file or use the copy and paste function to move the file.
4. Open the folder on your Kindle device where eBooks or documents are typically stored. The folder may be labeled as “Documents” or “Books”, depending on your Kindle model.
5. Paste the file into the appropriate folder on your Kindle device. You can do this by right-clicking and selecting “Paste” or by using the keyboard shortcut Ctrl/Cmd + V.
6. Wait for the file transfer to complete. This may take a few moments depending on the size of the file. It is important to ensure that the transfer is fully completed before disconnecting the Kindle device from the computer.
7. Once the transfer is finished, safely eject the Kindle device from your computer. On Windows, you can do this by right-clicking on the Kindle device and selecting “Eject”. On Mac, you can drag the Kindle device icon to the trash bin to eject it.
8. On your Kindle device, go to the Library or Books section to access the transferred file. The file should now appear in your Kindle library, ready to be opened and read.
By following these simple steps, you can easily transfer the converted file to your Kindle device using a USB connection. This method ensures a reliable and direct transfer, allowing you to enjoy your converted eBooks on your Kindle device or app without the need for an internet connection.
Transferring the Converted File via Email
Transferring the converted file to your Kindle device via email is a convenient method that allows for wireless delivery, eliminating the need for a USB connection. This method is ideal if you have an active internet connection on your Kindle device.
Here are the step-by-step instructions on how to transfer the converted file to your Kindle device using email:
1. Start by composing a new email on your computer or another device. Attach the converted file to the email. Ensure that the file is in a Kindle-compatible format, such as MOBI or AZW3.
2. Address the email to your Kindle’s unique email address. You can find this email address either in the settings of your Kindle device or through your Amazon account. Typically, it follows the format yourname@kindle.com.
3. Send the email containing the attached converted file to your Kindle’s email address. Make sure that the device has an active internet connection and is connected to a Wi-Fi network.
4. Wait for the email to be delivered to your Kindle. Amazon will automatically process the email and convert the attached file into a Kindle-compatible format if necessary. The converted file will then be available in your Kindle device’s library.
5. On your Kindle device, go to the Library or Books section to access the transferred file. The file should now appear in your Kindle library, ready to be opened and read.
Note that when sending the email, you can add additional descriptive information in the subject line or body of the email. For example, you can title the email “Converted eBook – [Title]” or provide any relevant notes or instructions for easier identification.
Remember that the delivery of the email and the conversion of the file might take some time, depending on your internet connection speed and file size. Make sure to wait for the email to be fully processed before attempting to access the file on your Kindle device.
By using email to transfer the converted file, you can easily send eBooks to your Kindle device without the need for a physical connection. This method is particularly useful if you are away from your computer or if you don’t have a USB cable readily available. Enjoy the convenience of wireless file transfers and access your converted eBooks on your Kindle device or app.
Troubleshooting Common Issues
While converting and transferring PDF files to Kindle format is generally a smooth process, you may encounter some common issues along the way. Here are some troubleshooting tips to help you resolve these issues and ensure a successful conversion and transfer:
Troubleshooting Issue 1: Unsupported Fonts or Format
If you notice that the converted file on your Kindle device contains strange characters, missing text, or incorrect formatting, it could be due to unsupported fonts or formatting in the original PDF file. To troubleshoot this issue:
- Try converting the PDF file to a different Kindle-compatible format, such as MOBI or AZW3, using a different conversion method or software.
- Ensure that the fonts used in the original PDF file are widely supported. Consider using standard fonts or embedding the fonts in the PDF before conversion.
- Check if the PDF file has any special formatting that could be causing issues. Simplifying the formatting or removing complex elements may help improve the conversion results.
Troubleshooting Issue 2: Images not Displaying Properly
If you find that the images in the converted file on your Kindle device are not displaying correctly or are missing entirely, follow these troubleshooting steps:
- Verify that the images in the original PDF file are in a widely supported format, such as JPG or PNG.
- Ensure that the images are embedded within the PDF file and not referenced from an external source. Embedded images are more likely to be properly converted and displayed on your Kindle device.
- Resize or optimize the images before conversion to a size that is suitable for the Kindle device’s display. Large or high-resolution images may cause display issues.
Troubleshooting Issue 3: Formatting Errors
If you encounter formatting errors in the converted file, such as incorrect line breaks, spacing issues, or paragraphs not appearing as intended, consider these troubleshooting steps:
- Check if the original PDF file has any complex formatting or layout elements that may not translate well during the conversion process. Simplifying the formatting or removing unnecessary elements can help resolve these issues.
- Select a different output format, such as MOBI or AZW3, during the conversion process. Different formats may handle formatting elements differently, and switching formats could result in an improved output.
- Adjust the conversion settings or options in your chosen conversion software to customize the formatting and layout parameters. Experiment with different settings to achieve the desired formatting.
If you are still experiencing issues after trying these troubleshooting steps, consider reaching out to the support team of the conversion software or service you are using. They may be able to provide further assistance or guidance specific to their product.
By addressing these common issues, you can overcome any obstacles during the conversion and transfer process, ensuring that your converted files are accurately displayed and optimized for your Kindle device or app.
Troubleshooting Issue 1: Unsupported Fonts or Format
If you encounter strange characters, missing text, or incorrect formatting in the converted file on your Kindle device, it may be due to unsupported fonts or formatting in the original PDF file. Fortunately, there are some troubleshooting steps you can take to address this issue:
- Try converting the PDF file to a different Kindle-compatible format, such as MOBI or AZW3, using a different conversion method or software. Different converters may have varying capabilities in handling unsupported fonts or formatting.
- Ensure that the fonts used in the original PDF file are widely supported by Kindle devices. Consider using standard fonts or embedding the fonts in the PDF before conversion. This allows the Kindle device to properly display the text in the converted file.
- Check if the PDF file has any special formatting elements that could be causing issues. For example, complex tables, unusual text orientations, or overlapping elements might not translate well during the conversion process. Simplifying the formatting or removing these elements can improve the conversion results.
If the conversion still results in unsupported fonts or formatting issues in the converted file, you may need to consider alternative options. Here are a few additional suggestions:
- Consult the documentation or user guide of the PDF conversion software you are using. Look for any specific recommendations or settings that can help with handling unsupported fonts or formatting.
- Consider using professional PDF conversion services that offer advanced capabilities for handling complex files. These services may provide specialized tools and expertise to address unsupported fonts or formatting issues in the conversion process.
- If possible, reach out to the original source of the PDF file and inquire if they can provide an alternative file format that is more compatible with Kindle devices. This can save you time and effort in troubleshooting and finding workarounds.
By taking these troubleshooting steps, you can often resolve unsupported fonts or formatting issues in the converted file. It’s important to experiment with different conversion methods, adjust settings where possible, and simplify the formatting of the original PDF file if needed. This will help ensure that the converted file displays correctly and is easily readable on your Kindle device or app.
Troubleshooting Issue 2: Images not Displaying Properly
If you find that the images in the converted file on your Kindle device are not displaying correctly or are missing entirely, there are several troubleshooting steps you can take to address this issue:
- Verify that the images in the original PDF file are in a widely supported format, such as JPEG (JPG) or PNG. Kindle devices are more likely to display images properly when they are in a compatible format.
- Check if the images in the PDF file are embedded within the document rather than being referenced from an external source. Embedded images are more likely to be properly converted and displayed on your Kindle device. Ensure that the PDF contains all the necessary image files embedded within it.
- Resize or optimize the images before the conversion process. Large or high-resolution images may cause display issues on Kindle devices. Use image editing software to resize the images to a suitable resolution that matches the capabilities of the Kindle device’s screen.
- If the converted file still does not display the images correctly, try using a different conversion method or software. Different tools may have varying capabilities in handling and converting images.
- Consider converting the PDF to a different image-supported format, such as JPEG or PNG, if image display issues persist in the converted file. Kindle devices have better compatibility with image formats compared to PDFs.
It’s important to note that Kindle devices have certain limitations regarding image display, such as grayscale rendering and screen size. Therefore, some intricate or complex images may not appear as intended on the Kindle screen. Simplifying the images or focusing on essential visual elements can help improve the display results.
If you need to retain the original layout and quality of the images, you may want to explore alternative methods or formats for viewing the PDF on your Kindle device. For example, converting the PDF to a format compatible with dedicated PDF reading apps on Kindle devices, such as the PDF or EPUB format, might provide better image rendering capabilities.
By following these troubleshooting steps and considering alternative options, you can address image display issues in the converted file and ensure that images are properly rendered on your Kindle device. Experiment with different conversion methods, optimize the image files, and explore alternative formats to find the best solution for your specific images.
Troubleshooting Issue 3: Formatting Errors
If you encounter formatting errors in the converted file, such as incorrect line breaks, spacing issues, or paragraphs not appearing as intended, there are several troubleshooting steps you can take to address this issue:
- Check if the original PDF file has any complex formatting or layout elements that may not translate well during the conversion process. Complex tables, unusual font styles, or overlapping elements might cause formatting errors in the converted file. Simplifying the formatting or removing unnecessary elements can help resolve these issues.
- Choose a different output format, such as MOBI or AZW3, during the conversion process. Different formats may handle formatting elements differently, and switching formats could result in an improved output. Experiment with various formats to find the one that best preserves the desired formatting.
- Adjust the conversion settings or options in your chosen conversion software to customize the formatting and layout parameters. Some conversion tools offer options to modify line spacing, font sizes, or paragraph indents. Experiment with different settings to achieve the desired formatting in the converted file.
- Consider using dedicated PDF conversion software that provides comprehensive formatting options. These software tools may offer advanced features to handle complex formatting elements more accurately during the conversion process.
- If the formatting errors persist, try converting different sections of the PDF file separately. Splitting the document into smaller parts and converting them individually can help isolate the problematic sections and improve the overall formatting of the converted file.
It is important to note that not all PDF files can be converted with 100% accuracy, especially if they contain intricate or highly customized formatting. Kindle devices have specific limitations in terms of font styles, layout, and supported elements. Simplifying the formatting and choosing a compatible output format can help mitigate formatting errors to a great extent.
If preserving the original layout and formatting is crucial, you may need to explore alternative methods or formats for viewing the PDF on your Kindle device. This could involve using PDF reading apps or specialized software that can handle complex PDF formatting more effectively.
By following these troubleshooting steps and exploring alternative options, you can address formatting errors in the converted file. Experiment with different settings, formats, and software tools to find the best solution that retains the desired formatting while ensuring optimal readability on your Kindle device or app.