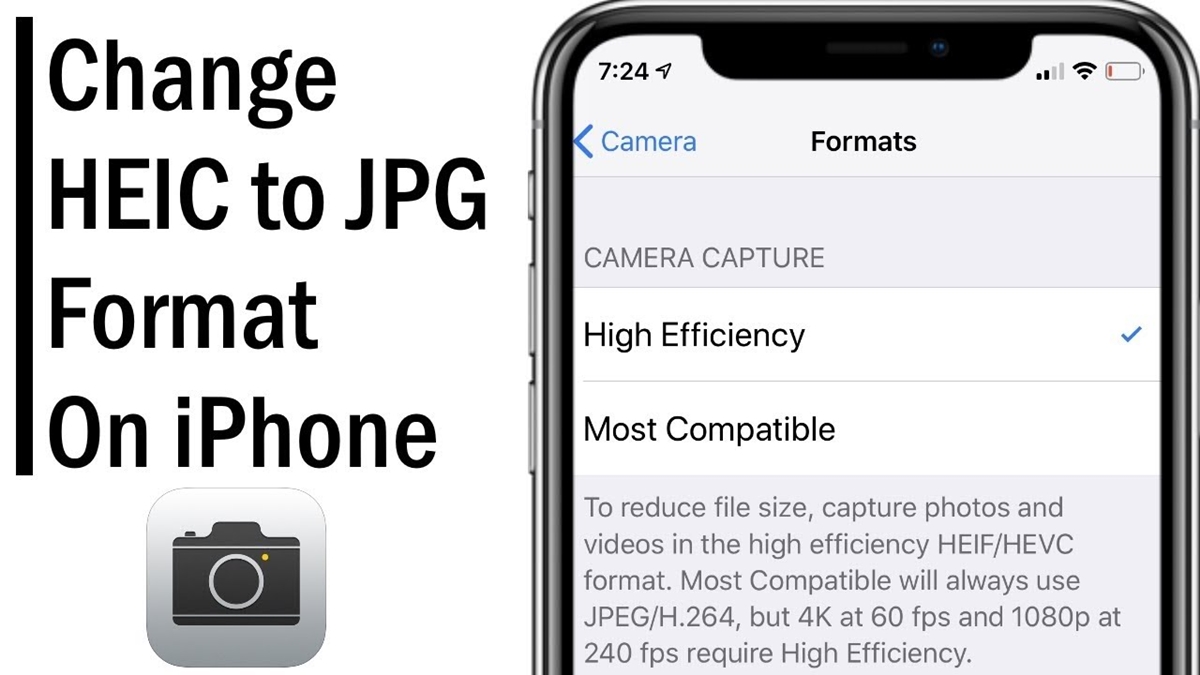What is HEIC?
HEIC, which stands for High Efficiency Image Format, is a relatively new image file format introduced by Apple with the release of iOS 11. It is designed to replace the older JPEG format and offers several advantages in terms of file size and image quality.
HEIC files use the High Efficiency Video Codec (HEVC) compression algorithm to store images in a more efficient way compared to JPEG. This means that HEIC files can achieve the same level of image quality as JPEG but with significantly smaller file sizes. This is particularly beneficial for mobile devices with limited storage capacity, as it allows users to save more photos without consuming excessive storage space.
Furthermore, HEIC supports a wide range of features that were not available with JPEG. This includes support for transparency, which means that you can have images with transparent backgrounds, and support for live photos, which allows you to capture a short video clip along with the photo. HEIC also supports high-dynamic-range (HDR) images, providing more vibrant and detailed colors compared to JPEG.
It is important to note that while HEIC offers numerous benefits, it is not universally compatible. Some devices and software may not support HEIC files, especially older devices and operating systems. Additionally, sharing HEIC files with others who do not have compatible devices or software can be challenging.
To address this compatibility issue, it may be necessary to convert HEIC files to a more widely supported format like JPEG, which is universally recognized across different platforms and software. In the following sections, we will explore various methods to convert HEIC to JPG, allowing you to easily share and access your photos on any device or software.
Why Convert HEIC to JPG?
While HEIC offers numerous advantages in terms of file size and image quality, there are several reasons why you might want to convert HEIC files to the more widely supported JPEG format:
- Compatibility: Not all devices and software support the HEIC format, especially older models and operating systems. By converting HEIC to JPG, you ensure that your photos can be viewed and accessed on any device or software without any compatibility issues.
- Wider sharing options: Sharing HEIC files with others can be challenging if they don’t have the necessary software or compatible devices. By converting to JPG, you can easily share your photos with family, friends, or colleagues, as JPG is a universally recognized image format.
- Online platforms and social media: Many online platforms and social media websites still have limited support for HEIC files. To post your photos on platforms like Instagram, Facebook, or Twitter, it is often necessary to convert them to JPG beforehand.
- Editing capabilities: While HEIC files offer advanced features like transparency and live photos, not all image editing software supports these features. Converting to JPG allows you to edit your photos using a wider range of image editing tools and software.
- Consistency: If you have a collection of photos in different file formats, it can be challenging to manage and organize them. Converting all your photos to a single file format, such as JPG, ensures consistency and simplifies your photo management process.
By converting HEIC to JPG, you can overcome compatibility issues, expand sharing options, and enhance editing capabilities. It offers a practical solution to ensure that your photos are accessible, shareable, and consistent across different devices, software, and online platforms.
Method 1: Using the Photos App
If you have an iPhone or iPad running iOS 11 or later, one of the easiest ways to convert HEIC to JPG is by using the built-in Photos app. Here’s how you can do it:
- Open the Photos app on your iPhone or iPad.
- Select the HEIC photo that you want to convert to JPG.
- Tap the “Share” icon, which is typically represented by a square with an upward arrow.
- Scroll through the options and select “Save Image.” This will save a copy of the HEIC photo as a JPG file in your Photos library.
- You can now access the converted JPG photo in your Photos library and share it with others or use it in any software or platform that supports the JPEG format.
Using the Photos app is a convenient and straightforward method to convert HEIC to JPG. It doesn’t require any additional software or tools, and the process can be completed within a few simple steps. However, keep in mind that this method converts the HEIC file to JPG on an individual basis. If you have multiple HEIC photos to convert, you might want to consider alternative methods.
Now that you know how to convert HEIC to JPG using the Photos app, let’s explore other methods that you can use to convert your HEIC files to JPG format.
Method 2: Using a Third-Party App
If you prefer a more versatile approach or need to convert multiple HEIC files to JPG at once, using a third-party app can be a convenient solution. Here’s how you can convert HEIC to JPG using a third-party app:
- Search for a HEIC to JPG converter app in the App Store. There are several free and paid options available, so choose one that suits your needs.
- Install the app on your iPhone or iPad.
- Open the app and follow the on-screen instructions to allow access to your Photos library.
- Select the HEIC photos you want to convert to JPG within the app.
- Choose the “Convert” or “Export” option to initiate the conversion process.
- Wait for the app to convert the selected HEIC files to JPG format.
- Once the conversion is complete, you can save the converted JPG files to your Photos library or share them directly from the app.
Using a third-party app offers more flexibility and control over the conversion process. These apps often provide additional features like batch conversion, customizable settings, and the ability to choose the desired output quality. Furthermore, some apps may offer advanced options for editing and enhancing your photos before converting them to JPG.
Before choosing a third-party app, make sure to read user reviews, check the app’s ratings, and verify its compatibility with your device and iOS version. Additionally, consider the app’s privacy policy and ensure that your data is secure when using the app for the conversion process.
By using a third-party app, you can convert HEIC to JPG with more options and convenience. This method is suitable for users who frequently work with HEIC files and require a reliable and efficient conversion solution.
Method 3: Using Online Converter Tools
If you prefer not to install any additional apps on your device, or if you’re using a computer, you can convert HEIC to JPG using online converter tools. These tools allow you to upload your HEIC files and convert them to JPG format directly from your web browser. Here’s how you can use online converter tools to convert HEIC to JPG:
- Open your preferred web browser and search for “HEIC to JPG converter.”
- Choose a reliable and reputable online converter tool from the search results. Some popular options include HEICtoJPEG, Convertio, and AConvert.
- On the converter tool’s website, click on the “Select File” or “Choose File” button to upload the HEIC file from your device. Some tools also allow you to drag and drop the file directly into the browser window.
- Wait for the tool to process and convert the uploaded HEIC file to JPG format. The time taken for the conversion may vary depending on the size of the file and the speed of your internet connection.
- Once the conversion is complete, the online converter tool will provide a download link or prompt you to save the converted JPG file to your device.
- Save the converted JPG file to your desired location on your device.
Using online converter tools offers convenience and accessibility, as you can convert HEIC to JPG without the need for any additional software or app installations. It is a practical solution, especially when you need to convert HEIC files on a computer or if you want to convert multiple files simultaneously.
However, it is important to note that online converter tools may have limitations in terms of file size, conversion speed, and privacy. Be cautious when choosing an online converter tool and ensure that your files are processed securely and that your privacy is protected.
If you prefer a quick and hassle-free method to convert HEIC to JPG, using online converter tools can be a viable option.
Method 4: Using iCloud
If you use iCloud to store your photos, you can easily convert HEIC to JPG using the iCloud website. This method is particularly useful when you want to convert multiple HEIC files at once. Here’s how you can convert HEIC to JPG using iCloud:
- On your computer, open a web browser and go to the iCloud website (www.icloud.com).
- Sign in to your iCloud account with your Apple ID and password.
- Click on the “Photos” icon to access your iCloud Photo Library.
- Select the HEIC photos that you want to convert to JPG. You can use Shift+Click to select multiple photos or use Ctrl+Click (Command+Click on Mac) to select individual photos.
- Once you’ve selected the photos, click on the “Download” button (represented by a cloud with an arrow pointing downward).
- iCloud will start downloading the selected photos to your computer as JPG files. The downloaded files will be in the standard JPEG format.
- Once the download is complete, you can locate the downloaded JPG files on your computer and use them as needed.
Using iCloud to convert HEIC to JPG is a convenient option if you already have your photos stored in iCloud and want to convert them without any additional software or tools. It allows you to access and download your photos in the widely supported JPEG format, making them compatible with various devices, platforms, and software.
Keep in mind that this method requires a stable internet connection and sufficient iCloud storage space to accommodate the downloaded JPG files. Also, note that the converted files will be saved to your computer, so ensure that you have enough disk space to store them.
By utilizing the iCloud website, you can easily convert HEIC to JPG and have your photos in a more widely recognized format for easy sharing, editing, and viewing.
Method 5: Using a Computer
If you prefer to use your computer to convert HEIC to JPG, you can take advantage of various software applications specifically designed for this purpose. Here’s how you can convert HEIC to JPG using a computer:
- Connect your iPhone or iPad to your computer using a USB cable.
- On your computer, open the Photos app or any specific software that you use to import and manage your photos.
- Import the HEIC photos from your iPhone or iPad to your computer. This process may vary depending on the software you are using, but it usually involves selecting the photos and clicking on an “Import” or “Transfer” button.
- Once the HEIC photos are imported to your computer, select the photos that you want to convert to JPG.
- Right-click on the selected photos and choose the “Convert to JPG” or a similar option from the context menu. Alternatively, you can use image editing software like Adobe Photoshop or GIMP to open the HEIC files and then save them as JPG.
- Select the destination folder where you want to save the converted JPG files.
- Click on the “Save” or “Convert” button to initiate the conversion process. The software will convert the selected HEIC files to JPG format and save them in the specified folder.
- Once the conversion is complete, you can access the converted JPG files in the destination folder on your computer. They are now ready to be used, shared, or edited using any software or platform that supports the JPEG format.
By using your computer, you have more control and flexibility in the conversion process. You can choose the specific software that suits your preferences and needs. Additionally, using a computer allows you to convert multiple HEIC files at once, saving you time and effort.
Remember to keep a backup of your original HEIC files before converting them to JPG, as the conversion is irreversible. This ensures that you have a copy of your photos in their original format if needed.
With the help of a computer and the appropriate software, you can easily convert HEIC to JPG and have your photos in a widely recognized and compatible format.
Method 6: Using an Email
If you want a quick and straightforward way to convert HEIC to JPG without installing any additional software, you can use the email method. Here’s how you can convert HEIC to JPG using an email:
- Open the Photos app on your iPhone or iPad.
- Select the HEIC photo that you want to convert to JPG.
- Tap the “Share” icon, usually represented by a square with an upward arrow.
- Choose the “Mail” option to compose a new email.
- Enter your email address or the recipient’s email address in the “To” field.
- Add a subject and message to your email, if desired.
- Tap the “Send” button to send the email.
- Retrieve the email on your computer.
- Open the received email and download the attached photo from the email.
- The downloaded file will be in JPG format, and you can use it as needed.
The email method is an easy way to convert HEIC to JPG, especially if you need to convert a single photo quickly. It leverages the capability to share photos via email, allowing you to receive the converted JPG file on your computer without the need for any additional software or tools.
While this method is convenient, it might not be suitable for converting a large number of HEIC files or if you require batch conversion. In such cases, it is recommended to use other methods mentioned earlier.
By utilizing the email method, you can convert HEIC to JPG effortlessly and have the converted file readily available for use, sharing, or editing on your computer.