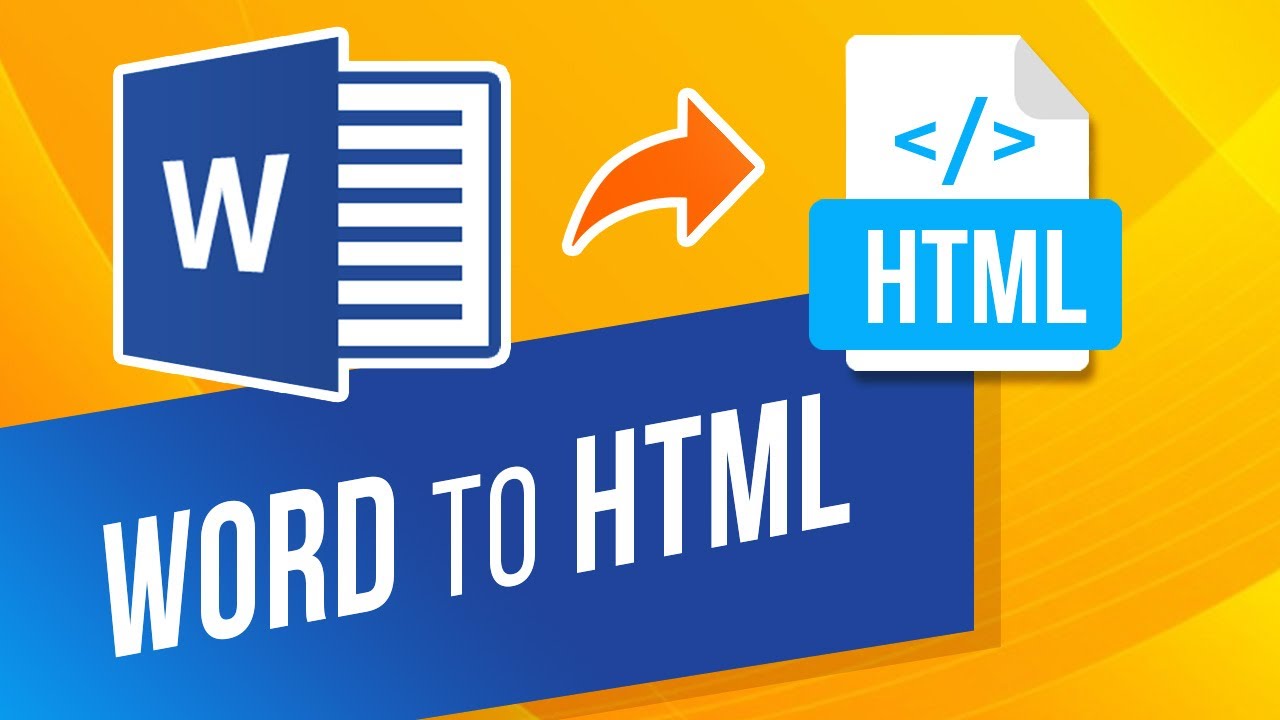Choosing the Right Conversion Method
When it comes to converting a Word document to HTML, there are several methods that you can choose from. The right conversion method will depend on your specific needs and technical familiarity. Here are some options to consider:
1. Manual Conversion: If you have a good understanding of HTML, you can manually convert the Word document to HTML by copying and pasting the content into a text editor and formatting it accordingly. This method gives you full control over the HTML structure and formatting, but it can be time-consuming, especially for longer documents.
2. Word’s Built-in Conversion: Microsoft Word has a built-in feature that allows you to save a document as HTML. Simply go to the “File” menu, select “Save As,” choose the HTML format, and save the file. However, be aware that Word’s conversion may not always produce clean and optimized HTML code.
3. Online Conversion Tools: There are several online tools available that can convert Word documents to HTML. These tools usually involve uploading your Word document and then downloading the converted HTML file. While convenient, be cautious as the quality of the resulting HTML code can vary depending on the tool used.
4. Third-Party Software: There are software programs specifically designed for converting Word documents to HTML. These tools often provide advanced features and more control over the conversion process. However, they may come at a cost, so consider your budget and specific requirements before opting for this method.
5. Hiring a Professional: If you don’t have the time or technical expertise, you can consider hiring a professional web developer or a conversion service to handle the conversion for you. This option ensures that the resulting HTML code is clean and optimized, but it may involve additional costs.
Consider the complexity of your Word document, your level of HTML coding knowledge, the desired result, and your available resources when choosing the right conversion method. It’s important to test the output and make any necessary adjustments to ensure the HTML document is properly formatted and displays correctly across different browsers and devices.
Cleaning Up the Word Document
Before converting a Word document to HTML, it’s important to clean up the document to ensure a smooth conversion process and optimal HTML output. Here are some steps to follow:
1. Remove Unnecessary Formatting: Word documents often contain formatting elements that are not compatible with HTML. This includes font styles, colors, spacing, and inconsistent formatting. Remove any unnecessary formatting to avoid any conflicts or issues during the conversion process.
2. Check and Correct Headings and Styles: Headings and styles play a crucial role in HTML structure and accessibility. Make sure that headings are properly formatted using appropriate HTML tags (e.g., h1, h2, etc.) and that styles are consistent throughout the document.
3. Fix Broken Links and References: If your Word document contains hyperlinks or references that are broken or not working properly, fix them before converting to HTML. Ensure that all links are functioning correctly and point to the intended destinations.
4. Replace Special Characters: Special characters, such as em dashes, smart quotes, and bullet points, can cause issues when converting to HTML. Replace these characters with their appropriate HTML entities to ensure accurate representation in the final HTML output.
5. Simplify and Optimize Images: If your Word document includes images, consider optimizing them for web display. Resize images to appropriate dimensions, compress them to reduce file size, and save them in a web-friendly format (e.g., JPEG or PNG) before converting to HTML.
6. Review and Edit Content: Take the time to review and edit the content of your Word document for clarity, readability, and SEO optimization. Ensure that the text is concise, well-structured, and free from grammar and spelling errors. Also, consider incorporating relevant keywords naturally throughout the document.
7. Save a Copy: It’s always a good practice to save a backup copy of your original Word document before making any changes or conversions. This way, you can revert back if any issues arise during the conversion process.
By cleaning up your Word document and addressing any formatting or content-related issues, you can ensure that the conversion to HTML is smoother and that the resulting HTML document is clean, well-structured, and optimized for web display.
Saving the Word Document as HTML
Once you have prepared your Word document for conversion, the next step is to save it as HTML. Microsoft Word provides an option to save the document directly as HTML. Here’s how you can do it:
1. Open the Word Document: Launch Microsoft Word and open the document you want to convert to HTML.
2. Go to “File” Menu: Click on the “File” tab located in the top left corner of the toolbar.
3. Select “Save As” Option: From the drop-down menu, choose the “Save As” option.
4. Choose HTML Format: In the “Save As” dialog box, select the “Web Page” or “HTML” option from the available file formats.
5. Specify the File Name and Location: Choose a suitable name for your HTML file and specify the location on your computer where you want to save it.
6. Adjust Options (Optional): Depending on your preferences, you may have the option to adjust additional settings, such as specifying the encoding method or including/excluding supporting files. Make any necessary adjustments before saving.
7. Save the File: Click on the “Save” button to save the Word document as HTML. Word will convert the document and create an HTML file with the specified name in the chosen location.
It’s important to note that when saving a Word document as HTML, some formatting elements may not be accurately translated. Therefore, it’s recommended to open the saved HTML file in a web browser and review the content to ensure it appears as intended.
Remember to maintain a consistent file structure and organize supporting files, such as images and stylesheets, in appropriate folders relative to the HTML file. This will ensure the correct rendering of the HTML document and optimize its performance.
Using Online Conversion Tools
If you’re not comfortable with manual conversion or don’t have access to specialized software, online conversion tools can be a convenient option for converting your Word document to HTML. These tools offer a user-friendly interface and handle the conversion process for you. Here’s how you can use online conversion tools:
1. Find a Reliable Conversion Tool: Search for online conversion tools that are reputable and reliable. Look for tools that have positive user reviews and a good track record.
2. Upload Your Word Document: Once you have chosen a conversion tool, locate the “Upload” or “Choose File” button on the website. Use this feature to upload your Word document to the service.
3. Select Conversion Settings (Optional): Some online tools allow you to customize the conversion settings. This may include options like preserving formatting, handling images, or specifying the output HTML version. Adjust these settings according to your preferences, if available.
4. Initiate the Conversion Process: After uploading your document and adjusting the settings (if applicable), trigger the conversion process by clicking the “Convert” or “Start Conversion” button.
5. Wait for the Conversion to Finish: Depending on the size and complexity of your Word document, the conversion process may take a few moments. Be patient and wait for the tool to complete the conversion.
6. Download the Converted HTML File: Once the conversion is finished, the online tool will provide a link or button to download the converted HTML file. Click on it to download the file to your computer.
7. Review and Test the Output: Open the downloaded HTML file in a web browser to review the output. Check for any formatting or content inconsistencies. Test the HTML file across different browsers and devices to ensure proper rendering.
While online conversion tools offer convenience, it’s important to exercise caution and choose trusted tools to ensure the privacy and security of your documents. Additionally, keep in mind that the resulting HTML may not be perfect and may require some manual adjustments or cleanup.
Remember to evaluate the output and compare it to your original Word document to ensure that the converted HTML file accurately represents your content and formatting.
Converting Word Formatting to HTML Formatting
When converting a Word document to HTML, it’s important to understand how to convert the formatting elements accurately. Word and HTML have different syntax and styling rules, so some adjustments may be necessary to ensure the proper representation of your content. Here are some tips for converting Word formatting to HTML formatting:
1. Headings: In Word, headings are often formatted using styles. In HTML, headings are represented using the h1, h2, h3, etc. tags. Adjust the formatting of headings in your Word document to match the appropriate HTML tag.
2. Paragraphs and Line Breaks: Word may automatically add extra line breaks and spacing. Remove any unnecessary line breaks and adjust paragraph spacing to ensure consistency in the HTML output.
3. Font Styles and Sizes: Word offers a wide range of font styles and sizes, but not all of them translate well to HTML. Avoid using obscure or non-standard font styles, and consider using only basic font sizes to ensure consistent rendering across different devices and browsers.
4. Lists: Word allows you to create bulleted or numbered lists, but the HTML syntax for lists is different. Convert Word lists to HTML unordered (ul) or ordered (ol) lists accordingly.
5. Tables: Tables in Word may have complex formatting that doesn’t directly translate to HTML. Simplify the table structure and formatting to ensure compatibility with HTML. Specify the table headings, rows, and cells using the appropriate HTML tags (th, tr, td).
6. Hyperlinks: Word hyperlinks may have different formatting or behavior than HTML hyperlinks. Check that hyperlinks in your Word document are correctly converted to HTML anchor tags with the appropriate href attribute.
7. Images: Word documents often contain embedded images. Convert these images to HTML by saving them as separate image files and using the ‘img’ tag with the proper source (src) attribute to link to the images.
8. Other Formatting Elements: Be aware of other Word formatting elements like footnotes, endnotes, text boxes, and special characters. These elements may require manual adjustments or additional coding in the HTML file.
Remember to validate the converted HTML file using an HTML validation tool to ensure it adheres to proper syntax and standards. Testing the HTML file in different browsers and devices will help verify its compatibility and ensure a consistent display.
By understanding the differences between Word and HTML formatting and making the necessary adjustments, you can convert your Word document to HTML while preserving the overall structure and visual presentation of your content.
Handling Images in the Word Document
When converting a Word document to HTML, it’s important to handle images properly to ensure they are correctly displayed in the HTML output. Here are some guidelines for handling images in your Word document:
1. Resize and Optimize Images: Before converting, resize and optimize the images in your Word document to ensure they are optimized for web display. Large or high-resolution images can significantly impact the loading speed of the HTML page, so it’s important to resize them to appropriate dimensions and compress them to reduce file size.
2. Save Images Separately: In Word, images are often embedded within the document. To include them in the HTML file, save the images as separate files. Right-click on each image in your Word document, select “Save as Picture,” and save them in a suitable image format (e.g., JPEG or PNG).
3. Use the ‘img’ Tag in HTML: In the HTML file, use the ‘img’ tag to include images. Specify the source (src) attribute with the file path or URL to the saved image file. Provide an accurate description using the ‘alt’ attribute, which is important for accessibility purposes.
4. Organize Image Files: When saving the images, create a dedicated folder for them and organize the image files within that folder. This will help maintain a clean file structure and ensure that the HTML file can locate the images correctly.
5. Specify Image Dimensions: It’s good practice to specify the dimensions (width and height) of each image using the ‘width’ and ‘height’ attributes in the ‘img’ tag. This ensures that the web browser can reserve the appropriate space for the image, which helps to prevent layout shifts in the HTML document.
6. Provide Alternative Text: The ‘alt’ attribute in the ‘img’ tag should contain a concise and descriptive alternative text for the image. This text is displayed in case the image fails to load and is crucial for accessibility as it allows screen readers to describe the image to visually impaired users.
7. Test Image Display: After converting the Word document to HTML, open the HTML file in a web browser and verify that the images are displayed correctly. Check for any formatting issues, alignment problems, or broken images. Test the HTML file on different browsers and devices to ensure consistent image display across various platforms.
By following these guidelines, you can ensure that the images in your Word document are properly handled and displayed when converted to HTML. Paying attention to image size, optimization, and accessibility will result in an improved user experience and a visually appealing HTML output.
Converting Tables to HTML Tables
Tables in Word documents can be complex, with various styles, formatting, and merged cells. Converting these tables to HTML requires careful consideration to ensure proper structure and preservation of data. Here’s how you can convert tables from Word to HTML:
1. Simplify the Table Structure: Tables in Word may have unnecessary complexities or nested tables. Simplify the table structure by removing unnecessary rows, columns, or nested tables to achieve a more straightforward and logical representation.
2. Define Table Headers: In HTML, it’s important to define table headers using the ‘th’ tag. Identify the header cells in your Word table and convert them to ‘th’ tags in the HTML table. This helps improve table accessibility and ensures the header cells are distinguished from the data cells.
3. Convert Merged Cells: Merged cells can pose a challenge when converting from Word to HTML. In HTML, it’s recommended to avoid excessive merging of cells. If possible, unmerge the cells or simplify the layout to ensure cleaner HTML markup.
4. Set Alignment and Formatting: Adjust the alignment and formatting of the table to match your desired presentation in HTML. Use CSS classes or inline styles to apply desired styles such as borders, colors, and widths to the table cells.
5. Use Table Structure: Use the appropriate HTML tags (‘table’, ‘tr’, and ‘td’) to structure your table in HTML. Each row within the table should be enclosed within the ‘tr’ tags, and each cell within the row should be wrapped in the ‘td’ tags.
6. Incorporate Caption and Summary: If your Word table has a caption or summary, include them in the HTML table as well. Use the ‘caption’ tag for the caption and the ‘summary’ attribute to provide a brief summary of the table content.
7. Test and Validate: After converting the table to HTML, test the table’s display and functionality in different web browsers and devices. Verify that the table maintains its structure and that any styling applied is consistent and visually appealing. Use an HTML validation tool to ensure the output is compliant with HTML standards.
By carefully converting tables from Word to HTML, you can maintain the integrity of the table data, improve accessibility, and ensure consistent rendering across different platforms. Review the HTML table output to make any necessary adjustments to ensure proper display and functionality.
Checking the HTML Output
After converting a Word document to HTML, it’s crucial to check the HTML output to ensure that it displays correctly and functions as intended. Here are some important steps to follow when checking the HTML output:
1. Open the HTML File: Open the HTML file in a web browser to see how it looks on a real web page. This allows you to preview the appearance, layout, and formatting of the HTML content.
2. Verify Content Accuracy: Review the HTML content to ensure that all the text, images, tables, and other media are accurately represented. Check for any missing or distorted elements that may have occurred during the conversion process.
3. Test Cross-Browser Compatibility: Test the HTML output in multiple web browsers (such as Chrome, Firefox, Safari, and Edge) to ensure that it displays consistently across different platforms. Pay attention to any differences in appearance or functionality.
4. Check Responsive Design: Test the HTML output on different devices and screen sizes to ensure that it is responsive and adapts well to various viewport sizes. Verify that the content remains readable and accessible on desktops, laptops, tablets, and smartphones.
5. Validate HTML Code: Use an HTML validation tool to validate the HTML code and identify any errors, warnings, or potential issues. Address any validation errors to ensure that the HTML document adheres to standard syntax and conventions.
6. Test Hyperlinks and Navigation: Click on hyperlinks within the HTML output to confirm they are working correctly and directing users to the desired destinations. Test any navigation elements, such as menus or buttons, to ensure smooth and intuitive navigation.
7. Check Accessibility: Evaluate the HTML output for accessibility compliance. Ensure that alternative text for images is provided, proper headings and semantic tags are used, and forms and interactive elements are accessible to users who rely on assistive technologies.
8. Review Performance: Assess the performance of the HTML output, including page load time and overall responsiveness. Optimize images, reduce file sizes, and minimize the use of unnecessary scripts or external resources to improve page speed and user experience.
By checking the HTML output thoroughly, you can identify and address any issues at an early stage, ensuring a high-quality and error-free final result. Make any necessary adjustments to the HTML code to fix any identified problems or inconsistencies for a seamless and optimized user experience.
Troubleshooting Common Conversion Issues
During the process of converting a Word document to HTML, you may encounter several common issues that can affect the quality and functionality of the HTML output. Here are some troubleshooting tips to help you address these common conversion issues:
1. Incorrect Formatting: If the formatting in the HTML output differs from the original Word document, check for any inconsistent or unsupported formatting elements. Adjust the CSS styles or HTML markup to achieve the desired formatting.
2. Missing or Distorted Images: If images are not displaying or appear distorted in the HTML output, ensure that the image files are correctly linked and placed in the appropriate folder relative to the HTML file. Check for any incorrect image paths or file extensions.
3. Broken Links: If hyperlinks are not working in the HTML output, verify that the URLs are correctly formatted and point to the intended destinations. Ensure that external links are accessible and internal links are correctly mapped within the HTML file.
4. Incorrect Table Structure: If tables are not displaying properly or if the table structure is distorted, review the HTML markup of the table and ensure that the correct ‘table’, ‘tr’, ‘th’, and ‘td’ tags are used. Adjust the table structure and formatting as needed.
5. Inconsistent Fonts or Styling: If the fonts or styling appear inconsistent in the HTML output, ensure that the appropriate CSS styles are applied correctly. Consider using web-safe fonts and using CSS classes or inline styles to achieve consistent and desired presentation.
6. Encoding Issues: If special characters or symbols are not displaying correctly in the HTML output, check the character encoding of the HTML file. Ensure that the proper character encoding (such as UTF-8) is specified in the HTML document’s <head> section.
7. Cross-Browser Compatibility: If the HTML output displays differently across various web browsers, test and debug the HTML file in different browsers to identify any browser-specific issues. Use CSS vendor prefixes or browser-specific CSS hacks if necessary.
8. Accessibility Problems: If the HTML output lacks accessibility features, review the HTML markup to ensure the proper use of semantic tags, headings, alt attributes for images, and accessible form elements. Make necessary adjustments to improve accessibility compliance.
By troubleshooting and addressing these common conversion issues, you can fine-tune the HTML output, ensuring a consistent, visually appealing, and functionally reliable result. Regular testing, debugging, and validation throughout the conversion process will help identify and fix any issues that may arise.