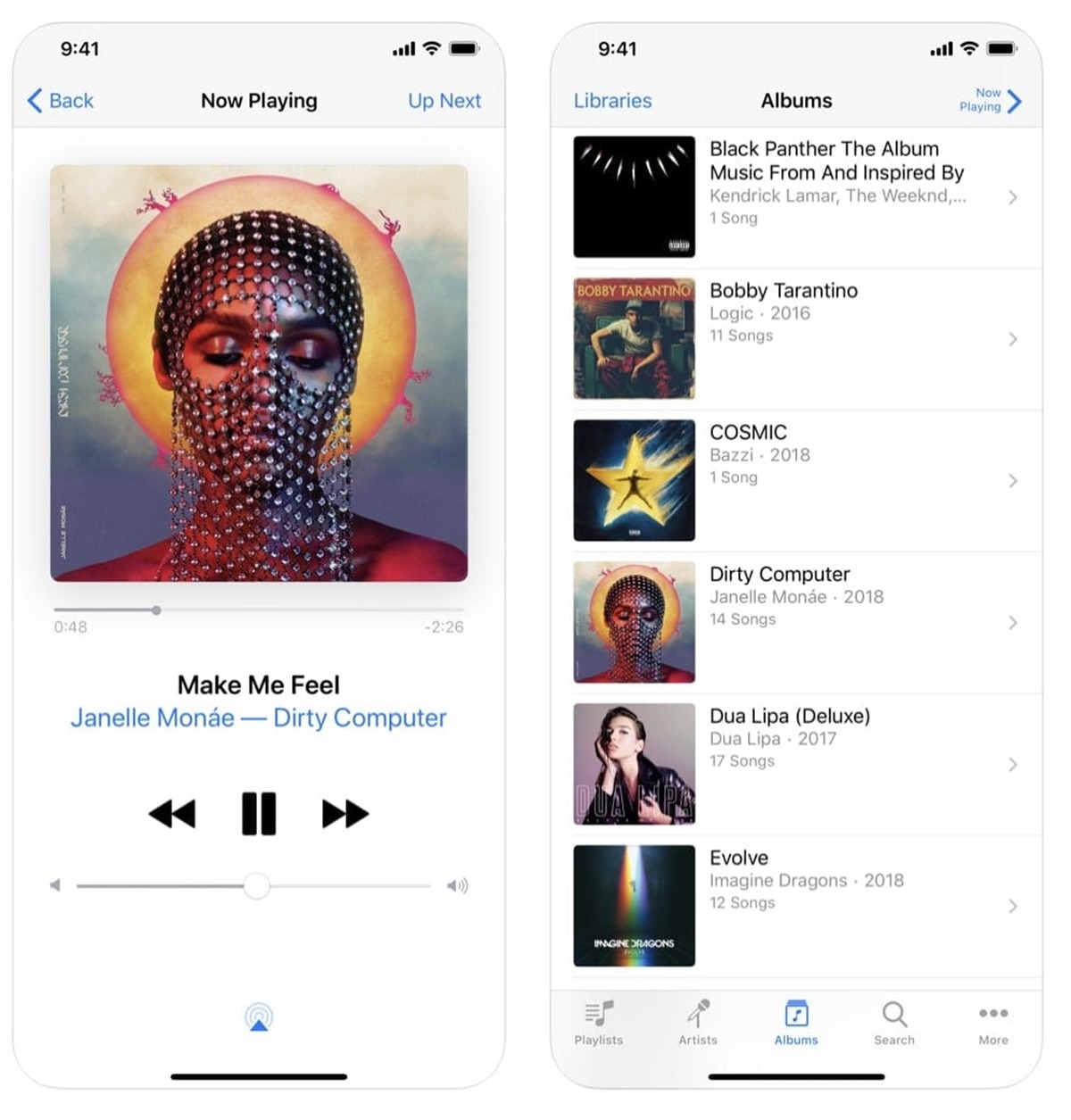How to Connect Your iPhone to iTunes
Connecting your iPhone to iTunes allows you to seamlessly manage and synchronize your music, videos, apps, and other media files. Here’s a step-by-step guide on how to connect your iPhone to iTunes and start enjoying the benefits of syncing and controlling your iTunes library.
Step 1: Install iTunes on your computer if you haven’t already. You can download the latest version of iTunes for free from the Apple website.
Step 2: Connect your iPhone to your computer using the USB cable that came with your device. Make sure your iPhone is unlocked and on the Home screen.
Step 3: Launch iTunes on your computer. It should automatically detect your iPhone and display its icon on the top left corner of the iTunes window.
Step 4: Click on the iPhone icon to access the device settings. Here, you can manage various aspects of your iPhone such as syncing preferences, backup options, and more.
Step 5: To sync your iTunes library with your iPhone, navigate to the “Summary” tab in iTunes. Check the box next to “Sync with this iPhone over Wi-Fi” if you want to enable wireless syncing. Click on the “Sync” or “Apply” button to start the syncing process.
Step 6: You can also manually manage your music, videos, and other media files by selecting the “Manually manage music and videos” option in the “Options” tab. This allows you to drag and drop files from your iTunes library directly onto your iPhone.
Step 7: Once your iPhone is connected to iTunes, you can easily add or remove content from your device, create and manage playlists, and even make purchases from the iTunes Store directly on your iPhone.
It’s important to regularly connect your iPhone to iTunes to ensure that your device is backed up and up-to-date with the latest software updates. By connecting your iPhone to iTunes, you have full control over your iTunes library, enabling you to enjoy your favorite music, videos, and more, anytime and anywhere.
Using iTunes Remote to Control your Library
If you want the convenience of controlling your iTunes library from your iPhone, the iTunes Remote app is a perfect solution. This handy app allows you to wirelessly control playback, manage playlists, and browse your entire iTunes library with ease. Here’s how you can use the iTunes Remote app to take control of your library.
Step 1: Download and install the iTunes Remote app from the App Store on your iPhone.
Step 2: Make sure that your iPhone and the computer running iTunes are connected to the same Wi-Fi network.
Step 3: Launch the iTunes Remote app on your iPhone and tap on the “Add Library” button.
Step 4: The app will search for available libraries on your Wi-Fi network. Select your iTunes library from the list.
Step 5: Once connected, you will see a screen displaying your iTunes library on your iPhone, including playlists, albums, songs, and more.
Step 6: To control playback, simply tap on a song, album, or playlist in the iTunes Remote app. You can play, pause, skip, or adjust the volume directly from your iPhone.
Step 7: If you want to create or edit playlists, tap on the “Playlists” tab in the app. You can add songs, reorder them, and even delete songs from your playlist.
Step 8: To browse your entire iTunes library, tap on the “Library” tab. You can search for specific songs, albums, or artists, and even view your recently added or most played items.
The iTunes Remote app also allows you to control iTunes on multiple computers if they are connected to the same Wi-Fi network. Simply tap on the “Switch Library” button in the app to switch between libraries.
Using the iTunes Remote app provides you with the flexibility and convenience to manage and control your iTunes library on-the-go. Whether you’re in another room or even outside your home, you can easily access and control your music, playlists, and more, all from the palm of your hand.
Controlling Music Playback on iTunes
With iTunes, you have complete control over your music library, allowing you to customize your listening experience. Whether you’re in the mood for a specific song or want to create the perfect playlist, here’s how you can easily control music playback on iTunes.
1. Play/Pause: To start or pause music playback, simply click on the play/pause button located in the center of the iTunes player interface. You can also use the spacebar on your keyboard as a shortcut.
2. Next/Previous Track: To skip to the next track, click on the forward arrow button. To go back to the previous track, click on the backward arrow button. You can also use the right arrow key to skip forward and the left arrow key to skip backward.
3. Volume Control: Adjust the volume level of your music by clicking and dragging the volume slider located on the right side of the iTunes player interface. You can also use the volume control keys on your keyboard or the volume buttons on your Mac to adjust the volume.
4. Repeat: To repeat a song or playlist, click on the repeat button. You can choose to repeat the current song, repeat the entire playlist, or turn off repeat mode.
5. Shuffle: If you want to randomize the playback order of your music, click on the shuffle button. This will shuffle the songs in your current playlist or library, adding an element of surprise to your music listening experience.
6. Scrubbing: To jump to a specific part of a song, use the scrubbing bar located below the album artwork. Click and drag the slider to the desired position to quickly skip to a specific section of the song.
7. Equalizer: Customize the sound of your music by accessing the equalizer settings. Click on the equalizer button located next to the volume control slider, and choose from a range of preset settings or manually adjust the equalizer bands to enhance the audio quality according to your preferences.
Controlling music playback on iTunes gives you the power to create your own personalized listening experience. Take advantage of these features to enjoy your favorite songs, create playlists to suit your mood, and immerse yourself in the world of music.
Controlling Videos on iTunes
In addition to managing your music collection, iTunes also provides a platform for organizing and enjoying your video content. Whether you’re watching a movie, TV show, or your own personal videos, here’s how you can easily control and enhance your video playback experience on iTunes.
1. Play/Pause: To start or pause video playback, click on the play/pause button located in the center of the iTunes player interface. You can also use the spacebar on your keyboard as a shortcut.
2. Seek: To skip to a specific part of the video, use the scrubbing bar located below the video player. Click and drag the slider to the desired position to quickly navigate through the video.
3. Full Screen Mode: To enhance your viewing experience, click on the full screen button in the lower-right corner of the video player. This will expand the video to fill your screen, immersing you in the content.
4. Volume Control: Adjust the volume level of your video by clicking and dragging the volume slider located on the right side of the iTunes player interface. You can also use the volume control keys on your keyboard or the volume buttons on your Mac to adjust the volume.
5. Subtitles and Closed Captions: If you’re watching a video with subtitles or closed captions, you can enable or disable them by clicking on the “Subtitles” button in the lower-right corner of the video player. This allows you to follow along with the dialogue or turn off subtitles for a distraction-free experience.
6. AirPlay: If you have an Apple TV or other AirPlay-enabled device, you can wirelessly stream videos from iTunes to your television or external speakers. Simply click on the AirPlay button in the video player, select the desired device, and enjoy your content on the big screen.
Controlling videos on iTunes gives you the freedom to watch your favorite movies, TV shows, and personal videos in the way that suits you best. Take advantage of these features to enhance your viewing experience and make the most out of your video library.
Creating and Managing Playlists on iTunes
Playlists are a great way to organize your music collection and create customized listening experiences on iTunes. Whether you want to create a playlist for a specific mood, genre, or occasion, or simply want to curate a collection of your favorite songs, here’s how you can easily create and manage playlists on iTunes.
1. Creating a Playlist: To create a new playlist, click on the “+” button located in the bottom left corner of the iTunes window. Alternatively, you can go to the “File” menu and select “New” followed by “Playlist”. Give your playlist a descriptive name that reflects its content.
2. Adding Songs to a Playlist: Once you have created a playlist, you can start adding songs to it. Simply select the songs you want to include in the playlist, right-click, and choose “Add to Playlist”. Select the desired playlist from the pop-up menu, and the selected songs will be added.
3. Rearranging Songs: To change the order of songs in a playlist, simply click and drag a song to a new position. This allows you to create a desired flow and sequence for your playlist.
4. Removing Songs: If you want to remove a song from a playlist, right-click on the song and select “Remove from Playlist”. Alternatively, you can select the song and press the “Delete” or “Backspace” key on your keyboard.
5. Smart Playlists: iTunes also offers the option to create smart playlists based on specific criteria. To create a smart playlist, go to the “File” menu, select “New”, and choose “Smart Playlist”. Set the desired criteria such as artist, genre, or rating, and iTunes will automatically update the playlist based on your defined rules.
6. Editing Playlist Information: You can edit the playlist name and other information by right-clicking on the playlist and selecting “Get Info”. Here, you can also add album artwork or change other metadata associated with the playlist.
7. Sharing Playlists: iTunes allows you to share your playlists with others. Simply right-click on a playlist, select “Share Playlist”, and choose the desired sharing option, such as email or AirDrop.
Creating and managing playlists on iTunes gives you the flexibility to organize your music library in a way that suits your preferences. Take advantage of these features to curate personalized playlists that cater to your unique music taste and enhance your listening experience.
Remote Control of Apple TV with iTunes
If you own an Apple TV, you can easily control it using iTunes on your computer. This feature allows you to navigate through menus, play videos, and control playback from the comfort of your desktop or laptop. Here’s how you can remotely control your Apple TV using iTunes.
1. Ensure that your Apple TV and the computer running iTunes are connected to the same Wi-Fi network.
2. Launch iTunes on your computer and make sure you are signed in with your Apple ID.
3. In the top left corner of the iTunes window, click on the “Music” dropdown menu and select “Apple TV”.
4. iTunes will now display an interface that mimics the layout of your Apple TV home screen.
5. Use your computer’s mouse or trackpad to navigate through the different menus and options on the iTunes interface.
6. To select an item, simply click on it. If there is a button on the Apple TV remote that corresponds to the action you want to take, click on the matching button on the iTunes interface.
7. Control playback by selecting a video or audio file and clicking on the play/pause button.
8. Adjust the volume by using the volume control slider in the iTunes interface or the volume buttons on your computer’s keyboard.
9. If you have an Apple TV with Siri capabilities, you can also use the virtual keyboard in iTunes to search for content or enter text.
The remote control feature in iTunes allows for seamless control of your Apple TV, making it easy to browse, play, and manage your media from the convenience of your computer. Whether you’re streaming movies, listening to music, or enjoying your favorite shows, take advantage of this feature to enhance your Apple TV experience.
iTunes Store Purchases on your iPhone
The iTunes Store offers a vast collection of music, movies, TV shows, books, and more for you to enjoy. With your iPhone, you can easily browse and purchase content from the iTunes Store, giving you access to a world of entertainment right at your fingertips. Here’s how you can make iTunes Store purchases on your iPhone.
1. Launch the iTunes Store app on your iPhone. If you don’t have it installed, you can download it for free from the App Store.
2. Sign in with your Apple ID. If you don’t have an Apple ID, you can create one directly from the iTunes Store app.
3. Browse or search for the content you want to purchase. You can explore different categories, view charts, or use the search bar to find specific items.
4. When you find something you want to purchase, tap on it to view more details. You can read descriptions, listen to song previews, watch trailers, or read reviews to help you make an informed decision.
5. If you want to purchase music, tap on the price next to the song, album, or playlist. For movies or TV shows, tap on the price next to the title. Books can be purchased by tapping on the price or the “Buy” button.
6. Confirm your purchase by entering your Apple ID password or using Touch ID or Face ID, depending on your device’s capabilities.
7. Once the purchase is complete, your content will be downloaded and added to your iPhone’s library. You can access your purchased items from the respective apps, such as Apple Music, Apple TV, or Books.
8. If you want to download your purchases later or on multiple devices, you can access them from the “Purchased” section in the iTunes Store app. Tap on “More” at the bottom right corner, then select “Purchased”.
With the iTunes Store on your iPhone, you have the convenience of purchasing and enjoying your favorite music, movies, TV shows, and more without needing a computer. Explore the vast catalog of content and unlock endless entertainment possibilities with just a few taps.
Syncing and Updating Your iTunes Library on your iPhone
Syncing your iTunes library with your iPhone allows you to ensure that your device is up-to-date with the latest music, videos, and other media files. Whether you’ve made changes to your library on your computer or want to transfer new content to your iPhone, here’s how you can easily sync and update your iTunes library on your iPhone.
1. Connect your iPhone to your computer using the USB cable that came with your device. Make sure your iPhone is unlocked and on the Home screen.
2. Launch iTunes on your computer if it doesn’t open automatically. iTunes should detect your iPhone and display its icon on the top left corner of the iTunes window.
3. Click on the iPhone icon to access the device settings in iTunes. Here, you can manage various aspects of your iPhone’s synchronization preferences.
4. To sync your entire iTunes library with your iPhone, navigate to the “Summary” tab in iTunes. Check the box next to “Sync with this iPhone over Wi-Fi” if you want to enable wireless syncing. Click on the “Sync” or “Apply” button to start the syncing process.
5. If you want to select specific content to sync, such as music, videos, or playlists, go to the respective tabs in the iTunes window and check the boxes next to the items you want to sync. Click on “Sync” or “Apply” to initiate the synchronization process.
6. iTunes will start syncing your selected content to your iPhone. The progress will be displayed in the iTunes window, and you can monitor the sync process.
7. After the sync is complete, you can disconnect your iPhone from your computer. Your updated iTunes library will now be available on your iPhone, including any new music, videos, or other media files you added or modified.
It’s important to regularly sync and update your iTunes library on your iPhone to ensure that you have access to the latest content and changes. By syncing your iPhone with iTunes, you can easily manage and enjoy your music, videos, and more, keeping your library fresh and up-to-date.
Troubleshooting Tips for Controlling iTunes Library with iPhone
While controlling your iTunes library with your iPhone is generally a seamless experience, you may encounter some issues or unexpected behaviors along the way. Here are some troubleshooting tips to help you overcome common problems and ensure smooth control of your iTunes library with your iPhone.
1. Ensure both devices are connected to the same Wi-Fi network: To control iTunes on your computer with your iPhone, both devices must be connected to the same Wi-Fi network. Check that they are connected and try reconnecting if necessary.
2. Restart your devices: Sometimes, a simple restart can resolve connectivity issues. Restart both your iPhone and computer to refresh their systems and establish a new connection.
3. Update iTunes and iPhone software: Outdated software can sometimes lead to compatibility issues. Check for the latest updates for both iTunes on your computer and your iPhone. Update them if necessary to ensure optimal performance.
4. Check firewall and security settings: Firewalls or security settings on your computer may block the connection between iTunes and your iPhone. Adjust the settings to allow for proper communication between the two devices.
5. Verify Home Sharing settings: If you’re using Home Sharing to control your iTunes library, ensure that it is enabled on both iTunes and your iPhone. Navigate to Settings on your iPhone, select Music or Videos, and ensure that Home Sharing is properly configured and signed in with the same Apple ID as your iTunes library.
6. Power cycle your Wi-Fi router: Sometimes, issues with the Wi-Fi network can interfere with the connection between iTunes and your iPhone. Try powering off your Wi-Fi router, waiting for a few seconds, and then powering it back on to refresh the network connectivity.
7. Reinstall the iTunes Remote app: If you’re experiencing persistent issues with the iTunes Remote app, try uninstalling and reinstalling it on your iPhone. This can help resolve any app-specific issues that may be causing problems.
8. Contact Apple Support: If you’ve tried the troubleshooting steps above and are still experiencing difficulties, it may be best to seek assistance from Apple Support. They can provide further guidance and help resolve any complex issues you may be encountering.
By following these troubleshooting tips, you can overcome common obstacles and ensure a smooth and enjoyable experience while controlling your iTunes library with your iPhone. Don’t let technical difficulties get in the way of enjoying your favorite music and media!