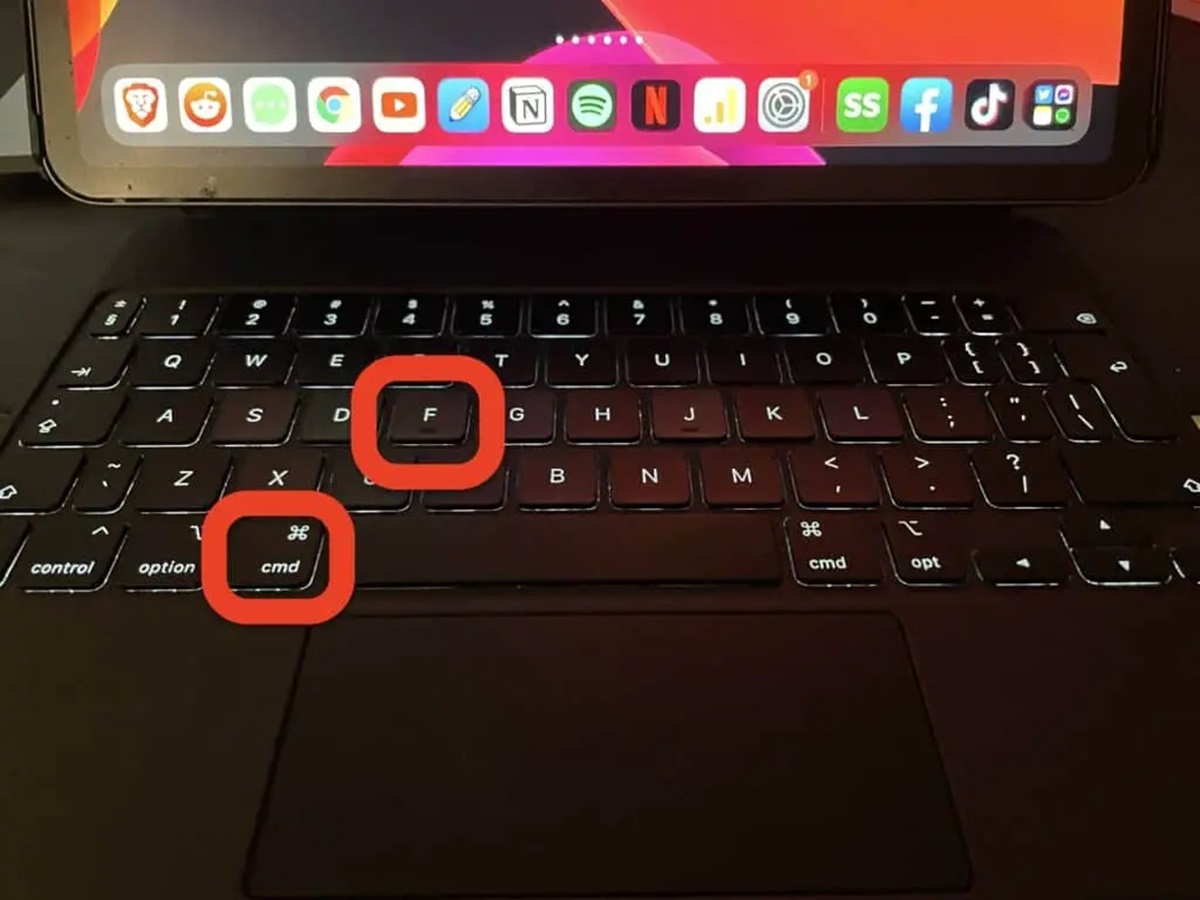Basic Functions
The iPad is a versatile device that offers a wide range of functions to help simplify and enhance your digital experience. Understanding the basic functions of your iPad is essential to making the most of its capabilities. In this section, we will explore some of the key features and functions that you can utilize on your iPad.
1. Home Button: The home button, located at the bottom center of the iPad, is used to navigate back to your home screen. Pressing it once will take you back to the main screen, while double-clicking it will bring up the app switcher, allowing you to quickly switch between recently used apps.
2. Multitasking: One of the advantages of using an iPad is its multitasking capabilities. You can easily switch between apps by swiping left or right with four or five fingers on the screen. This allows you to have multiple apps open simultaneously, boosting your productivity.
3. Control Center: Accessing the Control Center is a breeze on the iPad. Simply swipe down from the top right corner of the screen to reveal a menu of useful settings and shortcuts. From here, you can adjust screen brightness, enable airplane mode, toggle Wi-Fi and Bluetooth, and much more.
4. Notification Center: Swipe down from the top left corner of the screen to access the Notification Center. This is where you’ll find all your app notifications, including missed calls, messages, and reminders. You can customize which apps appear in the Notification Center and how they are displayed.
5. Siri: Siri is the voice assistant feature on the iPad that can perform various tasks for you. Simply press and hold the home button or say “Hey Siri” to activate it. You can ask Siri questions, set reminders, send messages, make calls, and even control your smart home devices.
6. Camera and Photos: The iPad features a built-in camera that allows you to capture photos and record videos. You can access the camera by tapping the camera icon on the home screen. Once you have taken photos or videos, you can organize and edit them in the Photos app.
7. App Store: The App Store is where you can find and download a wide variety of apps for your iPad. You can access the App Store by tapping the blue icon with an “A” on your home screen. Browse different categories, search for specific apps, and read reviews before downloading them.
These are just a few of the basic functions that you can explore on your iPad. Take the time to familiarize yourself with these features, and you’ll be well on your way to maximizing your iPad experience.
Keyboard Shortcuts
Using keyboard shortcuts on the iPad can greatly increase your productivity and efficiency. Whether you are writing a document, browsing the web, or navigating through apps, knowing these shortcuts can make your tasks faster and more convenient. In this section, we will explore some essential keyboard shortcuts that you can use on your iPad.
1. Command + Space: This shortcut activates the Spotlight search, allowing you to quickly search for apps, files, contacts, and more on your iPad. Simply press the Command key and the Spacebar simultaneously to bring up the search bar.
2. Command + Tab: Similar to the Alt + Tab shortcut on a computer, pressing Command + Tab on your iPad will open the app switcher. This lets you easily and quickly switch between your most recently used apps.
3. Command + Shift + H: This shortcut takes you directly to your home screen, no matter which app you are currently using. It can be especially useful when you want to quickly exit an app and return to the main screen.
4. Command + H: Pressing Command + H minimizes the current app and takes you to your home screen. This can be valuable when you want to access another app or check something on your home screen without closing your current app.
5. Command + Shift + 3: If you need to take a screenshot on your iPad, this shortcut comes in handy. Pressing Command + Shift + 3 captures the entire screen, and the screenshot is saved in the Photos app for later use.
6. Command + Shift + 4: When you want to capture a specific area of your screen, use this shortcut. After pressing Command + Shift + 4, your cursor will turn into a crosshair. Drag it to select the desired area, and the resulting screenshot gets saved in the Photos app.
7. Command + Z: This shortcut functions as the undo command on your iPad. If you make a mistake or need to reverse an action, simply press Command + Z to undo the last action.
8. Command + Shift + M: When using the Safari browser, this shortcut allows you to quickly access the reading mode. It transforms the webpage into a clutter-free format for easier reading.
These are just a few examples of the many keyboard shortcuts available on the iPad. Explore and experiment with these shortcuts, and you’ll find yourself navigating and using your iPad with greater efficiency and speed.
Allowing Full Keyboard Access
By default, the iPad’s on-screen keyboard appears whenever you need to type. However, if you prefer using a physical keyboard, the iPad offers the option to enable full keyboard access. This allows you to use your external keyboard for navigation and control, giving you a more familiar typing experience. In this section, we will explore how to allow full keyboard access on your iPad.
1. Connect the Keyboard: Before you can enable full keyboard access, make sure you have a compatible external keyboard connected to your iPad. You can connect via Bluetooth or use a Lightning or USB-C cable depending on your keyboard model.
2. Open Settings: Tap on the “Settings” app on your home screen to access the iPad’s settings menu.
3. General: Once you are in the Settings menu, locate and tap on the “General” option.
4. Keyboard: Under the General menu, find and select the “Keyboard” option. This will open the Keyboard settings on your iPad.
5. Hardware Keyboard: In the Keyboard settings, you will see an option called “Hardware Keyboard.” Tap on it to access the full keyboard access settings.
6. Enable Full Keyboard Access: In the Hardware Keyboard settings, toggle the switch next to “Full Keyboard Access” to enable it. When enabled, you can use your external keyboard to navigate and control your iPad. You can also customize the modifier keys and adjust other settings here.
7. Customize Modifier Keys: If you want to modify the behavior of specific keys, such as the Command key or the Caps Lock key, tap on the “Modifier Keys” option. From there, you can remap the keys according to your preference.
8. External Keyboard Shortcuts: To view a list of available keyboard shortcuts specific to your iPad and installed apps, tap on the “External Keyboard Shortcuts” option. This will display a list of supported shortcuts that can enhance your productivity.
Once you have enabled full keyboard access, you can start using your external keyboard for navigation, text entry, and shortcuts on your iPad. Enjoy a more seamless and efficient typing experience on your device.
Customizing the Keyboard
Customizing the keyboard on your iPad can greatly enhance your typing experience and make it more tailored to your preferences. From changing the layout to adding special characters or different language options, there are several ways to personalize your keyboard. In this section, we will explore various ways to customize the keyboard on your iPad.
1. Adding Keyboards: To access different keyboard layouts or language options, you can add additional keyboards to your iPad. Open the Settings app, go to “General” and then “Keyboard.” Tap on “Keyboards” and then “Add New Keyboard” to choose from a range of options.
2. Reordering Keyboards: Once you have multiple keyboards added, you can reorder them based on your preference. In the “Keyboard” settings, tap on “Edit” and then drag the handles next to each keyboard to rearrange their order.
3. One-Handed Keyboard: For users with smaller hands or those who prefer one-handed typing, the iPad offers a one-handed keyboard mode. To enable it, go to the “Keyboard” settings and tap on “One Handed Keyboard.” Choose either the left or right-hand option to activate it.
4. Keyboard Shortcuts: If you frequently use certain phrases or words, you can create customized keyboard shortcuts to save time while typing. In the “Keyboard” settings, tap on “Text Replacement” and then the “+” button. Enter the phrase or word in the “Phrase” field and assign a shortcut word or combination in the “Shortcut” field.
5. Auto-Capitalization and Corrections: To enable or disable auto-capitalization or auto-correction, go to the “Keyboard” settings and toggle the switches next to “Auto-Capitalization” and “Auto-Correction” accordingly.
6. Key Pop-up: The iPad allows you to adjust the key pop-up style, which is the visual feedback you see when you tap on a key. In the “Keyboard” settings, tap on “Keyboards” and then “Keyboard Settings.” From there, adjust the “Key Pop-up” style to your preference.
7. Split Keyboard: If you prefer to type using your thumbs, the iPad offers a split keyboard option. Simply pinch two fingers on the keyboard, and it will split into two smaller halves that can be easily accessed using both thumbs. To disable the split keyboard, pinch the two halves back together.
These are just a few examples of how you can customize the keyboard on your iPad. Take the time to explore the different options and settings to find the configuration that best suits your typing style and needs.
Using F Keys in Specific Apps
The function (F) keys on your iPad’s keyboard can be incredibly useful for performing specific tasks within certain apps. While the default behavior of these keys may vary depending on the app you are using, many apps have integrated F key functions to provide you with quick access to various features. In this section, we will explore how you can utilize F keys in specific apps on your iPad.
1. Safari: When using Safari, the F keys can help enhance your browsing experience. For example, pressing F5 can reload the current webpage, and pressing F11 can enable or disable full-screen mode.
2. Keynote: In Keynote, the F keys offer shortcuts for presentation-related tasks. For instance, pressing F5 allows you to start a presentation, while pressing F9 activates the display of thumbnails for quick slide navigation.
3. Pages: Pages, Apple’s word processing app, also makes use of the F keys. You can press F3 to bring up the formatting options panel, and pressing F4 opens the document navigator for easy access to different sections of your document.
4. Photoshop Express: F keys can be handy when using Photoshop Express on your iPad. For example, pressing F1 displays tool tips to help you navigate through different editing options, while pressing F6 enables or disables the grid display.
5. Numbers: In the Numbers app, F keys can streamline your spreadsheet tasks. Pressing F2 allows you to edit the contents of a selected cell, and pressing F5 reveals the functions menu for quick access to commonly used formulas.
6. GarageBand: When using GarageBand, the F keys provide quick access to various controls. For example, pressing F9 starts or stops recording, and pressing F11 allows you to toggle loop playback.
7. Microsoft Office Suite: In the Microsoft Office Suite (Word, Excel, and PowerPoint), the F keys can be customized to perform different functions. For example, in Word, you can set F7 to perform a spell check or F12 to save the document.
These are just a few examples of how F keys can be used in specific apps on your iPad. The exact functionality of the F keys may vary depending on the apps you have installed, so be sure to explore their respective documentation or settings to discover the full range of F key options.
Troubleshooting Common Issues
While the iPad is known for its reliability, occasional issues may arise that can hinder your user experience. Fortunately, most common problems can be resolved with a few simple troubleshooting steps. In this section, we will explore some common issues you may encounter with your iPad and provide tips on how to troubleshoot them.
1. Frozen or Unresponsive Screen: If your iPad becomes unresponsive or the screen freezes, try a quick restart by pressing and holding both the Sleep/Wake button and the Home button (or Volume Up button on newer models) simultaneously until the Apple logo appears. This should resolve minor software glitches that can cause a frozen screen.
2. Wi-Fi Connectivity Issues: If you are experiencing Wi-Fi connectivity problems on your iPad, start by toggling the Wi-Fi off and on from the Control Center or by going to Settings > Wi-Fi. If the issue persists, try restarting your router or moving closer to the Wi-Fi source. Resetting your network settings may also help; go to Settings > General > Reset > Reset Network Settings.
3. Battery Draining Quickly: If you notice that your iPad’s battery is draining unusually fast, there could be several reasons. Start by checking for battery-draining apps and closing them from the App Switcher (double-click the Home button or swipe up from the bottom if you have Face ID). Adjusting display brightness, disabling unnecessary notifications, and background app refresh can also help conserve battery life.
4. App Crashes: If a specific app keeps crashing on your iPad, try closing the app completely and reopening it. If the problem persists, check for updates available for the app in the App Store and install them. Alternatively, you can delete and reinstall the app to resolve any potential software conflicts.
5. Bluetooth Connection Issues: If you are experiencing problems with Bluetooth connectivity, ensure that Bluetooth is enabled on both your iPad and the device you are trying to connect to. Try removing the device from the Bluetooth settings on your iPad and pairing it again. Restarting both devices can also help resolve connection issues.
6. Slow Performance: If your iPad is running slowly, it may be due to excessive storage usage or outdated software. To optimize performance, delete unnecessary files, clear browser cache, and close unused apps. Additionally, make sure that your iPad is running the latest version of iOS by going to Settings > General > Software Update.
7. Unresponsive Keyboard: If your keyboard is not working correctly on your iPad, start by disconnecting and reconnecting the keyboard. Ensure that it is charged (if wireless) or properly connected (if wired). Restarting your iPad can also solve temporary keyboard issues caused by software glitches.
These are some of the common issues you may encounter with your iPad and the troubleshooting steps to resolve them. If none of the solutions work, seeking assistance from Apple Support or an authorized service provider may be necessary.