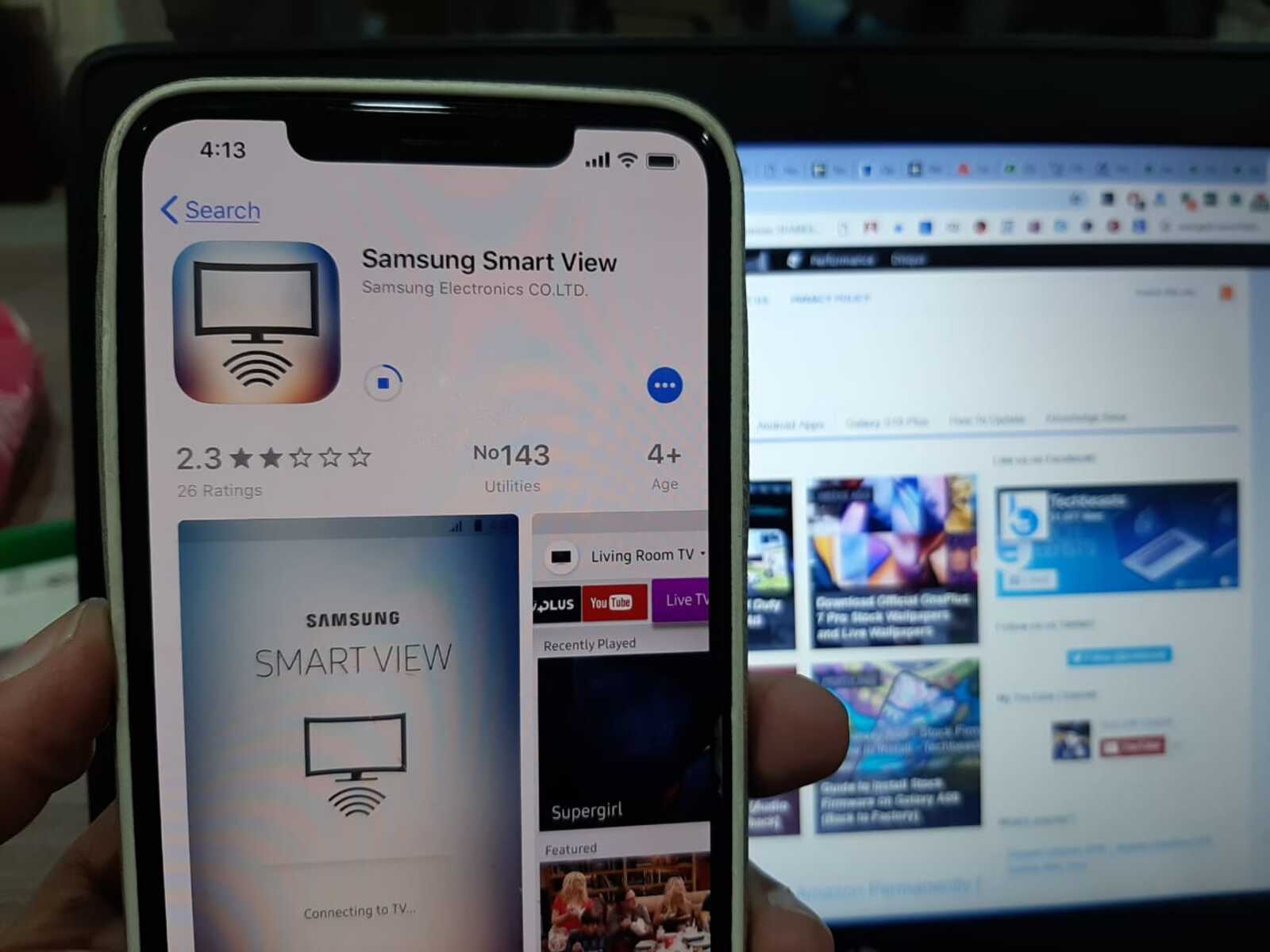Prerequisites
Before you can connect your iPhone to a Samsung TV, there are a few things you will need to ensure a successful connection:
- iPhone: You will need an iPhone that supports screen mirroring or has the necessary ports for connecting to a TV.
- Samsung TV: Make sure your Samsung TV has an available HDMI port or supports the required wireless connection methods.
- HDMI cable: If you plan to use a wired connection, you will need an HDMI cable that is compatible with your iPhone and Samsung TV.
- Apple TV: If you choose to use an Apple TV for wireless screen mirroring, make sure you have an Apple TV device connected to your Samsung TV.
- Lightning to HDMI adapter: In case your iPhone doesn’t have an HDMI port, you will need a lightning to HDMI adapter to establish a wired connection.
- Wireless network: For wireless screen mirroring using AirPlay or a Smart View app, you will need a stable Wi-Fi network that both your iPhone and Samsung TV can connect to.
- Chromecast: If you plan to use Chromecast for wireless screen mirroring, make sure you have a Chromecast device connected to your Samsung TV.
Ensuring you have all of these prerequisites in place will make it easier to connect your iPhone to a Samsung TV and enjoy your multimedia content on a larger screen.
Using an HDMI Cable
If you prefer a wired connection, you can easily connect your iPhone to a Samsung TV using an HDMI cable. Follow these steps:
- Ensure your Samsung TV is turned on and set to the correct HDMI input that you wish to use.
- Connect one end of the HDMI cable to the HDMI port on your Samsung TV and the other end to the HDMI port on the iPhone (if supported) or the lightning to HDMI adapter.
- On your Samsung TV remote, press the Source or Input button and select the HDMI input that corresponds to the connected cable. This will display your iPhone’s screen on the Samsung TV.
- Your iPhone’s screen will now be mirrored on the Samsung TV. You can navigate and use your iPhone as usual, and the content will be mirrored in real-time on the TV.
This method provides a reliable and high-quality connection for sharing videos, photos, presentations, and other multimedia content from your iPhone to the Samsung TV. It is important to note that not all iPhone models have an HDMI port, so you may need to use a lightning to HDMI adapter for compatibility.
Using an HDMI cable is a straightforward way to connect your iPhone to a Samsung TV, ensuring that you can enjoy your favorite content on a larger screen with ease.
Using an Apple TV
If you have an Apple TV, you can connect your iPhone to a Samsung TV wirelessly using AirPlay. Follow these steps:
- Ensure your Samsung TV and Apple TV are both turned on and connected to the same Wi-Fi network.
- On your iPhone, swipe down from the top-right corner of the screen to open the Control Center.
- Tap on the Screen Mirroring button, which looks like a rectangle with an upward arrow.
- A list of available devices will appear. Select your Apple TV from the list.
- If prompted, enter the AirPlay code displayed on your TV screen to establish a connection.
- Your iPhone screen will now be mirrored on the Samsung TV through the Apple TV. You can navigate through your iPhone’s apps and content with ease.
This method allows you to wirelessly stream videos, photos, presentations, and more from your iPhone to the Samsung TV, leveraging the power and functionality of the Apple TV device. It provides a seamless and reliable connection, with the added convenience of controlling playback directly from your iPhone.
Using an Apple TV and AirPlay is an excellent option if you have the necessary devices, as it eliminates the need for any physical cables and allows for a clutter-free viewing experience.
Using a Lightning to HDMI Adapter
If your iPhone does not have an HDMI port, you can still connect it to a Samsung TV using a lightning to HDMI adapter. Follow these steps:
- Purchase a lightning to HDMI adapter that is compatible with your iPhone model.
- Ensure your Samsung TV is turned on and set to the correct HDMI input that you wish to use.
- Connect the lightning end of the adapter to your iPhone’s Lightning port.
- Connect one end of the HDMI cable to the HDMI port on the adapter and the other end to the HDMI port on your Samsung TV.
- On your Samsung TV remote, press the Source or Input button and select the HDMI input that corresponds to the connected cable.
- Your iPhone’s screen will now be mirrored on the Samsung TV. You can navigate and use your iPhone as usual, and the content will be mirrored in real-time on the TV.
Using a lightning to HDMI adapter provides a convenient way to connect your iPhone to a Samsung TV that does not have a built-in wireless screen mirroring feature. It allows you to enjoy your favorite videos, photos, and other multimedia content on a larger screen with ease.
Make sure to choose a reliable lightning to HDMI adapter that is compatible with your iPhone model to ensure a smooth and high-quality connection.
Using AirPlay
If you have a Samsung TV with AirPlay support, you can connect your iPhone wirelessly using the AirPlay feature. Follow these steps:
- Ensure your Samsung TV and iPhone are connected to the same Wi-Fi network.
- On your iPhone, open the app or content you want to stream to the TV.
- Look for the AirPlay icon, which looks like a rectangle with an upward arrow. Tap on it.
- A list of available devices will appear. Select your Samsung TV from the list.
- Depending on the app or content you are streaming, you may need to follow additional prompts or enter a code to establish the AirPlay connection.
- Your iPhone screen will now be mirrored on the Samsung TV through the AirPlay feature. You can navigate through your apps, play videos, showcase photos, or present slideshows directly on the TV.
Using AirPlay eliminates the need for cables and provides a seamless wireless connection between your iPhone and Samsung TV. It allows you to enjoy your favorite content on a larger screen with ease and convenience.
Make sure your Samsung TV supports AirPlay, and keep in mind that not all apps or content may be compatible with AirPlay streaming.
Using a Chromecast
If you have a Chromecast device connected to your Samsung TV, you can easily connect your iPhone to the TV wirelessly. Follow these steps:
- Ensure your Samsung TV and iPhone are connected to the same Wi-Fi network.
- Make sure you have the Google Home app installed on your iPhone.
- Open the Google Home app and tap on the “Devices” tab.
- Select your Chromecast device from the list of available devices.
- On the device screen, tap on the “Cast my screen” button to start mirroring your iPhone’s display on the Samsung TV.
- You can now navigate through your iPhone’s apps, play videos, show photos, or present content directly on the TV.
Using a Chromecast provides a simple and convenient way to wirelessly connect your iPhone to a Samsung TV. It allows you to stream and mirror various forms of multimedia content effortlessly.
Ensure your Chromecast device is properly set up and connected to your Samsung TV, and make sure your iPhone has the latest version of the Google Home app installed for a smooth and seamless streaming experience.
Using a Smart View App
If you have a Samsung Smart TV, you can connect your iPhone to it using the Smart View app. Follow these steps to establish a wireless connection:
- Ensure your Samsung Smart TV and iPhone are connected to the same Wi-Fi network.
- Download and install the Samsung Smart View app from the App Store on your iPhone.
- Launch the Smart View app on your iPhone.
- On the app’s main screen, tap on the “Connect to TV” option.
- The app will search for available Samsung Smart TVs on the network. Once your TV is detected, tap on it to establish the connection.
- Follow any additional prompts or enter a code if required to complete the connection process.
- Once connected, you can use the Smart View app to mirror your iPhone screen, browse and play videos, display photos, or stream music on your Samsung Smart TV.
The Smart View app provides a convenient way to wirelessly connect your iPhone to a Samsung Smart TV. It allows you to control and share content directly from your iPhone to the TV, providing a seamless and personalized viewing experience.
Make sure your Samsung Smart TV supports the Smart View app, and ensure both devices are connected to the same Wi-Fi network for a successful connection.
Troubleshooting Tips
If you encounter any issues while trying to connect your iPhone to a Samsung TV, here are some troubleshooting tips to help you resolve common problems:
- Check Wi-Fi Connection: Make sure both your iPhone and Samsung TV are connected to the same Wi-Fi network. Inconsistent or weak Wi-Fi signals can cause connection issues.
- Restart Devices: Try turning off both your iPhone and Samsung TV, then turn them back on. This can help refresh the connection and resolve any temporary glitches.
- Update Firmware: Ensure that your iPhone, Samsung TV, and any relevant apps or streaming devices have the latest firmware or software updates installed. Outdated software can cause compatibility issues.
- Check HDMI Port: If you are using an HDMI cable, ensure that it is securely connected to both your iPhone (or adapter) and the HDMI port on your Samsung TV. Test with a different HDMI cable or port if possible.
- Restart Streaming Devices: If you are using Apple TV, Chromecast, or other streaming devices, try restarting them to fix any potential connection problems.
- Disable VPN or Proxy: Virtual Private Networks (VPNs) and proxy connections can sometimes interfere with screen mirroring. Disable any VPN or proxy settings on your iPhone and Samsung TV.
- Check App Compatibility: Not all apps or content may be compatible with screen mirroring. Ensure that the app you are trying to mirror from your iPhone supports the chosen connection method.
- Restart Router: If you are experiencing persistent connection issues, try restarting your router. This can help resolve any network-related problems.
- Contact Support: If all else fails, consult the user manual or contact the manufacturer’s customer support for further assistance.
By following these troubleshooting tips, you should be able to overcome common connectivity issues and enjoy a seamless connection between your iPhone and Samsung TV.
Remember, the specific steps may vary depending on your iPhone model, Samsung TV model, and the chosen connection method. Refer to the respective user manuals or online resources for more detailed instructions.